By Selena KomezUpdated on May 18, 2020
WhatsApp brings a lot of convenience to our lives, we can use WhatsApp to communicate with their family, friends or colleagues in daily life. When you have got an new Samsung Galaxy S20, S20+, S20e, the first time you may do is installing a WhatsApp App on Samsung S20, so that you can free to send messages, photos, and videos to others. So it is hard to imagine how disastrous it would be when deleting WhatsApp messages by accident. However, such a thing happens indeed to Samsung users. Then, When you deleted WhatsApp messages on Samsung Galaxy S20, how to recover deleted WhatsApp messages from Samsung S20?
You May Like:
“Yesterday when I was cleaning up WhatsApp useless messages in batches on my Samsung Galaxy S20, I accidentally deleted some important WhatsApp photos and videos, I want to know how to recover deleted WhatsApp chat history on Samsung Galaxy S20? Thanks to help.”
WhatsApp automatically creates a backup of your chat history every day and saved them in your phone memory or SD card for 7 days. If you accidentally deleted WhatsApp messages, you can recover recent deleted WhatsApp messages from local backup easily. Let’s learn how to retrieve deleted WhatsApp messages from backups.
Step 1. Uninstall WhatsApp on your Samsung phone > Reinstall WhatsApp and sign in with your account.
Step 2. After the verifying process completes, you will be prompted to retrieve deleted WhatsApp messages >Tap Restore when asked.
Warm suggestion: If you are also an iOS user and want to recover deleted messages, WhatsApp messages, and iMessages from iPhone, iPad, or iPod touch, please read the guide on how to recover deleted WhatsApp messages from iPhone.
Note: However, if the newest WhatsApp messages that have not been backed up yet and the messages older than 7 days will not be able to retrieve via this way. If you want to recover all WhatsApp messages at once, simply follow to Method 2 to make restore WhatsApp messages without backup.
Don’t worry, when your important WhatsApp messages was deleted or lost. Actually, you can easily recover deleted WhatsApp messages from Android phone. Today, we will show you how to recover deleted WhatsApp messages on Samsung Galaxy S20, S10, S9, S8, S7, S6 etc. with a powerful Android WhatsApp Messages Recovery, no matter you have a backup or not. In addition, you also can learn how to recover deleted messages, contacts, photos, videos, call logs from Samsung phone, let’s learn more about the Android data recovery.
To recover deleted WhatsApp messages on Samsung Galaxy S20/S20+ without backup, a professional Android data recovery can be the most reliable and safest way to finish the task.
This Android Data Recovery software can help you recover deleted WhatsApp messages and attachments from almost all Android devices, such as Samsung, Huawei, OnePlus, HTC, LG, Sony, Google Nexus, Google Pixel, Motorola,Sony, Sharp, Xiaomi and and other brands with the latest of Android OS. So, you can directly scan and recover deleted WhatsApp messages from Samsung Galaxy S20/S20+/S20e. What’s more, this Android data recovery also enables you retrieve lost or deleted photos, messages, messages attachments, contacts, call logs, videos,audio files, from Samsung Galaxy S20 and SD cards inside your Samsung device.
It enable you to directly recover deleted WhatsApp messages from Samsung phone with full information such as name, chat messages, attached pictures, attached videos and more. And saving the deleted WhatsApp messages as CSV, HTML for your use or print.
More Features:
Go further to read the tutorial and figure out the procedures to recover lost or deleted WhatsApp messages from Samsung Galaxy S20. Let’s begin.
Step 1.Launch the Android Toolkit on Computer
Download, install and run the program, then click “Android Data Recovery”if you want to recover Samsung lost data.

Step 2. Connect Samsung S20 to Computer
Plug your Samsung Galaxy S20 into computer with Android USB cable.Then the Android data recovery software will detect your Samsung S20 automatically.
If the device can not be detected, turn to allow USB debugging. Follow the steps as below:
For Samsung S20: Navigate to “Settings”, tab “Build number” for 7 times. Go back to “Settings” and select “Developer options” > Check “USB debugging”.
Also see detailed instructions about how to turn on USB debugging on Android.

After enable the USB debugging mode, continue to follow the next step.
Step 3. Choose to scan WhatsApp Data from Samsung internal memory
After debugging mode, the software will provide you with the file types that can be recovered. Here you can just check “WhatsApp” and “WhatsApp attachments” to reduce the recovery time.

Step 4. Gain Root Permission to Get Full Access to Phone Memory
As soon as the scan process starts, it will first conduct a checking of device information and then a further analyzing.
After that, you’ll be prompted to root the device for a deep scan the internal storage of your Samsung Galaxy S20. So, you need to click the “Advanced root” button, the software tells you to download KingoRoot on computer, then let it root your Samsung S20 firstly.It’s safe, you can unroot the Android device again after a end of your data recovery task.
Also read: How to safely root and unroot an Android device

After the successful root access, please click “Retry” button, the program will start scanning your Samsung S20 deeply for the deleted stuff. This will take some time.
Step 5. Preview and Recover deleted WhatsApp Messages on Samsung S20
After the scanning is completed, you will get a list of all recoverable WhatsApp data as shown in the screenshot below.
To quickly find deleted WhatsApp messages on Samsung phone, please click “WhatsApp” and “WhatsApp Attachments” category on the side bar, and then turn on “Only display the deleted item(s) button” on the top bar.
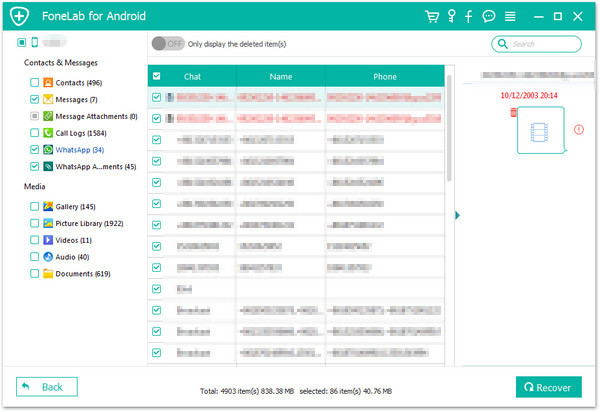
Finally, select the lost or deleted WhatsApp messages and WhatsApp attachments pictures & videos that you want to recover, then click the “Recover” button to save them onto the computer. Only few minutes,your deleted messages will be as HTML or CSV file format.
Android Toolkit – Data Recovery is designed to retrieve lost or deleted data from Android, please free download it and try to scan Android internal memory, you can easily to recover deleted WhatsApp messages, text messages, contacts, call logs, pictures and more from Android devices, even you haven’t backed up before.
Prompt: you need to log in before you can comment.
No account yet. Please click here to register.
By Selena KomezUpdated on May 18, 2020
“I am looking for a way to retrieve text messages on my Samsung S20, I tried to restore the disappeared texts from the Samsung Cloud, but when the restore was complete, the message threads don’t come back. How to recover deleted messages on Samsung Galaxy S20? I haven’t backup my Samsung phone before.”
“Yesterday, I have reset my phone to factory setting, but I found all contacts were loss, is it possible to recover lost contacts on Samsung S20 Plus?”

Accidentally deleted your messages and contacts from Samsung Galaxy phones, like S5, S6, S7, S8, S9, S10 and Galaxy S20? Actually, when the deleted files is missing, it doesn’t go to the trash or the recycle bin, because there isn’t a trash or a recycle bin on your Samsung as on the computer. And it’s only marked as useless information and can be overwritten by new data. Therefore, the deleted contacts and message only turns to be invisible, and you can recover deleted contacts and SMS from Samsung Galaxy S20 until being overwritten.
Regardless of the reasons, you still stand a good chance of retrieving SMS and contacts on Samsung S20 phone (S20 Plus, S20e), let’s shows you two ways to retrieve deleted contacts and messages on Samsung Galaxy S20.
If you have backed up contacts and messages to Samsung Cloud, you can directly restore deleted contacts and SMS from Samsung Cloud, only few steps to restore text messages and contacts(phone numbers) on Galaxy S20, as well as S10, S9, S8, S7, Note 10, Note 9, etc.
Step 1. Unlock your Samsung Galaxy S20 and go to Settings app.
Step 2. Tap Accounts and backup > Samsung Cloud > Restore.
Step 3. Tap on Messages and Contacts to select it.
Step 4. Tap Restore Now to restore the lost messages and contacts.
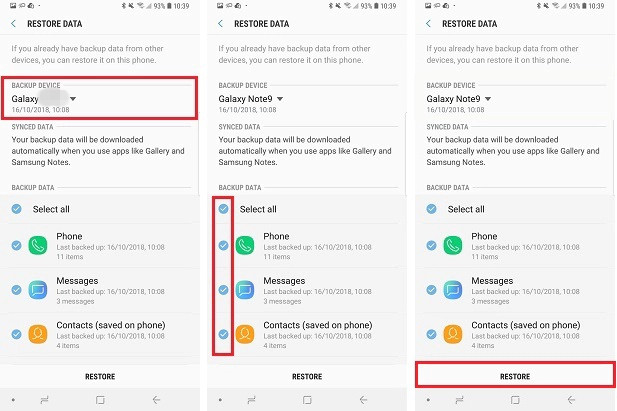
The lost or deleted contacts, messages and attachments should be in the Messages app and Contacts app.
Tips: If you haven’t backup contacts and messages to Samsung Cloud, you can directly recover contacts, messages, photos, videos, WhatsApp, etc. from Samsung Galaxy S20. Please keep reading the below guide, you may need a third-party Samsung Galaxy S20 Data Recovery for help.
To recovery deleted data from Galaxy S20 without any backups, you can use this Android Data Recovery software, which can help you recover deleted SMS, pictures, videos and contacts from Samsung Galaxy S20. In addition, it also enables you recover data from SD card.
More Features:
Step 1. Launch Android Toolkit on Computer
Launch the Android Toolkit, choose “Android Data Recovery” mode.

Step 2. Connect Phone to Computer and turn on USB debugging
Then, connect Samsung Galaxy S20 to computer.
On your phone, turn on USB debugging. Follow on-screen steps to do this.
Open Settings > About phone > Build number, tap it for 7 times to enable the Developer options. Then go back to Settings > Developer options, and scroll down the screen until you find the USB debugging switch, toggle it to ON position.
Also see detailed instructions about how to enable USB debugging on Android phone

Step 3. Choose Messages and Contacts to Recover
In this step, you’ll see the kinds of data listed that the software can recover. Click “Messages” and “Messages Attachments” and “Contacts” item, then click “Next” button to go on.

Step 4. Root for Deep Scanning
If you want to extract the existing data, please skip this step. If you want to deep scan more deleted and lost data, you need to root the device firstly. Click Rooting Tools button, and the pretty safe KingoRoot utility will get this done.
Also read: How to root and unroot an Android phone or tablet

Once rooted, just click “Retry” button, the program continues scanning the deleted files from Galaxy S20. This will take some minutes.
Step 5. Preview and Recover Contacts, SMS from Samsung S20
After scanning complete, you can see the scanning results interface, if you want to recover deleted messages and contacts, please select the contacts and messages that you want to retrieve.
Recover deleted contacts from Samsung Galaxy S20/S20+

Recover deleted messages from Samsung Galaxy S20/S20+

Finally, click Recover button to save text messages and contacts in CSV & HTML onto computer.
To avoiding data loss again, we recommend you should backup data regularly, it’s easy to backup photos and videos from Samsung to computer, but it’s difficult to backup text messages and contacts from Samsung Galaxy S20 to computer. Don’t worry, we have an extended guide on how to back up Android phone to computer with Android Data Backup & Restore software, you can easily view and back up contacts, messages, call logs, photos, videos, audio and documents from Android to PC/ Mac. In addition, you are able to set a password for protecting your important backup.
Related article: How to backup and restore Android data
Of course, if you just want to back up your SMS messages and contacts with this powerful Android Backup & Restore, it allows you backup SMS (text) messages (in CSV, HTML format), and save contacts as VCF, CSV or HTML format for your use. Once disaster strikes, you can quickly restore messages and contacts back to Samsung or other Android phone for viewing and using.
Prompt: you need to log in before you can comment.
No account yet. Please click here to register.
By Selena KomezUpdated on May 18, 2020
The Samsung Galaxy S20 is one of the most top smartphone in 2020, the Samsung Galaxy S20 comes with a larger screen. There are 5 models of the Galaxy S20 series: 3 sizes of 6.4 inches, 6.7 inches, and 6.9 inches, 5G and LTE will be supported on Galaxy S20 6.4 and 6.7 models, while Galaxy S20 6.9 inches will only support 5G. Samsung Galaxy S20 series all have curved edge display.
As we know, some people may accidentally delete data on their Samsung phone, if those data are very important that they want to recover them.
As a matter of fact, there is an effective way to recover lost data from Samsung Galaxy S20.
1. You need a third-party tool to directly scan and recover data from your Samsung Galaxy S20.
2. If you’ve synced your Samsung with Samsung Kies, you also can regain your deleted data by extracting your Samsung Kies backup file.
3. If you synced your Samsung S20 with Samsung Cloud before, you can recover deleted data from Samsung Cloud backup file.

You may want to read:
How to recover deleted data on Samsung S10
How to transfer iPhone data to Samsung S10/S11
When we are using the Android phone, data loss is common for many reasons. For example, deleting by accident, system crash, factory reset, etc.. When this happens, how to recover lost data on Samsung phone? Here is a tool for you.
This Samsung Galaxy S20 Data Recovery – Android Data Recovery is the useful Samsung data recovery tool to recover deleted data from Galaxy S20 series. It enables you to recover deleted contacts, text messages, videos, photos, call logs, WhatsApp, documents, etc. It can recover files from the internal storage and from the SD card without backup. It can be your effective Samsung Galaxy S20 Data recovery, as well as recovering data from Samsung Galaxy S10, S9, S8, S7, S6, S5, etc.
Step 1: Run the Android Toolkit on PC or Mac
Download and install the Samsung Galaxy S10 data recovery to your Windows (or Mac) computer firstly, install it. To recover deleted files on Galaxy S20, please choose “Android Data Recovery” mode.

Step 2: Connect Samsung Galaxy S20 to Computer and allow USB Debugging on it
Connect your Samsung Galaxy S20 to the computer via USB cable, tap “Allow” when prompted on the phone, then the program will detect your Samsung phone automatically.
If it’s the first time you connect your iPhone with the computer, you’ll be required to open USB debugging mode on the Samsung S11. Follow the on-screen instructions to enable it.
Operating procedure on your Samsung Galaxy S20 handset: Open Settings > About phone > Build number, tap it for 7 times to enable the Developer options. Then go back to Settings > Developer options, and scroll down the screen until you find the USB debugging switch, toggle it to ON position.
Also see detailed instructions about how to enable USB debugging on Android phone

Step 3: Choose types of data files to scan
In this step, please choose what you’d like to scan for the lost files in the Galaxy S20 storage, then click Next button and go on.

Step 4: Root for Deep Scanning
Now the tool starts to analyze the Samsung phone and then scan it for all your files.
You should be prompted to root the device for a deep analysis of the lost stuff. To do this, press Rooting Tools button and get KingoRoot app on a browser webpage.
Read “How to root and unroot an Android Device” for full tutorial.

Once rooted, just click “Retry” button, the program continues scanning S11. This will take some minutes.
Step 5: Preview and Recover deleted Data from Samsung Galaxy S20 memory
Finally, when the scanning is over, you can find the recoverable files on the left panel, mark the files you need, including contacts, messages, photos, videos, WhatsApp messages, call logs and documents, if you only want to view the deleted files, please switch on “Only display the deleted items”, the software will shows all deleted contents, please select the data you want and hit on “Recover” button to recover deleted data from Samsung Galaxy S20.

The Samsung Galaxy S20 Data Recovery will get back the files and save them locally. Done!
Step 6: Transfer the Data from Computer to Samsung Galaxy S20(Option)
Well done! All deleted files save onto your computer folder, you can use this iOS & Android Manager tool or Android Transfer tool to import the files to your Galaxy S20 easily, the Android transfer also can help you backup data from Samsung Galaxy phone to computer.
Also read: How to transfer files to Samsung Galaxy
Most Samsung users use Samsung Cloud and Smart Switch to backup their data, the Google cloud backup service also is a great service for backing up Android data over the air. Once it’s backed up, you no worry when losing the device or Android data is corrupted or disappeared.
Google cloud enable us easily to back up data from Samsung phone to Google account: apps, app settings, contacts, photos & videos, call logs, Wi-Fi passwords, account data, and other files. How to backup data from Samsung Galaxy S20 to Google Cloud?
Step 1. On Samsung S11 screen, swipe up or down to get to the apps screen.
Step 2. Tap Settings > Accounts and backup > Backup and Restore.
Step 3. In Google Account section, toggle on “Back up my data” as well as “Automatic Restore”.
[Read Also: 4 Ways to Backup and Restore Android Data]
Prompt: you need to log in before you can comment.
No account yet. Please click here to register.