By Selena KomezUpdated on May 19, 2020
Deleted your important data files on Samsung phone and want to get them back? Actually, whether the data has been lost due to a factory reset or you simply press the wrong delete button to delete files by mistake, you still have a reasonable chance of recovering files from Samsung Galaxy phone. In this quick article, we will show you three ways to recover Samsung files under different circumstances, you can follow the below guide to retrieve data files from Samsung Galaxy S20, S10, S9, S8, S7, S6, etc. In addition, if your mobile phone is broken, you can also recover data from broken Samsung Galaxy S6, S5, S4, S3, Note 5, Note 4 and Note 3.
You May Like:
In recent years, the technology of the Samsung mobile phone S series has been continuously innovated. Currently, most Samsung users use Samsung Galaxy s20/S20+, Galaxy S10/S10+, Galaxy S9/S9+, Galaxy S8/S8+ or Galaxy Note 10/Note 9/Note 8. Samsung released the latest Galaxy S20 series this year, as Samsung’s flagship phone, Galaxy S10/S9, are the most powerful Android phone out today. Tests and reviews from experts show it is superior to Google Pixel 3, Apple iPhone Xs, and Huawei Mate 20, Huawei P30, P20 Pro, etc.
Many people choose Samsung phone, but when you deleted files on your Samsung phone by mistake, or lost contacts, SMS, photos on Samsung Galaxy phone after factory reset, how you can restore lost data on Galaxy S20/S10/S9/S8/S7, etc? Accidentally deleted videos on Samsung Galaxy phone? Don’t worry, you can recover deleted files from Samsung S20/S10/S9/S8/S7 with or without backup, you can also follow the third methods to recover deleted photos from other Android phones such as Samsung Galaxy Note 9/Note 8/Note 5, Motorola, HTC, LG G, Googe Pixel, HUAWEI P/Mate, Xiaomi, ZTE, Oppo, etc.
When you deleted photos on Samsung Galaxy by accidentally, you can find the deleted photos in the hidden recycle bin in Samsung Cloud if you have enabled Gallery to sync pictures/photos to Samsung Cloud. Let’s follow the simple guide to recover deleted photos from Samsung Galaxy phone’s Cloud backups without computer.
Step 1. Open Gallery app on your Samsung phone, then tap More > Settings > Recycle Bin.
Step 2. View the deleted photos or videos and choose the ones you need to recover to your Samsung phone.

Step 3. Find the restored photos or videos on Gallery app.
If you have recently backed up photos from Samsung Galaxy phone with Smart Switch, you can easily restore your deleted, lost, erased photos from Smart Switch backup. Let’s follow the deail guide about how to restore Samsung recently backed up photos/pictures/images files from Samsung’s Smart Switch:
Note: Making sure you have created backup of your Samsung phone via Smart Switch.
Step 1. Connect your Samsung Galaxy phone to computer to the computer(you have created backup of your phone to this computer) via USB cable.
Step 2. Run the Smart Switch on your computer and waiting your Samsung phone detected.
Step 3. After your Samsung phone connected successfully, then click on “Restore” button on Smart Switch, the program will helps you restore all the recently deleted files and save onto the computer.

After restoring Samsung files from Smart Switch backups completes, you can transfer the restored data back on your Samsung phone.
If you haven’t synced with Google Photos/Samsung Cloud or never backup your Samsung data to computer via Smart Switch. Don’t worry, you can use a third-party Samsung Data Recovery software to recover deleted, lost, missing and erased data from Samsung S10/S9/S8/S7/S6/S5/Note, etc. without any backup.
U.Fone Android Data Recovery as the first Android data recovery software in the world, it can helps you directly recover your photos, videos, contacts, text messages, call logs, WhatsApp data and documents from your Samsung Galaxy phone, this Samsung data recovery not only allows you you restore deleted, lost, erased, inaccessible, disappeared files from all Samsung internal memory without backup, but also enables you recover pictures, photos, audios and videos from the SD card on your Samsung device.
Download the free and trial version of Android Data Recovery program:
Below we’ll taking how to recover lost/lost text messages, contacts, call history, videos, photos, WhatsApp messages, etc from your Galaxy S10 or S10 Plus as example. You can also follow the same steps to restore data on Galaxy S9/S8/S7/S6/S5 and other Android devices directly.
Firstly please install the Android data recovery software to your PC or Mac. If you want to recover lost data on your computers, HDD, SSD or phone’s SD card, you can also use this U.Fone Data Recovery software, it can help you recover deleted/lost/formatted data from Samsung SD card easily.
Step 1. Run Android Toolkit and Choose Data Recovery Mode
Firstly of all, please download, install and launching the Android Toolkit on the computer and choose “Android Data Recovery” mode on the interface.

Connecting Samsung Galaxy S10 phone to the computer via USB cable.

Step 2. Enable USB debugging before scanning your phone
Note: To allow your Samsung Galaxy S10 phone to be analyzed by the software, please turn on USB Debugging Mode on the device. If your phone’s USB debugging has been enabled before, you can skip this step and move the next. If not, follow the on-screen guide or visit the article on how to enable USB Debugging Mode on Android.
1) Android 2.3 or earlier: Go to “Settings” < “Applications” < “Development” < “USB debugging”
2) Android 3.0 to 4.1: Go to “Settings” < “Developer options” < “USB debugging”
3) Android 4.2 or newer: Go to “Settings” < “About Phone” < click “Build number” for several times until you get the note that You are under developer mode” < Back to “Settings” < Click “Developer options” < “USB debugging”

Step 3. Select File Types to Scan
On the next window, please select the deleted files you want to scan and recover, including media files: “Gallery“, “Photo Library“, “Videos”, “Audios”, “Documents” and text contents: “Contacts”, “Messages”, “Call Logs”, “WhatsApp Messages”, “Messages Attachments” and “WhatsApp Attachments”, then press the Next button.

Step 4. Allow Superuser Request
The Android Data Recovery will try to scan your phone but forbid before Superuser request is confirmed. So, you will need to go to your Samsung phone and allow the Superuser request by tapping the “Allow”/ “Grant”/ “Authorize” button.

Step 5. Go Advanced Root for Deep Scanning
Next, the program will start analyzing your device and try to search for data in your Samsung S10. In order to gain access to the storage memory and scan the data thoroughly, you’ll be prompted to root the Samsung Galaxy S10 phone.
To do so, click the “Advanced Root” button at the bottom and this will take you to a site where you can install a tool named KingoRoot to root your device. More information, please visit: how to safely root and unroot an Android device.

When you’re rooted, the software will initiate a deep scan over the data on your handset. You can see the rundown on how much time the scan will take. The whole process may need 15-20 minutes to be finished.
Step 6. Scan Samsung Phone to Find the deleted Data
The program start to scanning lost, deleted and exiting data from Samsung device, during the scanning processing, please keep connecting the device with the computer, if yo find the files you need, you can click “Stop” button to end it.

Step 7. Preview and Recover Contacts, Photos, SMS and Videos from Galaxy S10
Once the scan process is complete, you allow to preview all data found on your Samsung Galaxy S10, including text messages, contacts, photos, videos, WhatsApp data and more, please mark the types of files you want to recover and click “Recover” button to restore your lost files.

With the simple steps, your lost data on Samsung Galaxy S10/S10+/S9/S9+/S8/S8+ are retrieved and save onto the computer safely. If you want to import the restored data backup to the phone for view or used, you can use this Android Manager to transfer files from computer to Android devices or iOS devices.
Related guide: How to import files to Galaxy S10/S10+
A very important guarantee is that you’d better don’t using the phone once your precious files lost or deleted. Any further overwrite can lead to permanent data loss, please using a professional Android data recovery software to recover your lost data back as soon as possible.
Prompt: you need to log in before you can comment.
No account yet. Please click here to register.
By Selena KomezUpdated on March 25, 2020
[Summary]: Lost data on your Samsung phone? Don’t worry, this Samsung data recovery solution helps you recover deleted photos, pictures, gallery, videos, music files, contacts, messages and WhatsApp data from any Samsung phone.
Photos and videos disappearing from Gallery on Samsung Galaxy phone? Accidentally deleted photos on Samsung phone? Lost contacts,SMS, App pictures or other files on your Samsung phone by carelessly? Don’t worry, the Samsung data recovery can help you recover deleted files from Samsung Galaxy S20/S10, Galaxy S9/S8/S7/S6/Note 8/Note 9/Note 10 internal storage and SD card inside easily and safely, all recoverable contents including photos, pictures, gallerys, videos, contacts, text messages, whatsapp and documents, it also enable you recover data from broken/damaged Galaxy S6/S5/S4 and Note 5/4/3/2,etc.
You may like:
* Transfer WhatsApp Messages from iPhone to Samsung Phone
* Transfer Data from Old Samsung to New Samsung Phone

Recover Lost Photos on Samsung Galaxy S7
“Can someone help me? Yesterday,my brother deleted some important pictures on my new Samsung Galaxy S7, now I want to restore the deleted photos from my phone, is it possible to retrieve deleted photos on Samsung Galaxy S7? My Samsung S7 is not rooted before.” — Gusan
Recover Deleted Contacts and SMS on Samsung Galaxy S8
“I use Samsung Galaxy S8, my girlfriend deleted some important contacts and text messages that I do not want to delete, because those phone numbers including some of other girl friends I contact occasionally, I wonder it is possible to retrieve deleted contacts and text messages from Galaxy S8 directly? Thanks. ” — Kindy
Recover Lost Photos, Contacts,SMS from Galaxy S6 with Broken Screen
“I have a Samsung Galaxy S6 with a broken, black, screen. It is password protected. I can plug it in to my TV with a HDMI cable and get the screen to come up. However, when I touch the screen, on the phone, it does not seem to work. I know my password.Any broken Samsung data recovery software helps me retrieve photos, contacts and messages from Galaxy S6 with broken screen? My Samsung S6 model is SM-G9200. Thanks!” — Tramyli
Some people may ask how to recover deleted photos from samsung galaxy S7 without computer? How to undelete photos on Galaxy S7? In fact, we can not recover the picture in the phone itself, because those deleted files has been rewritten,and the data will be covered by new data, unless you have you backed up data to Samsung Cloud, Google Cloud,or bacup your Samsung with Samsung Kies.If you never backup your data,you need to connect your Samsung devices to computer and use a professional Samsung data recovery to scan and recover deleted files from Samsung device directly.
Samsung Data Recovery – Android Data Recovery,which is a professional data recovery program to recover deleted files from Samsung Galaxy, it allows users to recover deleted photos, videos, sms, contacts, WhatsApp messages, call history, notes, documents from the internal storage of the device and retrieve formatted/deleted/lost files from the Samsung SD card directly. Let’s show you the guide to recover deleted data from Galaxy S7 as example.
Below are the recoverable data types with the corresponding formats that the Android Samsung Data Recovery and Broken Android Data Extraction supports:

Download this Android Data Recovery software first and install it on your computer.
Good New: Now, the Android Toolkit supports to recover data from broken Samsung Galaxy, currently this “Broken Android Data Recovery” function only works for some of Samsung devices,such as Galaxy S6/S5/S4, Galaxy Note 5/Note 4/Note 3 with broken screen or black screen.In additional,the general Android data recovery supports almost all Samsung devices,such as Galaxy S9/S8/S7, Galaxy Note 8, Galaxy A9/A8/A7/A6/A5, Galaxy J1/J2/J3/J5/J7/J8, Galaxy C8/C7/C5 and Galaxy Tab series.
For iPhone XS/XR/X/8/7/6S/6/SE, iPhone Data Recovery is a powerful data recovery for iPhone users recover deleted files from iPhone.
Just few simple steps to get deleted files back from Samsung Galaxy S7, you can also follow the same steps to get back your lost photos, videos, music, contacts, text messages from your Samsung Galaxy S10/S9/S8/S7/S6/S5/S4, Galaxy Note 9/8/5/4, Galaxy A9/A8/A7/A5, now, follow the steps below to perform the galaxy data recovery process.
To get back missing photos from your Samsung phone internal memory.First of all,please free download the Android Data Recovery and connect your phone to scanned by the program.
First of all,please download and run the Android Toolkit on your Windows or Mac computer,and click “Android Data Recovery” function to get Samsung deleted files back.

Step 1.Connect Samsung Galaxy S7 to Computer with a USB Cable
Then connect your Samsung Galaxy S7 to computer by a Samsung USB cable,the program will detect your Samsung phone connected successfully.

Note:Before using Android Data Recovery to recover lost files from your phone, make sure that your phone can be switched on and detected by your computer, and the battery is not less than 20%.
Step 2.Enable USB Debugging on Samsung phone
The steps will be very easy. To enable USB debugging, let the program to enable USB debugging the device.If you don’t know how to enable USB debugging on Android device, please learn more this: How to Enable USB Debugging on Samsung Device.
Turn on USB Debugging on Samusng devices,you can find the suitable ones according to your Android OS.
1) For Android 4.2 or newer: Enter “Settings” > Click “About Phone” > Tap “Build number” for several times until getting a note “You are under developer mode” > Back to “Settings” > Click “Developer options” > Check “USB debugging”
2) For Android 3.0 to 4.1: Enter “Settings” > Click “Developer options” > Check “USB debugging”
3) For Android 2.3 or earlier: Enter “Settings” > Click “Applications” > Click “Development” > Check “USB debugging”
4)For Android 5.0 or newer: Tap “Settings” > “About Phone” to tap “Build number” seven times for “You are now a developer!” signal. Then, move to “Settings” > “Developer options” to turn on “USB debugging” (For Samsung Galaxy S7 users enable USB debugging guide)

For Samsung Galaxy S7/S6 and other Android devices base on Android 4.2.2 or above, your phone will appear a message, please just tap on “OK” to allow USB debugging.

Step 3.Select the Photo File to Scan and Recover from the Samsung Device
Here,the program listing all kinds of files for you to get back,including contacts, message, Gallery, videos, whatsapp messages,ect.Let’s take recover Samsung photos for example, just select “Gallery” item only.

Step 4. Select the Scan Mode and Scan your S7 for Deleted Photos on it
Now, select the scan mode “Standard Mode” or the “Advanced Mode”,and click “Start” to begin analyzing and scanning your Samsung Galaxy S7.And then you should tap “Allow>>Grant>>Authorize“on your Samsung phone to get privilege.

Tips: We recommend you to try the “Standard Mode” first, which works faster. If it doesn’t work, you can try the “Advanced Mode” later.
Step 5. Begin to Scan Samsung Galaxy S7 for Deleted Data
After that, Android Data Recovery will begin to scan all deleted files from your Samsung phone.

Step 6. Preview and Recover Deleted Photos from Samsung Galaxy Phone
As the scanning result shows to you as below,all the found messages, contacts, photos, videos, audios, documents and WhatsApp chat history on the Galaxy S7 will be displayed, including the ones have never been deleted;the deleted messages, contacts and WhatsApp messages will be shown as red.
To recover deleted photos, videos from your Galaxy S7 directly,please click the “Gallery” and “Videos” item,and the deleted photos, videos will be displayed on the right. Preview and mark those you want to recover, and click the “Recover” button to retrieve deleted photos and other files from Samsung Galaxy S7/S7 edge.

Once the scanning process is finished, a list of recoverable files that have been found from your Samsung S7 will be displayed in the left pane.To recover deleted SMS from the device,please click “Messages” item and check them one by one,before get your deleted messages back,you can preview them and then select those text messages you want to recover and save them to your computer by click “Recover“.

Note: The deleted files can be restored and saved in your computer from Samsung devices.
Feature 1. Not only recover media files,but also allows you retrieve deleted contacts with full information such as contacts name, phone number, email, job title, address, companies and more which you fill on your Android phone.Extract and save the missing contacts as VCF, CSV or HTML to your computer for your use.After the recovery is completed,you can transfer the retrieved contacts from computer to your phone.
Feature 2. Directly regain deleted photos, videos, contacts, text messages, messages Attachments, call history, audios, WhatsApp messages, documents from Android or SD card inside your Android phone due to mistaken deletion, factory reset, system crash, forgotten password, flashing ROM, rooting, ect.
Feature 3. Not only support extract files from dead/broken samsung phone internal storage, but also enable you fix samsung phone system problem such as frozen, crashed, black-screen, virus-attack, screen-locked and restore it’s system back to normal.
Feature 4.Fix and back up broken frozen crashed Samsung phone.
Feature 5. Preview & selectively get back lost messages, contacts and photos before recovery.
Feature 6.Android Data Backup & Restore enables you to safely and selectively back up your Android data and restore Android data.
Feature 7. Support almost all Samsung phones and tablets like Samsung Galaxy S, Samsung Galaxy Note, Samsung Galaxy A, Samsung Galaxy J, Samsung Galaxy C, Samsung Galaxy Grand and so forth.
Feature 8. Support the latest Android 9.0, Android 8.0, and works well with almost all Android devices, such as as HTC, LG, Huawei, Sony, Windows phone, Google Pixel/2, Nexus, Sharp, Nokia 7/6/5 Android phone, etc.
Download the free trial version of this Android program to recover deleted files from Samsung Galaxy phone.
Well done! Just few click to scan and recover deleted photos, videos, contacts, text messages, whatsapp messages, call logs and other android documents from Samsung Galaxy S7/S7 Edge, Galaxy S6/S5/S8/S9/S10. In order to protect your Samsung data never lost again, we recommend you backup and restore Samsung Galaxy S7 regularly.
Broken Android Phone Data Extraction is one of key feature in Android Data Recovery,which can help you recover photos, SMS, contacts and more from all kinds of damaged Samsung Galaxy S/Note phone,including broken/dead/locked/crashed,/frozen Samsung phone or Samsung with cracked/broken-screen, black-screen, blank-screen, etc.
Step 1.Connect Broken Samsung phone to PC
Run the program and click on the “Broken Android Data Extraction”.If you want to extract files from broken phone,please click “Start” button on the left option.

Tips:If your phone gets bricked,such as it stuck in the startup screen/Samsung logo screen/blank screen/download mode/FoneGo interface/black screen or others. Please click “Start” button on the right option,then click “Next” to start fix bricked Samsung phone to normal.

Step 2.Choose A Phone model
Please click on the “Start” button to start the broken phone data recovery process,please select the model and other information.

Step 3.Get Samsung Phone into Download Mode
Once you’ve confirmed your device model, you need to put your phone into Download mode for further steps.
1)Power off the phone.
2)Press and hold Volume “-“, “Home” and “Power” button on the phone.
3)Press “Volume +” button to enter download mode.

Step 4.Download Recovery Package and Fix it
After the broken Samsung phone got into Download mode, the program will start to analyze the phone and download the recovery package to fix it.

Step 5.Analyze, Scan and Preview Files Stored in Samsung Device
After fixing successfully, it will take a deep scan of all files stored in the device including photos, videos, contacts, messages, call history, WhatsApp chat history, and documents and so on.

Step 6.Retrieve Photos and other Files from Samsung with Broken Screen
After choose and previewing the files you’d like to recover, for example to recover photos from broken Samsung Galaxy phone,please click “Gallery” and “Picture Library” item to view the detail,Finally,just click “Recover” button to save them on your computer.

Free download the Android Data Recovery and try to retireve files back easily.
If you have any question for using this program to get deleted files back from Samsung devices,please leave comments or contact us in Facebook: Android iPhone Recovery in Facebook.
To effectively recover memory card data directly from your Samsung phone or tablet you will need a tool that is specifically designed for the job.That tool is Android Toolkit – SD Card Data Recovery.The extra feature that make Android Data Recovery become the multifunctional tool for the job include:Android SD Card Data Recovery/Android Memory Card Data Recovery.With it,you are able to recover media files from Samsung Memory card as well as Samsung SD card easily.
First of all,please free download the Android toolkit and run it on computer,the program offers 8 key features for your different demands:Android Data Recovery, Data Backup & Restore, Android Root, Broken Android Data Extraction(Damaged Device),Android Lock Screen Removal, Data Eraser and Android SIM Unlock.To get missing files on Samsung phone directly,please select “Data Recovery” and you can find the “Android SD Card Recovery” feature in this interface.

Tips:If you want to extract photos and other files from broken Samsung Galaxy S5/S4/Note 4/Note 3,etc,please choose “Data Extraction(Damaged Device)” feature.
Step 1.Run Android SD Data Recovery
Firstly,click “Android SD Card Data Recovery” option in the homepage of program.

Step 2.Plug SD Card Reader on the Computer
Insert your Samsung Memory Card into a card reader and connect the reader to computer.

When your Samsung Memory Card is detected,it will show on the interface with the size and name.Select it and press “Next” button.
Step 3.Scan Samsung Memory Card for Media Data
The program will start scanning your Samsung Memory Card for the all media files.
Note:You can only restore photos, videos, audios and documents from Samsung Memory Card.If you want to recover other data, you should scan for Samsung phone.


Step 4.Preview and Recover Photos from Samsung Memory Card
After scanning,the results will be listed in categories on the left.You can go to “Gallery“, “Audios”, “Videos” and “Document” files to preview the files.If only for pictures recovery,just selectively check the “Gallery” file you want to get back and click on “Recover” button.Choose a folder on your computer on save the recovered pictures and it finish the recovery successfully.

Download the Android Toolkit and try to get your Android data back.
Note When attempting to determine whether a third party app is the cause of an OS or app issue, ensure Automatic restore is disabled prior to a performing a hard reset.
Step 1.From a “Home” screen, tap Apps![]() (located in the lower-right).
(located in the lower-right).

Step 2.Tap Settings.
Step 3.Tap Backup and reset.

Step 4.Tap Back up my data.
Step 5.Tap the Back up my data switch to enable Switch On ![]() then tap the Back arrow (located in the upper-left).
then tap the Back arrow (located in the upper-left).
Note: Back up my data must be enabled to use Automatic Restore.
Here you can learn how to backup data from Samsung Galaxy S7 to computer
Step 6.Tap the Automatic Restore switch to enable Switch On ![]() or disable Switch Off
or disable Switch Off ![]() .
.
The Samsung Galaxy S7 Files Recovery – Android Data Recovery, performs very well to recover deleted Contacts,SMS,Photos,Videos, Call Logs, WhatsApp Messages and other documents on Android devices. However, not all deleted files can be restored from your Samsung Galaxy device if you don’t deal with the recovery properly. Before getting down to the recovery process, you must do the prep work first:
1). Stop using your Samsung phone the moment you find you have deleted some important files accidently or the data loss without any reason. You know, the deleted or lost files are not gone right away from your Android device, but waiting to be overwritten by new data. Because of this, if you continue to use your phone to take photos or transfer data, then the deleted or missing data will disappear forever.
2). Connect your Samsung phone to computer and use a professional Android Data Recovery to scan the device for lost/deleted files. The sooner, the better. Download and install a professional Android Data Recovery on the computer and follow the instructions above to scan,extract and retrieve Samsung data directly.What’s more,you can use the key features “Broken Android Data Recovery” to recover already exists data from broken/dead Samsung phones or tablets.
3). If you saved photos,videos and other documents on the Android SD card,the program allows you recover files from Android SD Card easily.
To prevent data loss, accidental deletion or the phone stolen/damage, we recommend that users should regularly back up data to the computer.The free Samsung Kies can help users backup contact, calendar, photos, videos and application to computer,but to back up messages, chat App messages to computer,we need to use third-party Android backup tool.
Here,we recommend you use an easy-to-used Samsung Desktop Manager tool,which not only supported transfer photos, videos, contacts, SMS and more between Samsung and PC/Mac,but also allows users transfer data between two phones(both Android and iPhone supported).What’s more,it allows new Samsung S7/S6 users sync music from iTunes to Galaxy S9/S8/S8 Plus/S7/S7 Edge/S6/S6 Edge directly.
Learn the guides: how to manage Samsung Galaxy on PC
Free download the Phone Toolkit – iOS & Android Manager for Windows or Mac:
Main Interfact:

Samsung Broken Screen Data Recovery: Recover Data on Broken Samsung Phone
How to Transfer Contacts from iPhone to Galaxy S8/S7/S6
How to Transfer Data from Samsung Galaxy to Galaxy S8/S7/S6
Transfer WhatsApp Messages from iPhone to Galaxy S7/S6/Note 5
How to Retrieve Deleted Photos from Galaxy S7/S6
How to Recover Deleted SMS from Galaxy S7/S6
Sorry the comment has been closed.
By Selena KomezUpdated on July 03, 2019
[Summary]: This article teach you two simple way to recover deleted files from Samsung Galaxy mobile phones, includings contacts, messages, photos, videos, call logs, WhatsApp messages and more documents, you can learn how to recover deleted data by using Samsung data recovery, or recovering lost data from Samsung Cloud.
Deleted files on your Samsung phone by accidentally? Lost your Samsung data due to factory reset, Root, formatting, ROM flashing or other unknown reasons? Looking for a way to recover deleted/lost contacts, messages, WhatsApp data, pictures, etc. from Samsung phone?
Dont’ worry, you still have chance to recover deleted files from Samsung phone. Actually, those deleted data is not actually deleted permanently, because the deleted file will be still stored in phone memory there until the new data overwrites it. That is to say, the lost or deleted data in your Android phone memory, it may still be restored as long as they are not overwritten by the new ones. So, you should use a third-party Samsung files recovery to scan and recover the deleted files from Samsung phone as soon as possible.
This powerful Android Data Recovery not only can help you recover deleted contacts, text messages, pictures, video, WhatsApp data, etc. from Samsung Galaxy internal memory directly, but also allows you recover lost/deleted/formatted photos, videos, audios and documents from Samsung SD card.
It guarantees a 100% safe and powerful data recovery software for Android, allowing for recovery of the original, non-damaged or modified on Samsung devices. Samsung users can directly recover photos, videos, contacts, text messages, messages Attachments, call history, audios, whatsApp, documents from Samsung Galaxy or SIM card/SD card inside the phone.
Pictures/Gallerys: Photos you took or downloaded from online site be retrieved from Samsung devices, so you can recover deleted camera photos, gallery pictures, screenshot, downloaded photos, and image cache from Samsung easily.
Contacts: Lost contacts can be retrieved from your Samsung phone, and saved onto the computer as VCF, CSV or HTML files, all imformation including contacts name, phone number, job title, Email, address, etc.
Messages: Scan the Samsung phone and recover all deleted or lost text messages, it helps you exported them as CSV and HTML files, all messages contents including name, date and time, text content, attached images.
Call history: Retrieve lost call logs from Samsung phone and exported as as HTML for you reading or printing, those retrieved call logs information including name, phone number, attached images and call duration count.
WhatsApp: When you deleted chat history on WhatsApp app, the messages, attached photos or video/audio are also gone with wind. Android data recovery helps you recover WhatsApp messages and it’s Attachments, including name, text messages, attached photos or video, audio messages, chat history, date and time.
Video: videos that are recorded by camera as well as saved from other sources.
Audio: music saved from the internet and recorded audios by your Samsung phone.
Documents: Recover the deleted documents such as PDF, Word, Excel, PPT, RAR, Zip, HTML and more.
The “Android Data Recovery” feature is designed to recover lost or deleted files from all normal Samsung Galaxy phones:
Currently popular Samsung Galaxy smartphones: Samsung Galaxy S10/S10+, Galaxy S9/S9+, Galaxy S8/S8+, Galaxy S7/S7+/S7+ Edge, Galaxy S6/S6 Edge, Galaxy Note 9, Note 8, Note 7, Note 5 and more.
Previous Samsung mobile phones and more model: Samsung Galaxy S5, Samsung Galaxy S4, Samsung Galaxy S3/S3 Mini, Samsung Galaxy S2/S2 Plus, Samsung Galaxy S, Samsung Galaxy Note 4, Samsung Galaxy Note 3, Samsung Galaxy Note 2, Samsung Galaxy Note, Galaxy Ace, Samsung Galaxy Y, Samsung Epic, Samsung Galaxy Grand and more.
This Android Data Recovery feature applies to all undamaged Android smartphones(Android OS from Android 2.3 to Android 9 Pie): Such as Samsung Galaxy, LG, Xiaomi, HTC, Huawei, Sony, ZTE, Oppo, Google Pixel, Motorola, Sony Xperia, OnePlus, Lenovo, Tecno Spark, Lava, Nokia Android, etc.
In addition, if your Samsung phone is broken screen or black screen, the “Broken Android Data Extraction” can help you fix bricked, crashed or frozen Android system to normal and extract photos, contacts, text messages, videos and more data from broken Samsung phones. This Broken Android Data Extraction function applies to below broken Samsung smartphones and tables.
Supported Broken Samsung device: Samsung Galaxy S6/S6 Edge/S5/S4, Samsung Galaxy Note 5/Note 4/Note 3 and Samsung Galaxy Tab Pro 10.1.
Free download the trial version of this Android Data Recovery software from below, and install it on your computer.
What should I pay attention to before recovering data?
No need to worry about data losing on your Samsung mobile phone. What you need to do is to keeping your Samsung data save from being overwritten. That is, stop add or delete files on your Samsung phone, because any data added may have risk to rewrite your deleted files, so that your lost data can not got back any more, please use a professional Android data recovery software to recover the lost data as soon as possible.
Step 1. Run the Android Data Recovery on PC or Mac
Download, install and run Android Data Recovery on the computer firstly, if you want to recover deleted data from any undamaged Android smartphone, such as Samsung Galaxy S10, S9, S8, etc. Please click “Android Data Recovery” go to the deleted/lost data recovery mode.

Then connect your Samsung phone to your computer via the USB cable.

Step 2. Enable USB Debugging on your Samsung Device
When the program detects your phone, it requires you to enable USB debugging. There are three options. Please choose the one for your phone’s Android OS.
You can also follow this guide about how to enable USB Debugging Mode on Android.
1) For Android 2.3 or earlier: Enter “Settings” < Click “Applications” < Click “Development” < Check “USB debugging”
2) For Android 3.0 to 4.1: Enter “Settings” < Click “Developer options” < Check “USB debugging”
3) For Android 4.2 or newer: Enter “Settings” < Click “About Phone” < Tap “Build number” for several times until getting a note “You are under developer mode” < Back to “Settings” < Click “Developer options” < Check “USB debugging”

Tips:For Galaxy S10/S9/S8/S7 and other latest Android phones in recent years, please click “OK” on the phone and go to next step.

Step 3.Select File Types
Here you could select several types of files to scan by Android Data Recovery, you are allow to select more than one file to scan, including Messages, Messages Attachments, Contacts, Call History, WhatsApp messages, WhatsApp Attachments, Gallerys, Picture Library, Videos, App photos & videos and documents. If you want to save time to scan the deleted files, just select the one you need, you can also “Select All” and click “Next” button go to the next step.

Step 4. Authorization to Allow Scanning the Device
If you get the window as follow, tap “Allow” to allow the program scan your phone for lost photos, videos, text messages, WhatsApp data and contacts on it.

Note: For some devices, they may ask you to click “Allow” button more than one time on your device’s homescreen, now the program has been authorized by your phone. Then click “Start” button to scan your phone.
Step 5. Root the Samsung to Deep Scan More Deleted Files(Option)
At this stage, you have to root the Samsung phone so that the software can deeper scan the phone memory and find the lost/deleted files. To root Android device, click Advanced Root button to download the KingoRoot tool, you can easily to root your phone safely.
For more information, please learn this article about how to safely root and unroot an Android device.
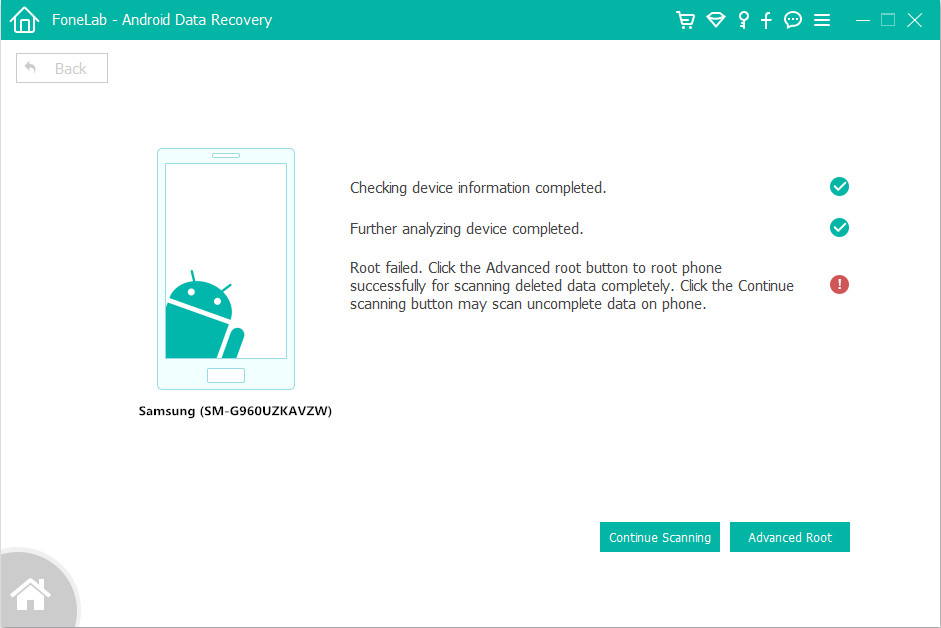
Tips: After recoverring the deleted files from Samsung Galaxy phone, you can get your phone back to its original state, and the whole process will not damage your mobile phone.
Step 6. Analyze and Scan Lost Files from Samsung Phone
After the Samsung phone has been rooted, the Android Data Recovery software will begin to analyze the device and scan the deleted/lost data immediately, the wholen scanning process will last for 15-20 minutes approximately, please be patient and keep your Samsung phone connected to the computer.

Note: Please make sure your phone battery is more than 20% changed during the scanning.
Step 5. Preview and Recover Lost Data from Samsung Galaxy
After the scan, there will be a preview window for you to preview all data found on your Samsung phone, including messages, contacts, photos, videos, WhatsApp messages and more, you can preview all the content before recovery, then please click “Recover” button to save your Samsung lost files on your computer.

Note: To prevent these deleted data from being overwritten, don’t save the recovered files on your Samsung phone again. We recommend that you should save the recovered files to the computer or other external disk. If you need to transfer those data back to Samsung or other Android/iPhone devices? We recommend this very useful iOS & Android Transfer tool, which can help you easily import files from PC/Mac to Android devices, such as contacts, SMS, music, photos, videos and more.
Also read: How to import files from computer to Samsung phone
Why not have a try now? Download the free trial version of this Android Data Recovery software to recover your Samsung lost data.
With Android Data Recovery, once you suffer data lost on your Samsung Galaxy, Calm down! With simple steps, you could recover deleted and lost files from Samsung phone in minutes. So easy for you to retrieve deleted photos, videos, contacts, SMS and more data from Android phones!
When your Samsung phone get broken,such as the Samsung screen is broken/crashed,Samsung with black/white screen,etc,.When you happened to face such a situation and wanna get back data from your broken device.
Broken Android Data Recovery is a part of Android Toolkit, this function is developed to extract data from broken Samsung phone completely, not matter your Samsung phone is broken with broken screen or black screen. The Broken Android Data Extraction can help you extract contacts, photos, videos, messages, call logs, WhatsApp messages, document and more from broken Samsung Galaxy S6, S5, S4, Note 5, Note 4, Note 3.
Step 1. Launch the Android Toolkit on your computer and click “Broken Android Data Extraction” function.
Step 2. Then, connect your broken Samsung phone to computer via USB cable and the program will detect the connected device instantly, and click the left “Start” button.

Step 3. Choose your Samsung phone’s model and click “Confirm” button.

Step 4. Next, you should put your Samsung device to Download Mode. Just follow the direction on the interface to do that. Then, click “Start” button to fix your phone.

Step 5. The software will analyze your broken Samsung phone and start to download the matching recovery package, the program will recover your phone and repari it automatically.

Step 6. After above operations, the program will scan your phone data automatically. Just tick off the file types that you want to recover and click “Recover” button start to extract files from broken Samsung Galaxy.
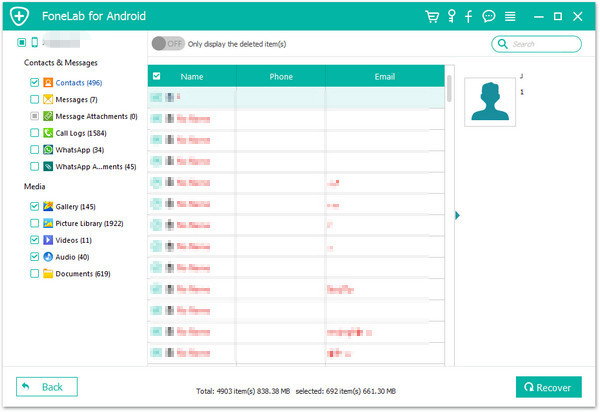
Free download the Android Data Recovery software and try to get your missing files back from Samsung phones or tables.
Tips: Broken Android Data Extraction features which can help you recover files, such as photos, videos, conotacts, SMS, music, apps, call logs and more from all kinds of broken/damaged Samsung Galaxy S or Note like Samsung Galaxy S6/S6 Edge/S5/S4/Note 5/4.
If you accidentally delete a photos, gallery, videos and other file on your Samsung phone, don’t panic. When you back up and restore your content using Samsung Cloud, you’ll be able to download the files from Samsung Cloud again.
Samsung S-Cloud is a cloud service launched by Samsung. S-Cloud will have a capacity of more than 5GB, so, Samsung mobile phone users can upload photos and videos to Samsung Cloud for backup after signing into your Samsung account on a different device. In additional, this Samsung Cloud plan expected for users to watch popular TV shows, movies and music content for free or for a fee. Samsung Cloud supports backup Calendar, Contacts, Call History, Clock, Home Screen, Apps installation files and app settings, messages, Music, Voice Recorder and Documents (DOC, PDF, TXT, and HTML files), after sync your Samsung data to Samsung Cloud, you can download them to your phone easily.
How to Sync Photos and Videos to Samsung Cloud?
If you want to backup photos and videos to Samsung Cloud, you need to sign in your Samsung account and the Gallery’s Auto Sync feature must be turned on, then your photos and videos in Gallery will be synced to Samsung Cloud automatically. When your sign in your Samsung account to different Samsung devices, those backed up photos and videos will display in Gallery, but they’ll disappear if you sign out your Samsung account. To prevent this, be sure to save the files on your Samsung phone’s internal storage.
How to Download Photos and Videos from Samsung Cloud to Phone?
If you have sync photos and videos to your Samsung Cloud before, once you have deleted or lost photos, videos on Samsung phone, you can easily restore the deleted photos, videos from Samsung Cloud. Let’s learn the step-by-step guide on how to download the previous files from Samsung Cloud backups.
Step 1. Open the Gallery app and Sign in your Samsung account
Step 2. Select the photos or videos you want to download, then tap “More Options”.
Step 3. Tap “Download” start to downloading the selected photo(s) or video(s) to your Samsung phone or tablet.
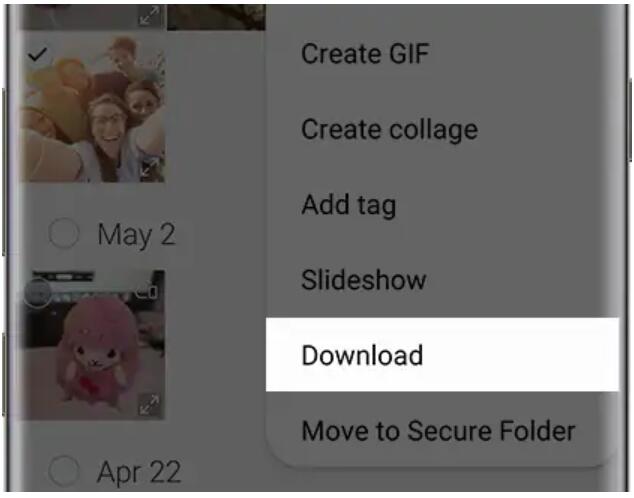
Tips: If you aren’t sure what photos and videos are on your Samsung phone, please follow the next simple steps to find all files stored on Samsung Cloud.
Step 1. Navigate back to the Home page of Samsung Cloud.
Step 2. Tap Gallery, and then tap the arrow next to Recently added.
Step 3. Tap All to see the images that are stored on your Samsung phone, and the Cloud.
Tips: You can also tap Cloud only to see which files are only stored on Samsung Cloud, just select the files you need and begin to downloading them on your phone.
Disadvantage: Although Samsung Cloud can back up and restore your photos, videos, contacts and messages, but it can’t backup WhatsApp data and more App data. Worse, Samsung Cloud not allow users backup files larger than 1 GB. In additional, if you haven’t sync your Samsung phone to Samsung Cloud, this method did not help you, so we recommend you use a third-party Android Data Recovery software to recover deleted data from Samsung phone.
U.Fone Android Data Recovery is the most effective Samsung data recovery software to recover deleted WhatsApp messages, text messages, contacts, call history, photos, videos, audio, and documents from Samsung phones/tables/SD card without backup, as well as extract data from broken Samsung Galaxy phone.
Android Toolkit provides a complete solutions to solve all problem of your Samsung phone, all functions including Android data recovery, broken Android data extraction, Android data transfer, phone switch, Android system repair, unlock Android, App data backup & restore and more.
Android Toolkit – Data Recovery support recover files lost due to mistaken deletion, factory reset, system crash, forgotten password, flashing ROM, rooting, ect. After runing the recovery utility and connect Android device to computer with USB, then scan, preview and recover the lost/deleted data from your Android device, it supports almost all Android phone, such as Samsung, HTC, LG, Huawei, Sony, Sharp, Windows phone, Google Pixel, Motorola, Xiaomi, Oppo, Oneplus, ZET and among others.
1. Mistakenly deleted items without backup
2. Device is locked or you forgot password
3. SD card wrong formatted or file deleted
4. Lost your files after OS update or factory restore
5. Android stuck with no response or fail to sync backup
6. Data loss due to rooting Error, system crash and ROM flashing
Read the guide: How to recover deleted data from Android

Download the free and trial version of Android Toolkit:
More Key Features in Android ToolKit
Android Data Recovery – Recover Android lost or deleted photos, videos, contacts, messages, WhatsApp messages, call logs, and more.It compatible with 6000+ Android devices.
Broken Android Data Extraction – Retrieve and extract files from Samsung with broken screen, black screen, locked screen when the phone system crash or damaged.
Android Data Backup & Restore – Selectively backup your Android data on computer and restore it according to your need.
Android Unlock – Remove Android phone’s screen lock:pattern, PIN, password & fingerprints,just remove the lock screen, no data loss at all.
Restore Social App – Backup WhatsApp/LINE/Viber/Kik/Wechat chat history with just one click, and transfer WhatsApp messages between iOS & Android.
Android Data Eraser – Wipe your Android phones/tablets completely and permanently.
Android Transfer – One click to transfer files between Android and computer, including photos, videos, music, contacts, messages and more, as well as transferring music from iTunes to Android.
Android Repair – Fix various Android system issues like black screen of death, supports fix almost all Samsung phones, including Samsung S9/S8/S7.
How to Recover Lost Data from Samsung
How to Recover Deleted Files from Samsung Phones
How to Restore Lost Data from from Samsung Galaxy on Mac
Prompt: you need to log in before you can comment.
No account yet. Please click here to register.