By Selena KomezUpdated on October 09, 2019
“I am a user switched from an iPhone 7 to the new iPhone 11. I would like to continue with my WhatsApp old chats on the new phone.So my question is there any ways to transfer WhatsApp messages from my old iPhone to the new one? Has anyone else dealt with this problem?” -Nancy Gu
Have the same problem as this buddy? Old conversions don’t automatically come with you when you switch to the new mobile device.Luckily, we’ll try to provide you an convenient way to transfer WhatsApp chats from iPhone to iPhone 7. Hope to make your switch a pleasant experience.The following guide is applied for transferring WhatsApp data from iPhone SE/6S(Plus)/6(Plus)/5S/5C/5/4S to 11/XS/XR/X/8/7 efficiently.
Restore Social App – iOS WhatsApp Transfer is a part of iOS Toolkit, which is recommend for you to fix WhatsApp chat history transfer issue between iOS device,you can use it to easily transfer WhatsApp messages from old iPhone to new iPhone 11/XS/XR/X/8/7,including WhatsApp text,photos,videos and attachments.What’s more,this program support to backup and restore WhatsApp data on mobile phones efficiently.Export WhatsApp messages and WhatsApp message attachments to computer and restore the backup to device.Besides,allow to transfer WhatsApp messages to Android devices with simple steps.
Step 1.Connect your old iPhone to a Wi-Fi network.
Step 2. In iOS 8 or later, tap Settings > iCloud > Backup.
Step 3. Tap iCloud Backup to turn it on.
Step 4. Tap Back Up Now. Wait till the backup process is finished. (It may be take you a little while.)
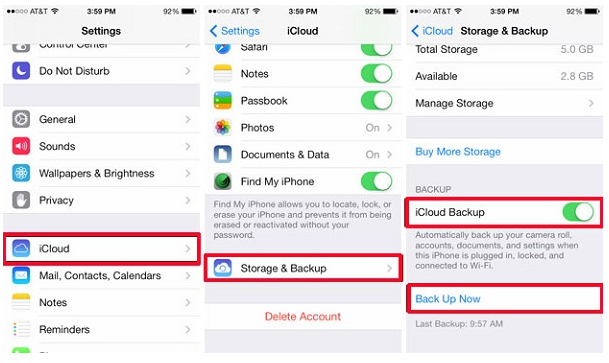
Step 5. Make sure the backup finished by tapping Settings > iCloud > Storage > Manage Storage. The backup you just made should appear with the correct date and backup size.
Step 6. Start your iPhone 7 and restore it from the iCloud Backup your just have created. After that your messages will be available in WhatsApp installed to the target iPhone.
Note: If you have some data on your new iPhone, when you choose “Restore from iCloud Backup” from the old iPhone, you’ll lose the existing data on the new one. Therefore, before restoring the target iPhone from backup, I strongly recommend you to backup photos, music, videos, contacts, etc. to your computer first.(Extra tips:How to backup iPhone data to computer)However,how to transfer WhatsApp history between iPhone without recovered?Just go on to read please.
Step 1.Connect Device to Computer
To transfer WhatsApp messages from old iPhone to iPhone 7,you should click “Transfer WhatsApp messages” under the “More Tools” option of iOS WhatsApp Transfer tool.Then connect your iOS devices to the computer.Once the program detects them, you will get the window as follows.

Transfer WhatsApp messages from iOS device to iOS device:
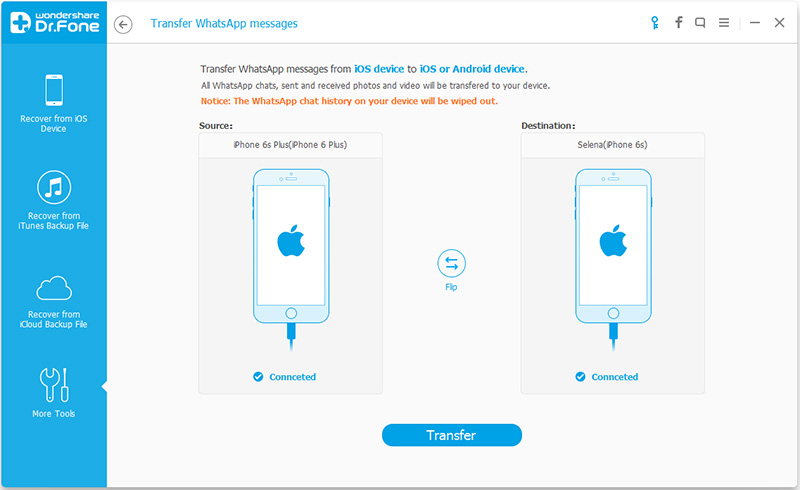
Step 2.Transfer WhatsApp Messages between iPhone
Click “Transfer” to begin the WhatsApp message transfer process.Since the transfer process here will erase existing WhatsApp messages from the destination device,you need to click “Yes” to confirm this action if you want to move forward.
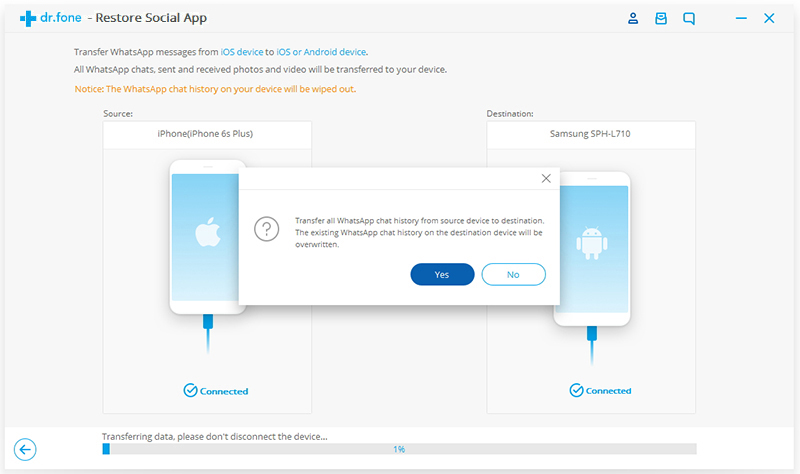
Then the transfer process starts.
Wait until the WhatsApp messages transfer task is completed.During the transfer process,you just need to keep your devices are connected well.When you see the window below,you can disconnect your device and view the transferred data on your iPhone 7.
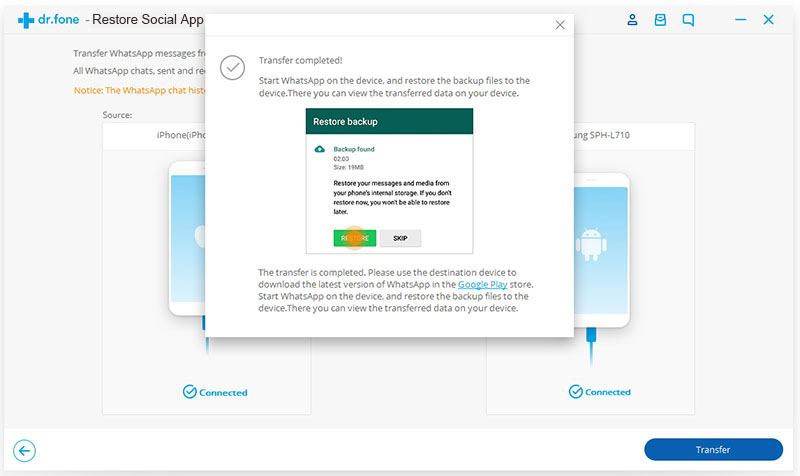
Step 1.Connect iPhone 7 to Computer
To backup WhatsApp messages from iPhone 7 to computer,you should choose “Backup WhatsApp messages” under the “More Tools”option of iOS WhatsApp Transfer, tool.Get your iPhone 7connected to the computer.Then you’ll see the window of the program as follows.

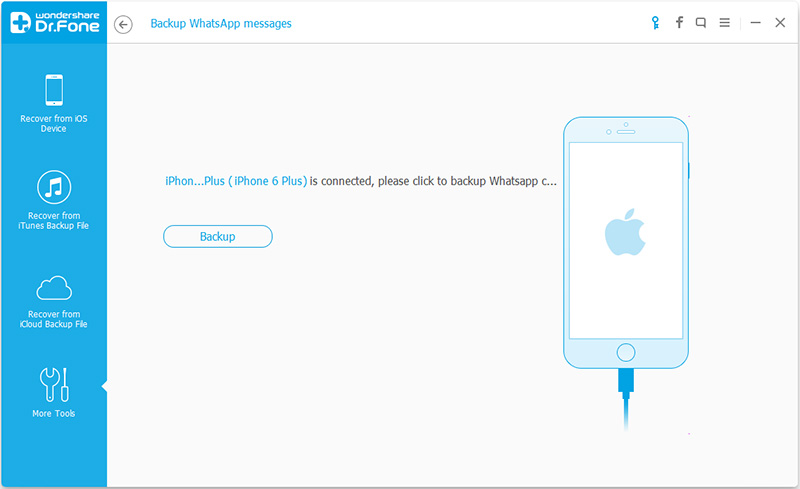
Step 2.Backup iPhone 7 WhatsApp Messages to Computer
Once your device is detected,you should click “Backup” to start the process.
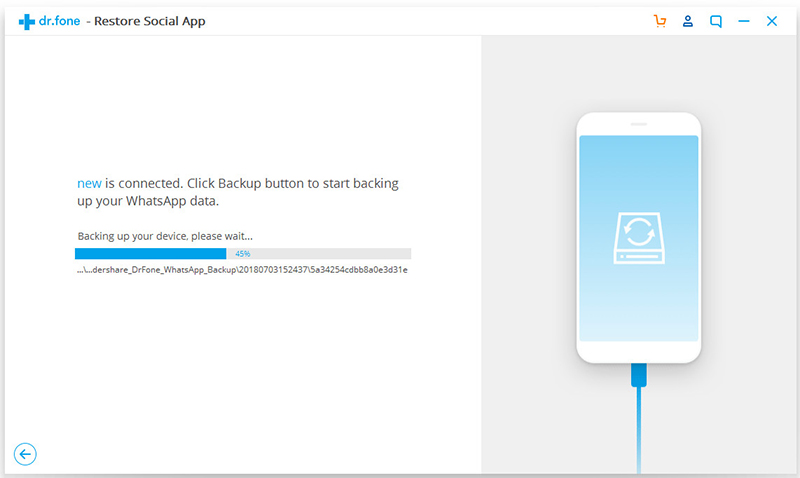
When the backup begins,wait a little while.The program will finish the process automatically.When you’re told that the backup is completed, you will see the window below.Here, you can click “View it” to check the backup file.
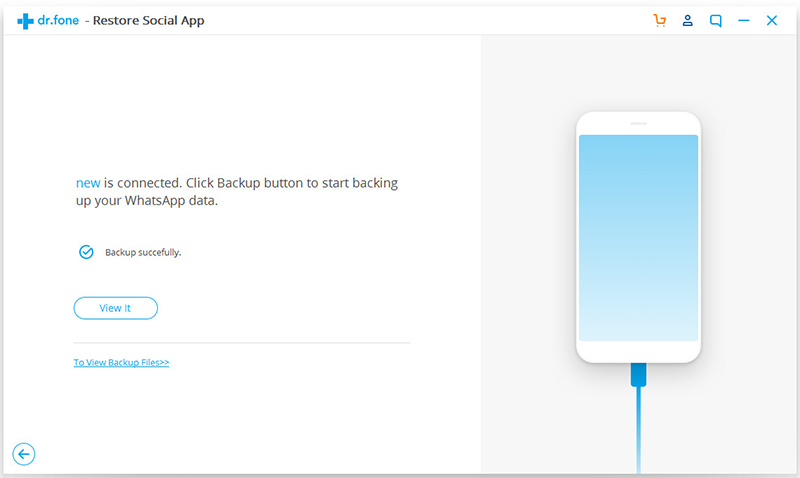
Step 3.View the Backup File and Export Data Selectively
Choose the backup file that you want to view if there are more than one backup file listed.
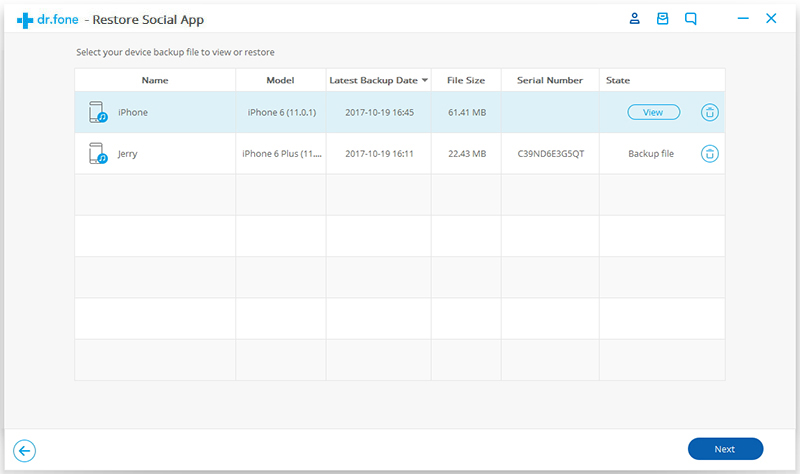
Then you will see all the details.Choose any item you want to export to your computer.
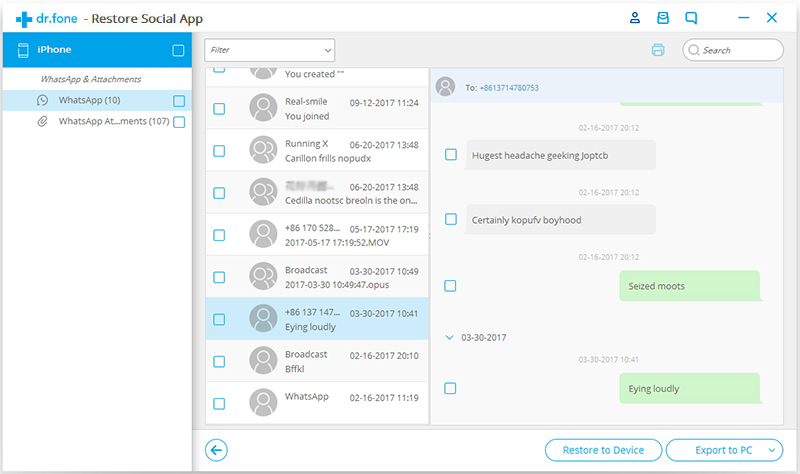
Step 1.Connect iPhone 7 to Computer
To restore WhatsApp messages to your iPhone 7,you need to choose “Restore WhatsApp messages to iOS device” under the “More Tools” option of iOS WhatsApp Transfer tool.Get your iPhone 7 connected to the computer.Then you’ll see all your backup files listed.

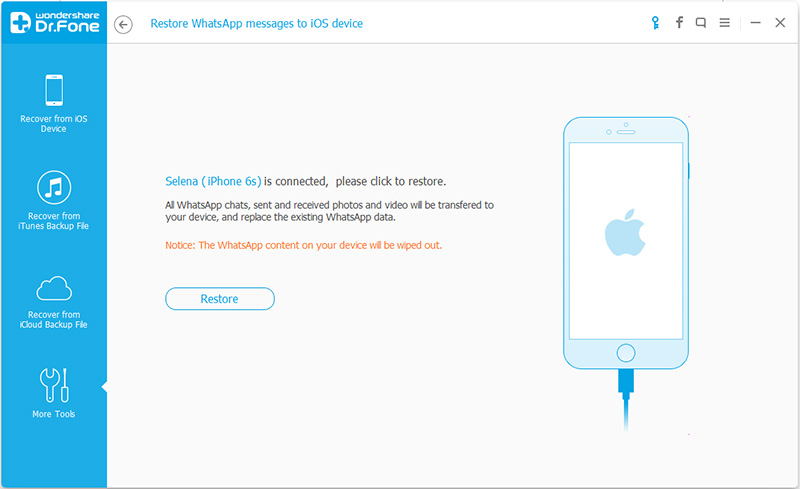
Step 2.Restore WhatsApp Message Backup to iPhone 7
You should choose a backup file and click “Next” to directly restore it to your iPhone 7 as follows.
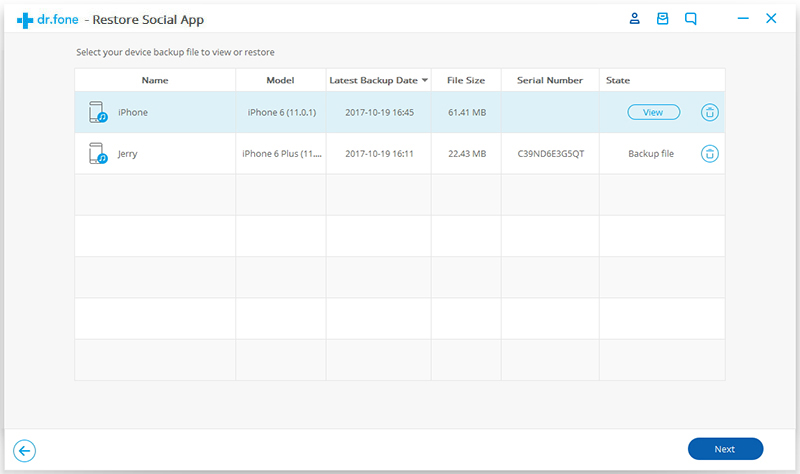
Or you can choose to view the backup file first,and then selectively choose what you want to restore it to your device by clicking “Restore to device”.
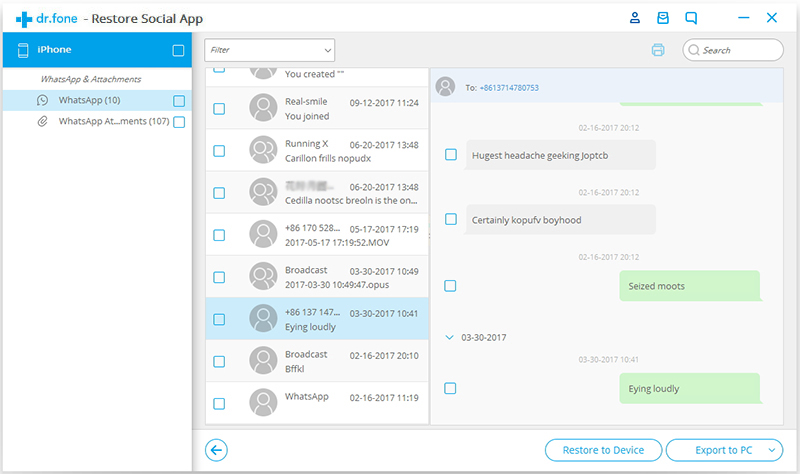
Related Article:
How to Backup,Restore and Transfer WhatsApp Messages on iPhone 7
How to Transfer Everything from Old iPhone to iPhone 7
How to Transfer WhatsApp Chat History from iPhone to Samsung Galaxy
How to Backup and Restore Contacts,SMS,WhatsApp Messages on iPhone 7
Prompt: you need to log in before you can comment.
No account yet. Please click here to register.
