By Selena KomezUpdated on September 03, 2018
Summery: iPhone keyboard not working? If you encounter the same problem and want a self solved solution, just focus on this article. It will give you several ways to fix this issues with easy steps.
“I was texting a SMS then the iPhone keyboard was not working, it just being unresponsive . Has anyone ever experienced this? How do I fix iPhone keyboard not working without sending it to the Apple repair store?”

Have you found that your iPhone keyboard being abnormal while using it? Some people reflect that the keyboard of their device was not working after iOS system updated, screen replacement or when charging. iPhone keyboard not working issue is one of the main issues of different iOS device models, it need to be solved rapidly in case not to cause any other damages on iPhone. In general, iPhone keyboard not working issue includes several situations: 1. Keyboard is Frozen or Unresponsive. 2. Keyboard Predictions Not Working. 3. Keyboard Not Appearing. If you are getting the keyboard not working problem on iPhone, just take a glance on the follow section, we well provide you with some quick tips to help you out of the trouble.
iPhone keyboard is laggy or frozen? Try to reset keyboard dictionary. Go to Settings > General > Reset on your iPhone and choose “Reset Keyboard Dictionary”.

If your iPhone keyboard is frozen, try to reboot your device to fix the “iPhone keyboard not working” issue. On iPhone X, iPhone 8 and iPhone 8 Plus, quickly press and release the Volume Up button, quickly press and release the Volume Down button and then press and hold the Sleep/Wake button (side button) until you see the Apple logo.
Keyboard problem can be caused by system errors for users who have just updated to the new iOS system for example iOS 12. You can fix the keyboard not working problem without restoring your iPhone with the help of iOS System Recovery, which will solve your problem without losing any data on device.
iOS System Recovery is a powerful software which can not only specialize in data recovery but also help you fix the iOS system issues. It is totally safe and it can offer the best help for fixing iPhone keyword not working issue. It’s good to fix all kinds of iOS system issues like iPhone stuck in recovery mode, DFU mode, iPhone gets frozen on Apple Logo , black screen, white screen and so on. It offers 3 modes for users to fix iOS issues on device without losing data. It compatibles with all iOS models run any iOS system, such as iPhone X, iPhone 8/8 Plus (iOS 12/11.3 included).
Step 1. Run the iOS System Recovery on the Computer
First of all, run iOS System Recovery on the computer, it will show the home page as below.

Step 2. Select Mode and Connect iPhone
Click “iOS System Recovery” option in the home page after clicking “More tools” option. Connect your iPhone to the computer using a USB cable. The device will be detected by program soon and display it on its screen. Click on the button “Start“.

Step 3. Select Model and iOS Version of iPhone
Now you should select the iPhone model which matching your device. The program will offer for you the latest iOS version for downloading. Then click “Repair” to go on.

Note: It will be update the selected iOS system on your device after restoring.
Step 4. Download the Latest iOS Firmware for iPhone
The program will download the selected iOS firmware for fixing your device. Please don’t interrupt the connection of your iPhone and the computer until the firmware downloading process is end.

Step 5. Fixing iPhone Keyboard Not Working Issue
When the iOS System Recovery has finished downloading the latest firmware for your iPhone, it will begin to fix iPhone system to normal and fixing iPhone keyboard not working issue without data loss at the same time.

How to Restore iPhone System to Normal
Fix Siri Not Working on iPhone Problem(iOS 12 Supported)
How to Fix iPhone Get Frozen/Bricked Screen
How to Fix iPhone Stuck on Apple Logo
How to Get iPhone Out of Recovery Mode
How to Fix iTunes Cannot Connect to iPhone Error
How to Use IPSW File to Restore iPhone without Data Loss
Prompt: you need to log in before you can comment.
No account yet. Please click here to register.
By Selena KomezUpdated on March 14, 2018
Summary: Your iPhone will not turn off and you’re looking for help. It’s a problem that can be easy or difficult to fix, depending on the cause. In this article, I’ll help you determine the reason why your iPhone won’t turn off and show you how to fix your iPhone when it isn’t turning off.
“My iPhone got something wrong, it won’t turn off as usual, I am not sure what cause this problem, so how to fix iPhone to normal without data loss? I haven’t backed up my phone lately.”
In these days, we have received feedback from iPhone users who complain that their iPhone frozen won’t turn off. This can be caused due to different reasons. Though, there are solutions to fix it. If your iPhone won’t turn off, may be your the battery of your phone is going to run out or that even your iPhone is broken. An iPhone that’s stuck on is a rare situation, but if it’s happening to you, you need to understand what’s going on so you can know how to fix it.
Most of cases that lead to iPhone won’t turn off may be the problems like iOS jailbreak, iOS update, virus attack or more. In this way, you are recommended to try iOS System Recovery program, which designed to solve various types of iOS system issues easily and efficiently. It’s a powerful system repair tool help to fix iPhone won’t turn off issue, as well as other system issues, like iPhone stuck in Recovery Mode, iPhone stuck at black screen, iPhone stuck in Apple logo, iPhone can’t connect to iTunes, etc,. Only a few steps, you can make your device return to normal state without data loss. All iOS models are compatible to iOS System Recovery, such as, iPhone X, iPhone 8, iPhone 6S/6, iPhone SE, iPhone 5S/5C/5; iPad Air, iPad Mini, iPad Pro.
Step 1.Run the Program and Connect iPhone to PC
To begin with, run the iOS System Recovery on your computer, then connect your iPhone to the computer with a USB cable.

After connected it, the program will detect your device automatically. Then you will see several options on the interface of program, click on the “Fix iOS System” option under “More tools” function. Then press “Start” button to begin the repair process.

Step 2.Download Firmware for Repairing iPhone
In this step,the program will offer the latest and the match iOS version of your iPhone for you. Then you should click on “Repair” option to go on.

To fix iPhone won’t turn off error, you should install the firmware for restoring iPhone system.It will cost you some time, please wait patiently and do not disconnect or operate your device during the firmware downloading process.

Step 3.Fix iPhone Won’t Tun Off Issue
In the last step, the iOS System Recovery will begin to restore iPhone system to normal automatically.

When it is done, you can use your iPhone as usual without any data loss.
Related Articles:
How to Fix iPhone Stuck in Reboot Loop
How to Fix a Frozen iPhone to Normal
How to Get iPhone Out of Recovery Mode
How to Fix iPhone Stuck on Apple Logo
How to Fix iTunes Cannot Connect to iPhone Error
How to Fix iPhone Keeps Restarting Issue
How to Restore iPhone System to Normal
Prompt: you need to log in before you can comment.
No account yet. Please click here to register.
By Selena KomezUpdated on May 07, 2018
Summary: If your iPhone keeps restarting randomly, here is the best way we provides to you, help to fix the iPhone X/8/7/6S/6 keeps restarting issue.
As we know, iOS system is the modern system, iPhone carry with a well-performing system, goes smoothly and hardly breaks down in daily life. However, it still can be a problem when the iPhone get restarting randomly loop. Before you start using tips below to fix your keep-restarting iPhone, let’s understand why does your iPhone keep restarting first. This is a common circumstance that happen that iPhone screen displays the Apple logo.
Here are some causes that might be a reason lead to iPhone keep restarting.
A. iOS Updated Failed
It is one of the most common issues for the iPhone restarting error. While updating your device to a new version of iOS, if the process gets something wrong, then it might result in a few issues. An unstable updated of iOS can result in this issue.
B. Virus Attack
This usually happens with jailbroken devices. If you have performed iOS jailbreak on your iPhone, then you can install apps from other sources as well. Though, this comes with a few disadvantages as well, especially making your device vulnerable to security threats. If your device get virus attack, then it can result in iPhone keeps restarting error.
C. Hardware Issue
When a malfunctioning hardware get something wrong also causes this issue. For instance, there could be a problem with your device’s Power key that might cause the iPhone restarting error.
There are some professional tools can fix iOS issue of “keeps restarting”. For example, iOS System Recovery provides you with “iOS System Recovery” feature to fix different kinds of iOS system issues on iPhone/iPad. It can do a great help for you to restore iPhone system to normal without data loss, to fix iPhone keeps restarting problem, other iOS system issues also can be fix, such as, iPhone stuck in Apple logo, iPhone stuck in Recovery Mode, iPhone stuck at black screen, iPhone stuck at frozen screen, etc,. It works for all models of iPhone/iPad, supports iPhone X/8(Plus)/iPhone 7(Plus)/iPhone 6S(Plus)/iPhone 6(Plus), iPhone SE and the latest iOS 11 fully.
Step 1.Run the Program and Connect iPhone to PC
First of all, run the iOS System Recovery on your computer, then connect your iPhone to the computer with a USB cable.

The program will detect your device automatically. Then you will see different options on the interface, click on the “Fix iOS System”under “More tools” function. Then press “Start”button to continue.

Step 2.Download Firmware for Restoring iPhone
In this step,the program will provide the latest and the match iOS version of your iPhone to you. Then you should click on “Repair” option to go on.

To fix iPhone restarting error,you should install the firmware for restoring iPhone system.It will take some time, and you should wait patiently and do not disconnect or operate your device during the downloading process.

Step 3.Fix iPhone Restarting Issue
In the last step, the iOS System Recovery will begin running the iOS system repairing process automatically.

Once it is done, you can use your iPhone without any data loss.
Related Articles:
How to Fix iPhone Stuck in Reboot Loop
How to Fix a Frozen iPhone to Normal
How to Get iPhone Out of Recovery Mode
How to Fix iPhone Stuck on Apple Logo
How to Fix iTunes Cannot Connect to iPhone Error
How to Restore iPhone System to Normal
Prompt: you need to log in before you can comment.
No account yet. Please click here to register.
By Selena KomezUpdated on March 08, 2018
[Summary]If you are still feel frustrated about the error 14 issues on iTunes and don’t know what to do with this situation,here is the best solution to help you fix iPhone error 14 on iTunes in this tutorial.
Believe it or not, many iPhone owner may mad at their iOS devices,because sometimes iPhone may pop up an error messages like “The iPhone/iPad could not be restored. An unknown error occurred (14)”when they are trying to update or restore their iOS devices via iTunes.This error issue often appear because of many different reasons.Maybe is because of the USB issues,or sometimes because of the firmware upgrade or even specific to iTunes version.In the other hand, sometimes you may also receive a prompted error messages if you did some wrong operations during iOS 11/10/9 update or jailbreak.Ordinary,when you have got an error occur messages, you can not freely update and restore your iOS devices,and what’s worst, your phone may stuck in recovery mode, white Apple logo, black screen, restarting multiple times automatically, etc.What can you do when you meet these problem?How can you get rid of iPhone error 14 on iTunes in a safe and quick way?
The iOS System Recovery is your best choice to fix iPhone error 14 on iTunes, besides error 14, it can deal with other iPhone error and iTunes errors, such as iTunes error 4013, error 3194, iTunes error 27,iTunes error 9 and more.If you are an Apple‘s fanatical fan who have own many iDevices, the iOS System Recovery is most suitable for you.Because this program support all models of iPhone,iPad and iPod touch. It is fully compatible with the latest iOS 11 as well.Moreover,you can use this powerful program to fix various iOS system issues when your phone stuck in recovery mode like stuck in Apple logo or black screen.If you’re having trouble figuring out the iTunes error 14 issues, move on and read this the steps below carefully for an easy measure to fix iPhone error 14 on iTunes without data lost.
Here is the trial of the iOS System Recovery program which provide Windows version and Mac version for you to download.
Step 1.Download the Program and Link Your Device to PC
Firstly,please choose a suitable version of the iOS System Recovery to download.Then you can run the program and connect your iDevices with the USB cable at the same time.

Once the connection completed successfully,your device will be detected by the program automatically.Then you are required to find a button named “Fix iOS System” under “More tools” option and click it.For the nest step,you should tap on “Start” option to move on.

Step 2.Download the Firmware for iPhone
To get rid of error 14,in this step, the iOS System Recovery program will install the latest iOS version on your iPhone.Then the program will identify your device type, model and more information and display them as the picture below.What you need to do is press “Repair” to continue.

Attention:Please wait patiently and do not disconnect or operate your device during the downloading process.

Step 3.Restore iPhone System to Normal
Now the program will start running the repair process as soon as the firmware is downloaded.

After that, you can see some words like “Fixing System is Done” on the interface which means that your iPhone error 14 on iTunes has been removed without any data lost.Now you can use your iPhone as usual.
Related Articles:
How to Restore iPhone System to Normal
How to Fix iPhone Stuck in Reboot Loop
How to Enter & Exit iPhone Recovery Mode
How to Fix iPhone Blue Screen of Death
How to Fix iTunes Cannot Connect to iPhone Error
How to Fix iPhone Error 3194 on iTunes
How to Get Rid of iTunes Error 9006
Prompt: you need to log in before you can comment.
No account yet. Please click here to register.
By Selena KomezUpdated on March 08, 2018
[Summary]The iTunes error 3194 always appears when you try to update, restore or sync your iPhone, iPad and iPod Touch with iTunes.This post will provide a useful way to help you fix iPhone error 3194 on iTunes.
When you are trying to upgrade or downgrade an iOS System,if you have some wrong operations like using an unsigned or expired firmware during some restores via iTunes,the process will fail with Error 3194. Actually, this kind of error will always happened because the software we download must be digitally signed by Apple to update the version and firmware of our device, and once Apple has stopped signing the version before the available version, these error tips like “The iPhone could not be restored. An unknown error occurred (3194).” will appear.
For most cases,if iTunes cannot connecting or communicate with Apple’s firmware signature verification server, it maybe the main reason that causes 3194 error. In this situation, you can fix iPhone/iTunes error 3194 by you can fix it by temporarily blocking Apple’s firmware signing services of checking host files.However,you may find it doesn’t work though you try to update and restore iPhone again. Because of the unknown error occurred still on your phone and you can not fix error problem with the above method, please continue to read and get rid of iPhone error 3194 on iTunes with iOS System Recovery.
The iOS System Recovery can help you fix iPhone error 3194 on iTunes in an easy and efficient way to update or restore iPhone. When iTunes is unable to communicate with the server refresh and restore, it can work perfectly with different stuck issues like stuck white Apple logo, black/white screen, looping on start, etc,. In addition, all models of iOS devices include iPhone X, iPhone 8, iPhone 7, iPhone 6S/6,iPhone 5S/5C/5, iPad Pro, iPad Mini, iPad 4/3/2 are supported.And it only fix your iOS to normal without any data lost and so that you do not have to worry about the security of your data.
A pretty popular tool that allows users to update or restore iOS without any error occurred (3194) problem.First of all, please download and install iOS System Recovery(Windows version/Mac version) program on your computer.
Step 1.Run Program and Connect iPhone
First step,please download the iOS System Recovery on your computer and run it.Then you should connect iPhone to the compute by using the USB cable.

As long as the program detect your devices successfully,please pay attention to the following info.Click on the “Fix iOS System” option under “More tools” of the program.After that please press “Start” button to move on.

Step 2.Initiate the Firmware Download
Now the iOS System Recovery program will download the latest iOS version on your iPhone.Then you can see your device type, model and more information displayed on the interface.What you need to do is press “Repair” to continue.

Please wait patiently until the downloading of firmware finished.

Step 3.Fix iPhone System to Normal
When the downloaded is finished, the program will run the repair process and start to fix iTunes error 3194 without any data loss with the iOS System Recovery.

The above steps we provide for you can help you get rid of more iOS system issues, such as iTunes error 4013, error 14, iTunes error 27,iTunes error 9 and more.Now you can fix these stuck problems and have your iPhone working normally again with the iOS System Recovery.If it work and you like it, please share it with your friend and family!
Related Articles:
How to Fix iPhone Stuck in Reboot Loop
How to Enter & Exit iPhone Recovery Mode
How to Restore iPhone System to Normal
How to Fix iPhone Blue Screen of Death
How to Fix iTunes Cannot Connect to iPhone Error
How to Get Rid of iTunes Error 9006
Prompt: you need to log in before you can comment.
No account yet. Please click here to register.
By Selena KomezUpdated on May 08, 2018
Question: When I use iTunes on the computer and I try to sync my iPhone with iTunes, I got an error message prompted me “iTunes could not connect to this iPhone, the value is missing.”. The computer is normal as well as my phone. What’s wrong with iTunes? Why I can’t can’t the phone to iTunes successfully? How to fix this issue?
In fact, there are many different curses will lead to iTunes not connect to iPhone, the software error or hardware error. Have you ever met the same problem that iTunes cannot connect to iPhone like the users described above? When iTunes doesn’t recognize your iOS devices, you may be prompted with an iTunes error. This article aims to teach you the best way to fix iTunes cannot connect to iPhone error or other unknown error issues. If you try to connect iTunes to iPhone but failed, just read the follow passages to get the practical methods to fix this issue without data loss.
A.Update iTunes to the Latest Version
Step 1. Launch iTunes and once it’s loaded, click on the “Help” tab.
Step 2. From this drop-down menu, click on “Check for Updates”.
Step 3. After a few seconds, iTunes will download and install the latest version if an update is required.

B.Update iOS to the Latest Version
Step 1. Unlock your iPhone and open up the “Settings” application.
Step 2. Scroll down and tap on “General” followed by “Software Update”.
Step 3. You’ll see the option to “Download and Install”, click it to begin the iOS update.

However, the two methods are not always work for fixing iTunes cannot connect iPhone issue, here is another better way to fix it perfectly.
If you want to fix iTunes can’t connect iPhone error, try this iTunes Fix tool and it won’t disappoint you. It can deal with all iTunes errors and return iTunes to normal without data loss. Fixing iTunes couldn’t connect to iPhone issue, fix won’t install/update issue, fix iTunes won’t back up/restore issue, etc,. Fix iTunes was not installed correctly, installer has insufficient privileges, etc,. In addition, this program allows to clean iTunes files or completely uninstall iTunes from computer.
Free Download iTunes Fix Tool:
Step 1. Run Program on Computer
Firstly, run iTunesFix on computer, it will auto-detect your iTunes. If there is no issue of iTunes and its components, you will be in the home interface of program.

Step 2.Select Repair Mode
Here you can choose the “Repair iTunes Connect Issues” mode.

Step 3. Start to Repair iTunes to Normal
After that, click “Repair” and it will fix the iTunes connect issue.

If you still can’t fix the problem, just try other mode like “Fix iTunes Install/Update Issues“, “Repair Backup/Restore Errors“. There is always a solution to your problem.
If you intend to fix iTunes cannot connect to iPhone error, you are recommended to try iOS System Recovery program, which allows you to solve iOS system issues effectively by downloading firmware for restoring iPhone. It the best solution to fix iPhone system to normal without data loss, like iPhone stuck in Recovery Mode, iPhone stuck at Apple logo screen, iPhone stuck at black/white screen, etc,. Compatible with all iOS device models, including iPhone X, iPhone 8, iPhone 7, iPhone 6S/6,iPhone 5S/5C/5, iPad Pro, iPad Mini, iPad 4/3/2.
Step 1.Run Program and Connect iPhone
Run the iOS System Recovery on your computer and connect iPhone to the computer.

The program will automatically identify your iPhone. Click “iOS System Recovery” under “More tools” option of program. After that you need to click “Start” to proceed.

Step 2.Initiate Downloading of Firmware
To fix your iTunes cannot connect to iPhone, iOS System Recovery will install the latest iOS version for your iPhone. The program identifies your device and provides you the latest and compatible version of iOS required for your phone. Press “Repair” after the firmware is offered.

Now the program will begin to download the firmware for restoring iPhone.

Step 3.Restore iPhone System to Normal
When the firmware is downloaded, iOS System Recovery will start running the firmware to restore your iPhone system to normal without data loss.

You iPhone will be booted after repairing to make it functional. Now you can connect iTunes to iPhone successfully.
How to Repair iTunes Unknown Errors
How to Enter & Exit iPhone Recovery Mode
How to Restore iPhone System to Normal
How to Fix iPhone Blue Screen of Death
Fix iPhone Stuck on Connect to iTunes Screen after iOS 11 Update
Prompt: you need to log in before you can comment.
No account yet. Please click here to register.
By Selena KomezUpdated on September 28, 2017
“This morning I updated my iPhone to iOS 11 and it run normally. Now it stuck on the apple logo and after a minute, the screen turns red and goes back to the apple logo. Can anyone help me please? Thanks appreciated.”
Have you ever had the similar experience that an iPhone is suddenly stuck on apple logo and then the screen turns red? The process will continue to happen even though the phone keeps on rebooting itself. Red Screen error is a common issue for iPhone. The red screen of death issue had been occur for most of iPhone users, especially on some Apple forums subject asking for solutions on how to fix this unexpected red screen iPhone error. In this post, I’d like to share some tips and tricks regarding to fix this iPhone red screen of death issue after iOS 11 update.
Some iPhone users report that by doing a simple restart on device, many issues including freezing, crashing, bricking, not responding, etc. can be fixed. To do this, turn off your iPhone by pressing and holding the “Power” button until you see the “Slide to Power off” bar and then swipe it to the right. Wait a minute after the phone is completely turned off and then press and hold the “Power” button until you see the Apple logo appears.

If a soft restart can’t solve the problem, try the next step to perform a hard reset. To do this, hold down the “Power” and “Home” buttons at the same time for at least 10 second until the Apple logo displays on the screen. Release the buttons and let it reboot.

Use iOS System Recovery to solve the abnormal iOS system issues including red screen of death, white screen of death, frozen iPhone, iPhone stuck in Recovery Mode, iPhone won’t turn on and more bricked iOS system issues. With the help of iOS System Recovery, you can fix iPhone red screen of death in just a few clicks. Most importantly, it won’t lead to loss data on device during/after iOS 11 update. iOS System Recovery works well on all models of iPhone, including iPhone 7, iPhone 6S/6, iPhone 5S/5. Let’s see how the iOS System Recovery works.
Step 1.Run the iOS System Recovery on the Computer
To begin with, download and install the software on your computer.
Step 2.Connect iPhone and Select Fixing Mode
Plug your iPhone into the computer after the running software on the computer. Choose “More tools” and “iOS System Recovery” after the software detects the device.

Step 3.Select the iPhone Model and the iOS System of Device
The software will detect the connected iPhone is in abnormal state like: Stuck at Apple logo, Recovery mode, DFU mode, Black screen, etc. and it will prompt you to click the “Start” button to get started.

Step 4.Download the Latest iOS Firmware for iPhone
You will be asked you to confirm the information of your iPhone. Click “Repair” if it is correct, but if not, select the exact information manually before repairing. To fix your iOS, the program will download the latest version of your firmware after detecting the current iOS version of your iPhone.


Step 5.Fixing iPhone Red Screen of Death to Normal
Now the software will begin to restore the iOS system of your iPhone.

Well, it is done. The red screen of death must have been killed by now. It’s very easy to do this all by yourself. What’s more, you will not lose any data after repairing device.
Related Articles:
How to Fix iPhone White Screen of Death after iOS 11 Update
How to Fix iPhone Blue Screen of Death after iOS 11 Update
How to Fix Bricked iPhone after iOS 11 Update
How to Fix iPhone Stuck in Apple Logo after iOS 11 Update
How to Fix iPhone Stuck in Recovery Mode after iOS 11 Update
How to Backup and Restore iPhone Data
iPhone Manager – How to Transfer and Manager Files on iPhone 8/7/6S/6/SE
Prompt: you need to log in before you can comment.
No account yet. Please click here to register.
By Selena KomezUpdated on March 22, 2018
“My iPhone 7 stuck in the boot loop and I can’t get it out of the abnormal state. Any suggestions for help? Thanks advanced.”

iOS 11 Lead to iPhone Stuck in Boot Loop Issue
iOS 11 newest system will release last week, it’s no doublet that all of the Apple fans will update the newest iOS system on device.However, many of iOS may ever encountered such endless iPhone reboot cycles after iOS update. The loop situation: Your iPhone keeps restarting itself every 10-15 seconds, and never returns to the Home screen.You can’t do anything on it. This issue could occur due to hardware problems and other unknown reasons. In this article, we will list the top way to help you fix iPhone reboot loop after iOS 11 update.
iOS System Recovery is your best choice to fix iPhone boot loop issue after iOS 11 update without data loss, restore iPhone system to normal state efficiently. iOS System Recovery is a wonderful tool designed for repairing iPhone stucks with different situations, such as, stuck in boot loop, stuck at black/white screen, stuck in Recovery Mode, stuck on Apple logo, etc,. iOS System Recovery works perfectly with the latest iOS 11/10/9. Supported iOS devices including iPhone 7, iPhone 6S/6,iPhone 5S/5C/5, iPad Pro, iPad Mini, iPad 4/3/2.
Step 1.Run Program and Connect iPhone
Firstly, run the iOS System Recovery on your computer and connect iPhone to the compute.

The program will automatically detect your iPhone soon. Click “Fix iOS System” option of program. Click “Start” to proceed.

Step 2. Download Firmware for iPhone
To get your iPhone out of boot loop, iOS System Recovery will install the latest iOS version on your iPhone. The program identifies your device and provides you the latest and compatible version of iOS required for your phone. Press “Download” after the firmware is offered.

Now it will download the firmware for you device.

Step 3. Fix iPhone Boot Loop Issue after iOS 11 Update
After the firmware is downloaded, iOS System Recovery will begin running the repair process to make your iPhone working as usual.

You iPhone will be booted after repairing to make it functional. Then you can use your iPhone with normal state without any data loss.

Related Article:
How to Fix iPhone Stuck in Recovery Mode after iOS 11 Update
How to Fix iPhone Stuck on Apple Logo after iOS 11 Update
Fix iPhone Stuck on Connect to iTunes Screen after iOS 11 Update
How to Fix iPhone Black/White Screen after iOS 11 Update
How to Restore iPhone System to Normal after iOS 11 Update
How to Recover Lost iPhone Data after iOS 11 Update
How to Backup iPhone Data before iOS 11 Update
Prompt: you need to log in before you can comment.
No account yet. Please click here to register.
By Selena KomezUpdated on November 20, 2017
“My iPhone 6S screen is blue.I tried restarting and updating it but it didn’t work.No sudden rebooting has occurred.How to fix this issue?”-Alison
“Hey!My iPhone occurred the blue screen of death when I was using a game app,all of a sudden,the screen started flickering,lines appeared on screen and then got a blue screen of death.What’s up?How to return my iPhone to normal?Help!”-Ben Jonson
Sometimes you may be frustrating that your iPhone get into the blue screen of death suddenly.Although not known by its official name,the blue screen problem has become a common occurrence to many iPhone users.As the name suggests,the blue screen of death problem causes the phone to behave as though it were dead or dying.We actually don’t know the real causes of leading iPhone to blue screen of death,just can guess the issues are caused by the hardware or software errors.If you are affected by this problem,then you will be glad to know that you can fix the problem easily on your own.
iOS System Recovery is strongly recommended for fixing iPhone blue screen of death without data loss.This wonderful system recovery is designed for fixing iPhone system abnormal issues,return it to normal with easy steps,for instances,iPhone stuck in Recovery Mode,iPhone stuck at Apple logo screen,iPhone stuck at “Connect to iTunes” screen,iPhone stuck at black/white screen,etc,.All iOS devices are compatible with iOS System Recovery,including iPhone 7,iPhone 6S/6,iPhone 5S/5,iPad Air,iPad Pro,iPad Mini,and so on.
Step 1.Select the Functioning of iOS System Recovery
Click on the last tap on iOS System RecoveryTool of the main window “fix iOS system to normal” .Then make your iPhone which get the blue screen of death to computer with an USB cable.Just click”Start”when program detect your iPhone,it will enter the next step.


Step 2.Select and Download the Firmware for iPhone
To fix iPhone to normal,you should download a firmware for it.iOS System Tool will detect your iPhone and provides the latest iOS version for you to download.You just need to tap “download” and then wait a moment.The program will automatically accomplish it quickly.


Step 3.Fix iPhone Blue Screen of Death
When the download process is end,the program will continue to fix your iPhone to normal.

Just few minutes later,it will prompt you that your device is already return to normal state.The whole procedure of fixing operating system of iPhone only takes you within 10 minutes with simple steps.

Related Article:
How to Fix iPhone Stuck in Reboot Loop
How to Fix a Frozen iPhone during/after iOS 10 Update
How to Restore iPhone System to Normal
How to Fix iPhone Stuck on Apple Logo
How to Get iPhone Out of Recovery Mode
Prompt: you need to log in before you can comment.
No account yet. Please click here to register.
By Selena KomezUpdated on July 25, 2017
“Hello.I’m Lily.My iPhone was get into the Recovery Mode when I was updated iOS 10 on it,then I opened the iTunes and try to get my iPhone out of the Recovery Mode,but it was failed.What’s wrong?Can someone tell me the true?And please tell me the way to restore iPhone in Recovery Mode without iTunes.Thanks advance.”-Lily Ann
It’s pretty common that iPhone get into Recovery Mode and stuck in the loop.It is a state of iBoot when iPhone users are applying updates,restoring data or performing other operations on device.What’s worse,the phone can not return to normal state unless something is done to solve this problem.When your iPhone stuck in Recovery Mode it can be quite frustrating.It is equally as confused when you don’t know how to get iPhone out of Recovery Mode.There are actually several ways you can get your iPhone out of Recovery Mode.Now we are providing you two solutions available to restore iPhone in Recovery Mode with/without iTunes separately.
Follow these simple steps to restore your iPhone in Recovery Mode with iTunes.
Note:Restore iPhone in Recovery Mode with iTunes will lead to data loss on your device,all your personal file will be erased after this operation.Remind you doing backup for your iPhone to protect data.
Extra tips:How to Restore Deleted Data from iPhone after getting out of Recovery Mode with iTunes
Step 1.First,ensure that iTunes is updated on your computer.Please connect the USB cable to your computer but don’t connect it your iPhone just yet.Instead,power off your iPhone.
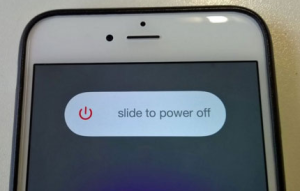
Step 2.keep holding the home button and connect the USB cable to the iPhone.The Apple Logo will appear and then quickly change to the “Connect to iTunes” logo.
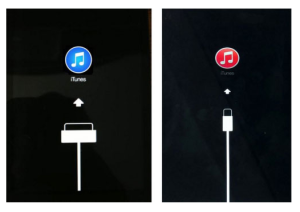
Step 3.Release the home button now and your iPhone should be into Recovery Mode.iTunes will display a message confirming this.You can then click on “Restore” to restore a previously saved iTunes backup file.
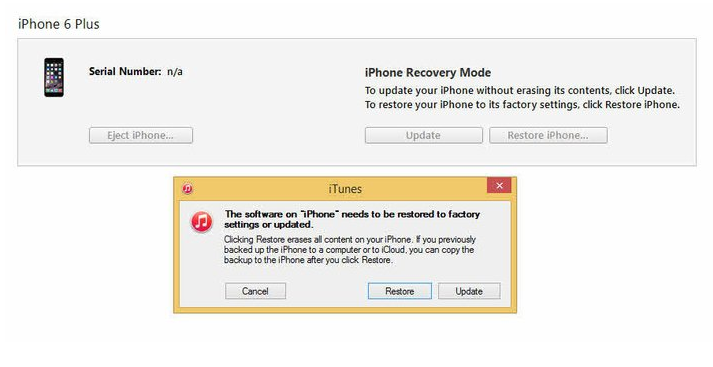
One of the most effective program to get iPhone out of Recovery Mode without data loss is iOS System Recovery.With this iOS System Recovery program, you are allow to easily restore iPhone to normal state without iTunes in minutes.Mostly importantly, it won’t lost data during the whole repairing process.
Focus on the Features of iOS System Recovery:
-Fix with various iOS system issues like Recovery Mode,white Apple logo,black screen, looping on start screen,etc,.
-Only fix your device out of abnormal mode, no data loss at all.
-Work for all models of iPhone, iPad and iPod touch including iPhone 7,iPhone SE.
-Fully compatible with Windows or Mac, iOS 10 or lower.
Step 1.Run iOS System Recovery on Computer and Select Recovery Mode
Launch iOS System Recovery on your computer.In the primary interface window,click “More Tools”,choose “iOS System Recovery” and then connect your iPhone to your computer using USB cable.Your iPhone will be detected soon.Click on “Start” to begin.


Step 2.Download the Firmware for iPhone
In order to fix iPhone stuck in Recovery Mode,you will need to download the latest firmware for restoring.The program will offer the latest iOS version for you to download.Just click on “Download” and the program will download it automatically.


Step 3.Get iPhone Out of Recovery Mode without iTunes
Once the download is complete,iOS System Recovery will start to repair the iOS system of your iPhone and easily get it out of Recovery Mode without iTunes.

Then your iPhone will restart in normal mode after iOS System Recovery has completed the process.The whole process will take you less than 10 minutes.

Pros/Cons:Your iPhone will be updated to the latest iOS version.If your iPhone is jail-broken,it will be updated to before it was jail-broken and the device will be re-locked if it was unlocked before the restoring via iOS System Recovery.
Related Article:
How to Enter & Exit iPhone Recovery Mode
How to Restore iPhone System to Normal without Firmware Update to iOS 10
How to Get iPhone 7/SE/6S/6/5S/5 out of Recovery Mode
How to Fix Bricked iPhone after iOS 10,iOS 9 Update
How to Fix iOS 10 System Update Failed
How to Downgrade iPhone or iPad from iOS 10 to iOS 9.3.5
Prompt: you need to log in before you can comment.
No account yet. Please click here to register.
