By Selena KomezUpdated on August 01, 2018
“Hi,my iPhone 6S was suddenly get into the Recovery Mode when I connect it to computer via USB one day,then iTunes prompt me that restore the device to factory reset.However,I am afraid of doing it because I haven’t backup the contacts,photos and more other data on my iPhone.Are there any ways to restore my personal data from the iPhone which stuck in Recovery Mode?Please let me know ASAP.” – Sharon
Nowadays since iPhone play an important role in daily life that people like to use it to sent SMS,take photos,or many other personal actions.The panic is understandable when finding their device somehow stuck in recovery mode. If we can’t handle it properly, all precious content, like photos and messages will be erased.Here is the available way to fix your abnormal iPhone and restore data from iPhone which stuck in recovery mode.They also work for iPad and iPod.
Now here is a software that our strongly recommend for you-iOS System & Data Recovery, that claims to fix iPhone stuck in recovery mode without losing data and return it to normal state when this happens.More importantly,this software help to fix several iPhone system abnormal situations,such as iPhone stuck in Apple logo,iPhone stuck at “connect to iTunes” screen,iPhone stuck in DFU mode,etc,.
Focus on the Features of iOS System & Data Recovery:
-Fix with various iOS system issues like Recovery Mode, white Apple logo, black screen, looping on start, etc,.
-Restore iPhone system to normal state without data loss.
-Work for all models of iPhone, iPad and iPod touch.
-Fully compatible with Windows 10 or Mac 10.11, iOS 10 or lower.
Step 1.Run Program and Select iOS System Recovery Option
Launch iOS System & Data Recovery and click on the “iOS System Recovery” tab from “More Tools” on the software interface. Connect your iPhone to computer via USB cable. The software should detect your iPhone soon. Click “Start” to initiate the process.
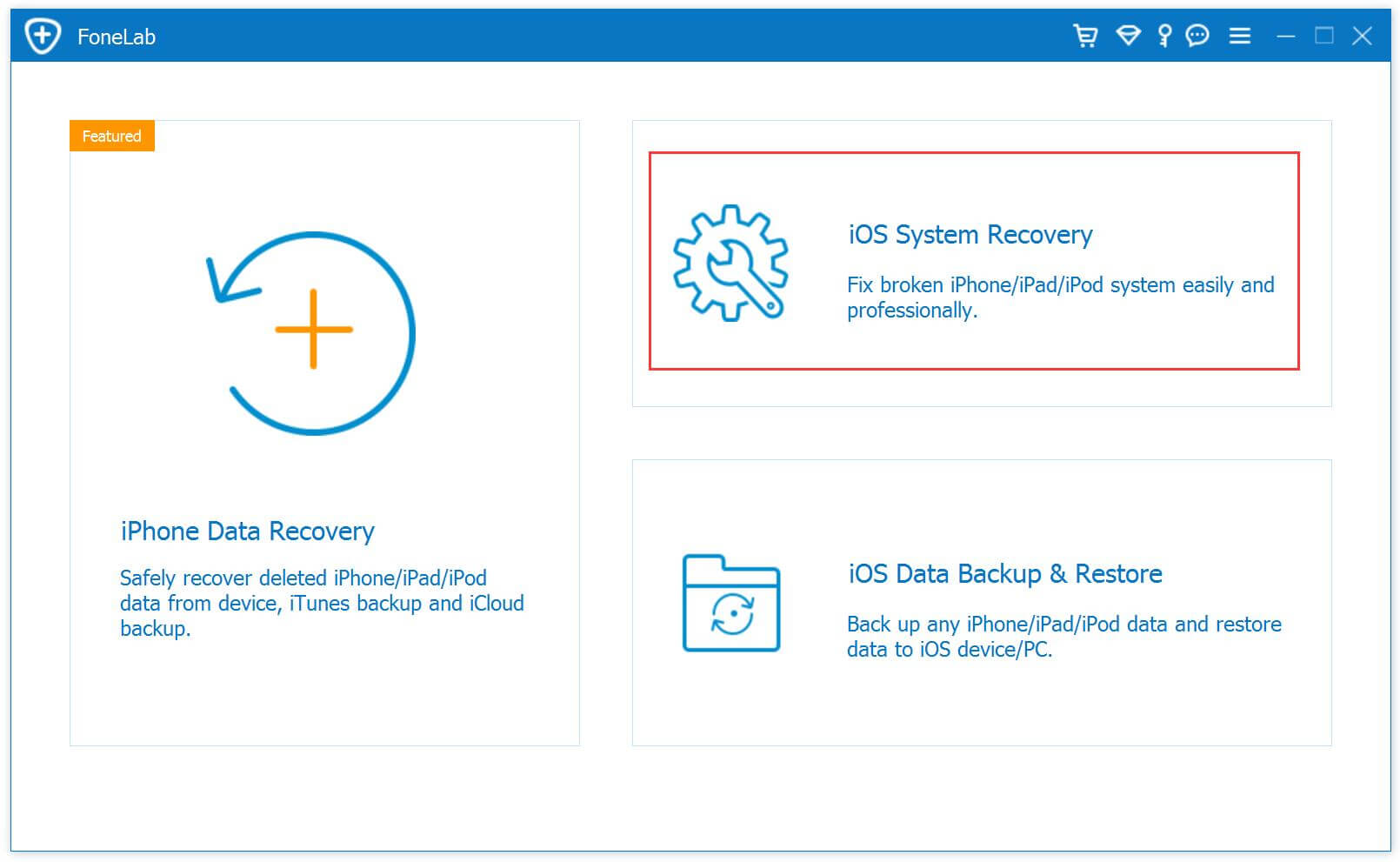

Step 2.Download and Select Firmware for iPhone
You will need to download the right firmware for your iPhone to fix the device.iOS System & Data Recovery should be able to recognize the model of your iPhone, suggest which iOS version that is best for your iPhone for you to download.

Click on “Download” and wait until the software finishes downloading and installing it to your iPhone.

Step 3.Fix your iPhone Stuck in Recovery Mode
Once download is complete, the software will continue to repair your iPhone, get it out of Recovery Mode. It should take a few minutes. The software will restart you iPhone to normal mode.

The best solution that help to restore data from your iPhone which stuck in recovery mode is using iPhone Data Recovery.With this wonderful software,you are able to restore data from iPhone which stuck in recovery mode,such as contacts,messages,photos,videos,call logs,notes,calendars,WhatsApp messages & attachments,etc,.
What’s More about iOS System & Data Recovery Feature You should Know:
-Recover data from iPhone in Recovery Mode fastly and easily.
-Recover photos, videos, contacts, messages, notes, call logs, and more types of data.
-Recover data from iPhone which get into different stuck:iPhone stuck in Apple logo,iPhone stuck at “connect to iTunes” screen,iPhone stuck in DFU mode,so on.
-Compatible with latest iOS devices.
-Preview and selectively recover what you want from iPhone stuck in Recovery Mode.
Step 1.Run Software and Connect iPhone with Computer
Launch the software on your computer.Connect your iPhone to your Mac or PC with an USB cable. It should be able to automatically detect your iPhone and have the “Recover from iOS Device” tab active in the window.

Tips: Before running iOS System & Data Recovery, you are supposed to download the latest version of iTunes. To avoid the automatically sync, don’t launch iTunes when running iOS System & Data Recovery.
Step 2.Scan iPhone Data
Click on the “Start Scan” button to start scanning your iPhone for lost/deleted or existing data. The software will take several minutes to complete. While it is end, you will be able to see retrievable data in a list. If you found a specific data that you want during this process, just click “Pause” to stop the process.

Step 3.Preview and Recover Data from iPhone in Recovery Mode
You should be able to see a list of retrievable items after the software has finished scanning your iPhone.There are several filter options to help you find data that you want. To have a look at what each file contains, click on the file name to see what it is.

Once you have identified the data that you want to recover, check on the boxes next to the filenames. After selecting all that you need, click the “Recover” button. To recover it directly to your iPhone, click on “Restore to device” and if you’d like to recover them to your computer, you can just click on “Export to PC”.
How to Restore iPhone System to Normal after iOS 10 Update
How to Enter & Exit iPhone Recovery Mode
How to Restore iPhone System to Normal
How to Get iPhone 7/SE/6S/6/5S/5 out of Recovery Mode
How to Manage iPhone on the Computer

iOS Data Recovery
Recover Your iPhone iPad Lost Data
Now, Even without Backups
Compatible with iOS 11 & iPhone X/8 (Plus)
Prompt: you need to log in before you can comment.
No account yet. Please click here to register.
