By Selena KomezUpdated on March 07, 2023
In our daily life, we may often encounter such similar situations that iPhone lost data due to several unexpected circumstances,for example iPhone jailbreak, update iPhone to iOS 16 and case data loss, wrong deletion, get iPhone stolen/broken/damaged, viral infection,restore iPhone to factory resetting,etc. Lost iPhone data is such an unluckly thing and I think you must be anxious when you are facing this trouble. There is always a way out. Here is our strongly recommendation, in order to help your recover iPhone lost data efficiently and satisfactorily.
You May Like:
U.Fone iPhone Data Recovery is a powerful and user-friendly data recovery for iPhone/iPad/iPod.iPhone Data Recovery perfectly help to retrieve lost/deleted contacts,photos,SMS/MMS/iMessaged/WhatsApp messages,videos,call logs,notes,calendars, reminders,safari bookmarks,voice memos, voice mail, document on iPhone/iPad/iPod touch with easy steps.Easy-to-use interface is designed to guide iOS users through the iPhone data recovery procedure in 3 recovery:directly recover from device,recover from iTunes backup,recover from iCloud backup.
Free download the iPhone data recovery to recover your lost iPhone data:
Sum Up the Top Features of iPhone Data Recovery:
-Free recover up to 16+ types of files,including contacts, SMS, photos, etc,.
-Recover photos from Camera Roll and Photo Stream.
-Recover WhatsApp Messages and WhatsApp attachment.
-Restore data from iOS devices directly or from iTunes and iCloud backup.
-Support various data loss situations:Recover data on device lost due to iOS upgrade/jailbreak, accidental deletion, device lost or broken,etc,.
-Fix stuck loop:stuck in recovery/DFU mode,stuck on Apple logo,stuck at black/white screen,etc,.
-Import files to iPhone,iPad:Transfer recovered files to iPhone from computer.
-Support all the latest iPhone,iPad and iPod Touch.( iPhone 14, iPhone 13, iPhone 12, iPhone 11, iPhone XS, iPhone XR, iPhone X, iPhone 8/8 Plus, iPhone 7/7 Plus, iPhone SE,iPhone 6S/6,iPhone 5S/5C/5,iPad Pro,iPad Mini,iPad Air)
-Preview function available and flexible recovery.
Step 1.Run iPhone Data Recovery and Select the Recovery Mode
Run iPhone Data Recovery,connect your iPhone to the computer,and click “iPhone Data Recovery” option.

If you want to directly scan and recover lost files from your iPhone device, please click “Recover from iOS Device”.The main interface is displayed as shown below.

Note: You can connect multiple devices and software will list all the connected devices.
Step 2.Scan and Analyze Data on iPhone
Click “Scan Device” option on the main screen of program.The program begin to analyze the connected iPhone.You can see an “Analyzing device. Please wait…” message with a progress bar moving from 0% to 100 % as shown below.
Once the analysis is complete,the program will list all the content of connected device as shown below.

Step 3.Select File to Preview and Recover
In this step,you are allow to choose the desired file types from the left hand side tree view,and see the list of items contained within them.The items in red color are the deleted ones whereas the others are blue in color.

Make a selective operation by making use of the check boxes present in front of the items.Click on ‘Save’ button to save the recovered content.Choose your preferred location and click on ‘OK’ button to save the items.

Step 1.Run iPhone Data Recovery and Select Recovery Mode
Please firstly run iPhone Data Recovery,the main screen of the software is displayed as shown below.Select the “Recover from iTunes Backup” option to restore data from iTunes backup.

Note:Scan iTunes backup to recover data of a lost/stolen/damaged iPhone device or if data recovery is not possible from the device.
Step 2.Select the iTunes Backup File to Scan
The program will list entire iTunes backup files listed.Select an iTunes backup from which you want to recover data.
Soon it will list all the iTunes backup files that are available as the scanning goes on as shown below.
Step 3.Select File to Preview and Restore
Choose the desired backup file and preview the data from iTunes backup files,as shown below.Select the files that you want to recover and click “Save”.Provide a desired location to save the data.

Step 1.Run iPhone Data Recovery and Select Recovery Mode
Select “Recover from iCloud Backup” option from the main interface of the iPhone Data Recovery to restore data from iCloud backup.

Step 2.Enter Apple ID and Password to Log in
Enter the Apple ID and Password to get a list of all available backup files from iCloud.

Note:Please take it easy,we make the reassurance for you that your privacy is always well protected by program,it is not disclose or steal possible.
Step 3.Select the Backup File from iCloud
The iPhone Data Recovery program will list all the iCloud backup files.Select which one you want to recover and start scanning process.
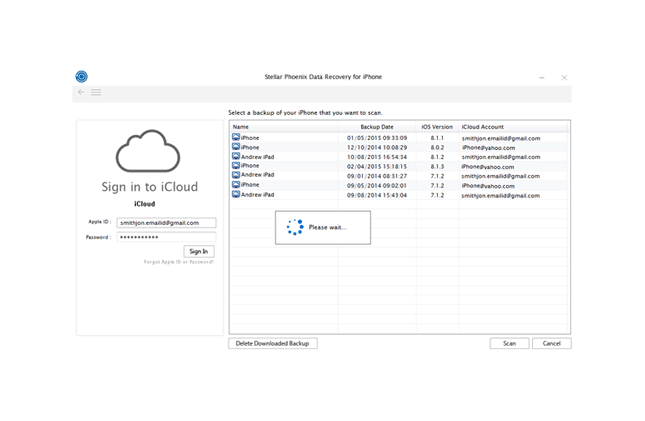
Step 4.Preview and Recover Data from iCloud Backup
After finish scanning the backup contents from iCloud,you can preview and select the backup contents,extract and save the selected data by clicking “Save” on computer.

The files are retrieved to the PC/Mac, so to switch the recovered data back to iPhone/iPad/iPod, iOS Manager & Transfer is a great partner to cooperate with iPhone Data Recovery.
Learn the guide:
How to Import Files from Computer to iPhone/iPad/iPod
Step 1.Connect iPhone to Computer and Select Import File to iPhone
If you want to backup and restore your iPhone data on Windows/Mac computer, or transfer the restored data from computer to iPhone, please go back to the software main interface, then click “iOS Data Backup & Restore” feature. And connect your iPhone to computer via USB cable. Now select “iOS Data Restore” option to import data to your connected iPhone.

Step 2.Select the File Type to Transfer from Computer
Click on desired item browser button to transfer the item from your computer to iPhone.For example-if you want to transfer photos from computer to your iPhone,click Browse button in front of the “Photos” box.

Step 3.Confirm the Files to Transfer
If you have connected multiple iOS devices with computer,the program will prompt you to select the desired device to which you want to transfer the data to.Finally,click on “Transfer to iPhone” to start the transferring process.


After selecting data, choose to tap on “Restore to Device” or “Restore to PC” option.

The next window you can choose an output folder to save your restore files on the computer if you want to restore backup data to a computer. Click “Restore” and go on.

Just in a short time,the select data will be all transferred to your iPhone from completely.
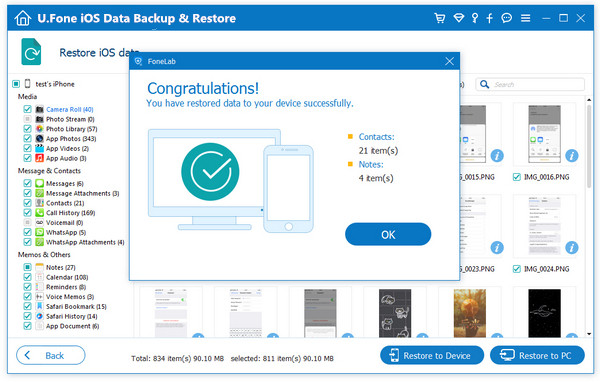
Free download the iPhone Data Recovery and try to recover your iPhone lost or deleted data in three recovery modes:
Everything on your iPhone is not lost, you can recover files from many common scenarios by this iPhone Data Recovery software.
– Lost data after factory reset
– ios upgrade
– Lost data due to iOS update
– iphone stuck
– Device stuck and not responding
– data lost after jailbreak
– Data missing after jailbreak or ROM flashing
– iphone locked
– Device locked or forgotten password
– iphone unable to sync for backup
– Unable to synchronize backup
Top 5 Best iPhone Data Recovery Software Review
How to Recover Lost Data from iPhone 6S/6/5S/5
How to Recover Deleted Data from iPhone 7/SE/6S/6
How to Recover Data from Broken iPhone 7/SE/6S/6
How to Recover Data from Water Damaged iPhone

iOS Data Recovery
Recover Your iPhone iPad Lost Data
Now, Even without Backups
Compatible with iOS 16 & iPhone 14 (Pro/Plus)
Prompt: you need to log in before you can comment.
No account yet. Please click here to register.
