By Selena KomezUpdated on March 06, 2023
iOS 16 is available as a free software update. iOS 16 enhances iPhone with all-new personalization features, deeper intelligence, and more seamless ways to communicate and share. iOS 16 brings the biggest update ever to the Lock Screen, the ability to edit and collaborate in Messages, new tools in Mail, and more ways to interact with photos and video with Live Text and Visual Look Up.
iOS 16/iOS 15 is released in the past days, some iOS users can’t wait to upgrade their device to the new version of iOS system. However, it is not perfect enough as your imagine. There are some people said that lost data on device after update to iOS 16/15, contacts, SMS, photos, call history, and more. After installing the iOS 16/15 beta profile, not everyone will welcome the changes to the iPhone/iPad interface. They may find it’s too unstable and want to go back to a stable old iOS version build and uninstall the iOS 16/15 beta.
Once losing data after the iOS update, the first idea that comes to your mind must be restoring data from backup. If you backed up your device before upgrading to iOS 16/15, then you’re lucky to follow method 1 and method 2 to recover lost data from backup on iOS device. If you didn’t make a backup previously, then you can take method 3 for reference to recover lost iOS data from device without backup. Let’s check the three methods to recover lost data after iOS 16/15 Update in details.
If you have made a backup of your iOS device with iTunes before updating it to the new iOS version, then you can follow the steps below to restore lost data from iTunes backup.
Step 1. Launch iTunes on the computer and connect your iPhone/iPad to the computer with a USB cable.
Step 2. Click your iDevice icon when it will appear in iTunes.
Step 3. Click Summary then “Restore Backup”.
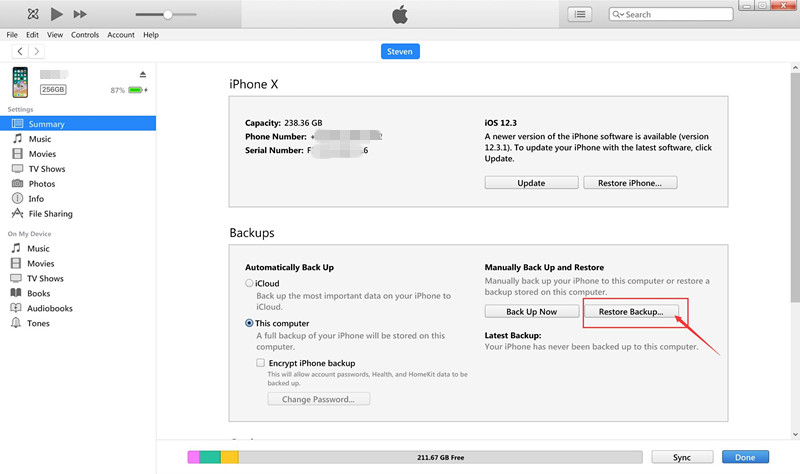
Step 4. Check the backup info and select the backup you made before you update your device to iOS 16. If you didn’t make the backup recently and have old backups, choose the latest one and click “Restore”.
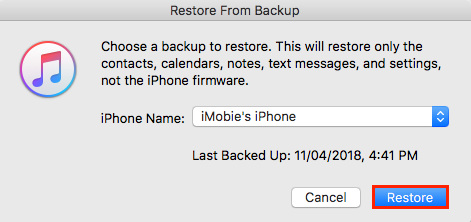
Tips: Restoring data from iTunes will erase all the existing data on your device, if your backup is complete, you should make sure if it should do.
Some users used to backup data with iCloud. It means that you can restore backups with iCloud if you are facing with data loss after iOS 16/15 update. Follow the steps below to restore lost data from iCloud backup.
Step 1. Firstly, you need to erase all your content. Go to Settings > General > Reset > Erase All Content and Settings.
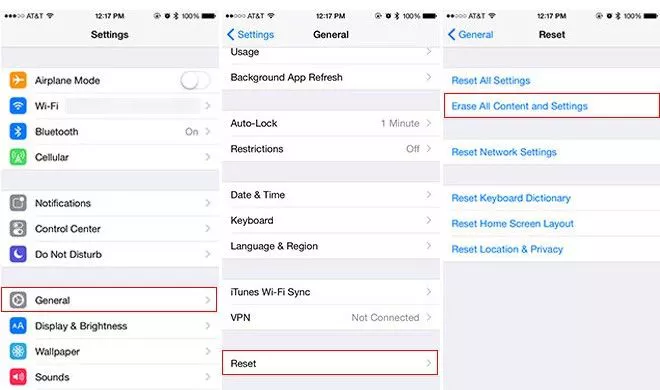
Step 2. Enter your password to confirm it.
Step 3. Then it will pop up the Apps & Data screen.
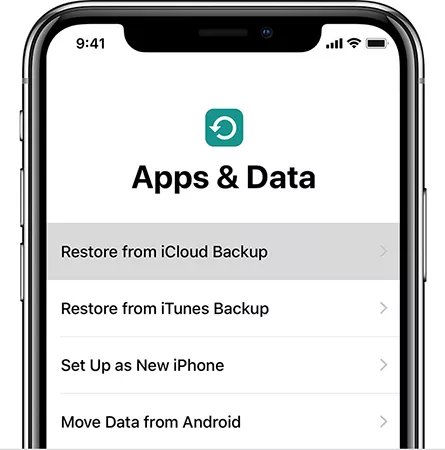
Step 4. Choose “Restore from iCloud Backup” and Sign-in with your Apple ID and choose the backup to restore your data.
Step 5. After that, you need to stay connected for over an hour to complete the process.
There are two ways to recover lost data after iOS 16/15 update from iTunes backup and iCloud backup respectively. To be honest, every coin has two sides. It will cover the existing data on your device after restoring data with iTunes backup, and the process of restore iOS from iCloud backup may take you a long time. However, if you don’t have any backup with iTunes/iCloud, there is another solution help you restore iOS data. Lucky for you, a professional data recovery tool calls U.Fone iOS Data Recovery will meet your needs.
What can U.Fone iOS Data Recovery do for you? With the advanced technology, U.Fone iOS Data Recovery is developed for recovering data on iOS device safely and easily. It can be used to restore iOS data after iOS 16/15 update or other data losing situations, like accidental deletion, iPhone lost/stolen, water damage, system problem, forgot password, etc,. It provides three recovery modes with users, including recover data from device directly, restore data from iTunes backup, restore data from iCloud backup. All types of iOS data is supported by restoring with U.Fone software, like Text Messages, iMessages, Photos, Contacts, WhatsApp/Kik/Line/Viber/Facebook Messenger Data, Notes, Call History, etc,. It fully compatible with all iOS devices and iOS system versions including iPhone 14, iPad Pro, iOS 16 and earlier.
Main Features of U.Fone iOS Data Recovery
Here we will show you how to recover lost data from iOS device without backup using U.Fone iOS Data Recovery.
Step 1. Launch U.Fone iPhone Data Recovery
To begin with, download and install U.Fone iPhone Data Recovery on your Mac or PC. There are three main functions in the home page you can see, including “iPhone Data Recovery”, “iOS System Recovery”, “iOS Data Backup & Restore”. To restore iOS data, click the left one “iPhone Data Recovery” option.

Step 2. Choose Recovery Mode
Then you will enter the next page. There are 4 options for your selection: “Recover from iOS Device”, “Recover from iTunes Backup Files”, “Recover from iCloud Backup File” or “More tools”. Click the top one to begin recovering data from iOS device. Connect your iPhone/iPad to the computer using an Apple USB cable.

Step 3. Scan Data from iOS Device
Click “Start Scan”, U.Fone will begin to scan and analyze the connected iOS device.

When the analysis ends, it will list all data content be scan out of your device and show you on the screen as the picture below.

Step 4. Select Data to Recover from Device
Select the wanted files you for recovery by ticking the checkbox in the left panel. When all things are ready, click “Save” and then “Recover”.

All selected data will be restored to your iOS device efficiently.
It seems so easy and effective! Isn’t it? Just download U.Fone iOS Data Recovery and get back your lost data right now!
Now you have got three fixes to the issue “lost iOS data after update to iOS 16/15”. U.Fone iOS Data Recovery offers not only the solution to recover from your device directly but also get data back from iTunes/iCloud backups. Download the free trial and try it to see if it is a reliable and helpful tool to restore iOS data. Confirm it by yourself.
Prompt: you need to log in before you can comment.
No account yet. Please click here to register.
By Selena KomezUpdated on April 12, 2017
Summary:Finding a solution to recover lost data from your iPhone after iOS 10.3/iOS 10.2 update?Want to recover deleted data from iPhone 7/7 Plus on iOS 10? The iOS 10 Data Recovery not only can help you recover lost photos, contact,SMS, videos, call logs, notes and more from iPhone/iPad after iOS 10/10.1/10.2/10.3 update,but also can helps you fix iPhone stuck in Recovery Mode,iTunes logo,white Apple logo or other iOS system problem while iOS 10 upgrading failure.

Data and Setting Erased after iOS 10 Updated
Before going ahead with installing iOS 10 on your iDevice, it is important to note that backing up your data, either using iTunes or iCloud, is highly recommended before installing a major upgrade such as iOS 10. This is so that you can always restore back to your old setup incase anything goes wrong during or after the update. In order to avoiding data erased during installing iOS 10 / 10.1 / 10.2 / 10.3 on your iPhone.However,we have prepared a separate guide on backup your iPhone/iPad before iOS 10 update,which you can follow here: backup iPhone data before updating to iOS 10.
Please (Check tutorial here), might cause data loss without proper backup.
Even if you have made full preparation for the coming iOS 10,you may lose some important iOS data after iOS update.What if you are stuck on this situation?It will drive iOS users crazy,especially the lost data mean a lot for them.In order to get out of this terrible situation,here we recommend iOS 10 Data Recovery and iOS 10 Data Recovery for Mac for you all.This superior program supports to recover lost data from iPhone/iPad/iPod after iOS 10 upgrade,data including contacts,photos,videos,messages,WhatsApp history,call logs,notes,calendar,document and more.No matter whether you have made an iTunes or iCloud backup,you can get a way to retrieve what you lost on device.iPhone SE,iPhone 6S/6S Plus,iPhone 6/6 Plus,iPhone 5S/5C/5 are applicable with iOS 10 Data Recovery,as well as iPad and iPod.In additional,if you have got an new iPhone 7/ 7 Plus,when you deleted data on your iPhone 7 by accidentally,this iOS 10 Data Recovery also allows you recover deleted data from iPhone 7 with iOS 10,as well.
The iOS 10 Data Recovery provides the contains several data recovery modes,including “Recover from iOS Device”,”Recover from iTunes Backup”,”Recover from iCloud Backup”,”Smart Recovery”.The “Smart Recovery”help to recover data when you don’t know which is your data loss circumstance.

Note:This recovery mode allows to scan device directly to find and restore all the lost lost data from your lost/broken device also.
Step 1.Run iOS 10 Data Recovery and Connect iPhone/iPad/iPod to PC/Mac
Open installed iOS 10 Data Recovery and connect your device to computer.Then you should choose “Recover from iOS Device”

Step 2.Select Files to Scan from iPone Devices Directly
Now you can select the files types to let the program scanning,such as “Contacts”,”Photos”,”Call history”etc(Here including both the deleted data and existing data).Then tap on “Next”.

Click “Scan” to search for your deleted data,then the program begins scanning your device automatically for lost/deleted data.

Step 3.Begin Scanning Lost Data from iPhone with iOS 10
Wait for the program scanning your iPhone devices for all lost data and already existing files,in this steps,please keep connecting your iPhone to computer,only few minutes,the scanning process will complete,you can found all lost data display for you.
Step 4.Preview and Recover Lost Data from iPhone Device with iOS 10
Begin to Recover Lost Files from iPhone After iOS 10 Upgrade,or directly retrieve deleted data from from iPhone,iPad on iOS 10

Now you can preview the detail data after scanning finished and click “recover” to get back lost data from device.”Recover to device”or “Recover to computer” is feasible.
Tips:If you have sync your iPhone,iPad to iTunes before iOS 10 upgrading,you can also use this iOS 10 Data Recovery to extract/recover lost iPhone data from iTunes bacup files,let’s learn how it do:
Step 1.Run iOS 10 Data Recovery and Select the iTunes Recovery Mode
iOS 10 Data Recovery provide the option for restoring your data from iTunes backup files.The procedure is very simple and similar to previous alternative.Connect your device with your computer and launch iOS 10 Data Recovery.Choose “Recover from iTunes backup file”mode and the program will show you all backups that are available.

Step 2.Extract iTunes Backup Files
Choose the backup file you want and click on “Start scan”.After the scan is complete,you will have a complete list of files that are available for recovering.All files will be divided in categories.For most users restoring messages,call history,photos and videos is the most important.Luckily,all of these categories are supported.
Step 3.Preview and Recover iPhone Files from iTunes Backup
Now,you can select files you want to preview and recover.If you want to recover all files,just check all categories where the files are and click on “recovery” button.Recovering usually last several minutes.When it is done,you will have your data in your computer or device.Only when it is done,you can disconnect your device from computer.

Step 1.Run iOS 10 Data Recovery and Select the iCloud Recovery Mode
You can also use iOS 10 Data Recovery to recover data from iCloud backup.As you know,you must download and install iOS 10 Data Recovery first.You will need a couple of minutes in order to finish it.Connect your iPhone/iPad/iPod with your computer and launch the iOS 10 Data Recovery.Sign in to your iCloud account.You should know that your apple ID and password are protected and nobody can know them.

Step 2.Extract iCloud Backup Files
Click the files you need to get back and then click “Next”to extract files from iCloud backup files.

Step 3.Download Select iCloud Backup Files
Click “Download” button to download all the backup files from iCloud, and move on to the next step.

Step 4.Preview and Recover iPhone Files from iCloud Backup
During the process,you can preview certain files.All data found in the iCloud backup can be restored.Downloading and extracting time depends on a size of the backup.If you don’t have enough time,or your internet connection is slow,just uncheck files you don’t want to recover.When you are done,just click on “recover” then select to save the recovered data to computer or device.

Free download the iOS 10 Data Recovery and have a try!
Note:Before upgrading your iPhone,iPad to iOS 10/iOS 9,to avoiding data loss or erased due to iOS 10 update failure,we strong recommend you should backup data and restore to iPhone after iOS 10 upgrade complete and successfully,this all-in-one iOS Data Recovery, Backup & Restore, System Recovery program can help you solve any problem,you can free download and have a try before purchase it
Download the iOS Toolkit for Windows or Mac:

Extra Tips:How to Safely Backup Data on iPhone/iPad before iOS 10 Update
How to Downgrade iPhone or iPad from iOS 10 to iOS 9.3.5
How to Recover iPhone/iPad/iPod Data After iOS 10/9.3 Upgrade
How to Recover Lost iPhone Data after iOS 10/9 Upgrade
How to Fix Bricked iPhone,iPad after iOS 10,iOS 9 Upgrade
How to Recover iMessages after iOS 10(iOS 9.3) Update
How to Recover Lost Contacts from iPhone after iOS 10 Update
Prompt: you need to log in before you can comment.
No account yet. Please click here to register.
