By Selena KomezUpdated on June 05, 2019
Is it possible to simply back up and restore iPhone contents without using iTunes?
Occasionally, you may encounter many situations that lead you to lose important data as an iPhone user. iPhone data loss can happen unexpectedly in many situations, such as delete data by mistake, accidentally resetting your iPhone, iOS 11 update error, device get bricked, or iPhone stolen. At this time, these are all well handled if you have had a backup before. Once you find that your data has disappeared, you can always retrieving the lost data from previous backup.
Most iPhone users know that both iTunes and iCloud are good data backup and recovery tools. The only regret is that your new data will be replaced by the original backup. If you have not installed iTunes on your computer and don’t want to restore data from iTunes or iCloud, you can choose to use an alternative software from third party company.
U.Fone iOS Data Backup & Restore is your perfect choice. It enables you to make an iOS backup from your iPhone/iPad/iPod quickly and safely. All types of data can be transferred to your computer as a backup, such as photos, messages, contacts, WhatsApp messages, call history, documents, etc. Comparing to iTunes, it is a better tool to backup iPhone data to Mac because:
You can select the needed data to backup;
You are allowed to preview iPhone backup before restore;
You enable to restore backup to iPhone without erasing your current data.
Download the trial version of U.Fone iOS Data Backup & Restore on your Windows PC or Mac. The tool is compatible with iPhone 5/6/SS/7/8/X/XS/XR, iPad Pro/Air and iPod Touch.
Step 1. Install U.Fone iOS Data Backup & Restore
Once the download is successful, install and run it on your computer immediately.

Choose “iOS Data Backup & Restore” feature from the interface. Then locate on iOS Data Backup.

Step 2. Connect Your iPhone to PC
According to the next window tips, please connect your iPhone 5/6/SS/7/8/X to PC or Mac. There are two backup modes on the screen: Standard backup and Encrypted backup. Tick Standard backup then click Start button to enter the process.

Note: With Encrypted backup, you will need to enter the password you created when you want to restore the backup.
Step 3. Choose Data to Backup
You can see the various data types are supported, you can select the data you want or check all based on your needs. Then click “Next” to start backing up your iPhone data.

Step 4. Back Up is Finished
Now the software is backing up your data, please be patient.

Once the backup is successful, you can easily view the backup specific information, including backup time, backup size, device name and so on.

Once you have a backup with this toolkit, you can optionally restore data from the backup data to iPhone/iPad/iPod or to Windows or Mac PC based on your need.
Step 1. Choose iOS Data Restore Option
Run the toolkit then select “iOS Data Restore” on the screen of this feature in “iOS Data Backup & Restore”.

Step 2. Select A Backup
All backups will be displayed on the page. Select a backup you want to restore.

Step 3. Select Data to Restore to Computer or Device
You are able to view the detailed backup data. Choose items that you want to restore, such as contacts, messages, photos, videos and more.
Choose Contacts from Backup

Choose Pictures from Backup Files

After selecting data, choose to tap on “Restore to Device” or “Restore to PC” option.

The next window you can choose an output folder to save your restore files on the computer if you want to restore backup data to a computer. Click “Restore” and go on.

Step 4. Start Restoring Files from Backup
After the data is complete, you can view the restored files on the screen. Click “OK” to complete the process.
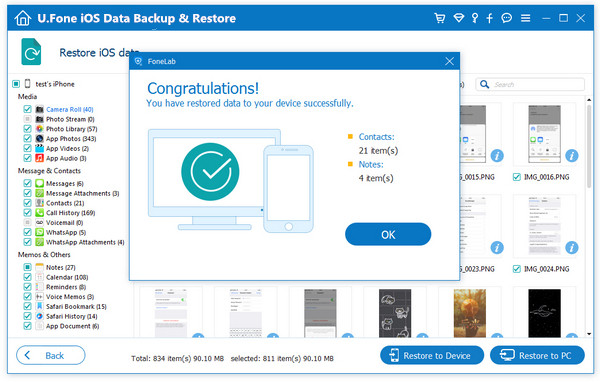
Related Articles:
Backup & Restore iPhone 8 on Computer without iTunes
How to Safely Backup & Restore iPhone X/iPhone 8
Extract/Recover Contacts from Locked iPhone without iTunes Backup
How to Restore iPhone Data from iTunes/iCloud Backup
How to Transfer SMS&MMS&iMessage from iPhone to Computer
Prompt: you need to log in before you can comment.
No account yet. Please click here to register.
