By Selena KomezUpdated on September 20, 2019
[Summary]: Want to know to how to recover deleted and lost contacts on iPhone? The following 3 ways will show you how to retrieve lost or deleted iPhone contacts on your iPhone 11, iPhone 11 Pro(Max) and other iOS 13/12 devices, including iPhone XS/XS Max/XR/X/8/8 Plus/7/7 Plus/6S(Plus).
Do you have got an new iPhone 11 Pro or iPhone 11 and have copied lots of contacts to your new iPhone? When you found lost contacts on your iPhone, how to recover lost contacts on iPhone? Sometimes, you may deleted contacts on iPhone by careless, is it possible to recover deleted contacts from iPhone? Since iPhone does not have a built-in recycle bin function, except for recently deleted photos recovery, you can recover deleted photos and videos in Photo’s app in Recently Deleted folder within 30 days. But, how to recover iPhone deleted contacts without backup? Recently, many users want to update iPhone to iOS 13, problems come up when you don’t have a backup of these contacts before iOS 13 upgrading, if you lost contacts after iOS 13 update, is it possible to recover lost contacts after updating to iOS 13 or iOS 12.4?
Also read: Recover lost data from iPhone after iOS 13 update
Want to get your deleted contacts back on iPhone? If you have a backup of your iPhone contacts before, you can solve the problem easily. You can use iTunes to restore deleted iPhone contacts if you have backed up your iPhone with it before. Or you can use iCloud to recover your iPhone contacts if you have kept your iPhone contact synced to iCloud. Besides, you can access your iPhone backed up contacts in iCloud.com when you have backed up your iPhone in iCloud. Even if you don’t have any backup available.
In this article, we look at 3 effective ways to recover lost contacts on your iPhone 11(Pro), and recover contacts from iPhone XS/XS Max/XR/X/8/8 Plus/7/7 Plus/6S with iOS 13 update. Actually, you still have chance to recover deleted or lost contacts whether you have a backup or not, if you haven’t backup your iPhone before, you can use a third-party iPhone Contacts Recovery tool to recover your deleted contacts on iPhone. Read on to know the details.
If you have synced your iPhone with iTunes before, it will backup your iPhone data automatically, so you can get restore the lost or deleted contacts from iTunes backup. Let’s learn the detail guide to recover iPhone lost contacts via iTunes.
Step 1. Launch the iTunes which you have created a backup.
Step 2. Connect your iPhone to the PC/Mac.
Step 3. Select your iPhone icon and choose your iPhone.
Step 4. Click “Summary” under setting menu and choose “Restore iPhone …“.

Step 5. Choose the most recent backup entry date of your iPhone from the backup history, then just click “Restore” button to restore the contacts, calendars, notes, text messages and settings from iTunes backup.

Note: Using iTunes to restore the backed up contents, you do not have a choice to selectively restore only the lost contacts on iPhone.Worse, all data from iTunes will be restored on your device replacing existing iPhone data, it means the iTunes will erase all current data on your iPhone. If you want to data from iTunes backup without erase your current data, we recommend you a safe third-party iPhone data recovery application.
If you have synced your iPhone to iCloud backup, you can easily to restore lost contacts including ontact names and numbers from iCloud backups. Let’s learn the detail guide on how to recover iPhone lost and deleted contacts from iCloud.

Step 1: Go to your iPhone Settings > iCloud > Contacts (iOS 11/12/13 users follow: Settings > User Name > iCloud).
Step 2: Tap on your name and choose “iCloud”. (On iOS 10.2 and earlier, select “iCloud” directly.)
Step 3: If the “Contacts” option is on. Turn it off and choose “Keep on My iPhone”.
Step 4: Then switch “Contacts” on again and choose “Merge”. You will restore the deleted contacts on your iPhone after the merging process.
Tips: If you haven’t synced your iPhone to iCloud backup before the contacts losing, you can use a third-party iPhone Data Recovery to scan and recover lost contacts from iPhone directly. Let’s show you how to recover deleted/lost contacts from iPhone without iTunes or iCloud backup.
This iPhone Data Recovery is a professional iPhone contacts recovery software for all Apple user to recover their loss or deleted contacts from iPhone, iTunes and iCloud. What’s more, the iPhone Data Recovery also can help you recover iPhone lost messages, call history, photos, videos, notes etc, as well as third-party app data such as WhatsApp, WeChat, Viber, Kik, Skype. It works well for iPhone 11, iPhone 11 Pro(Max), iPhone XR, XS, XS Max, X, 8, 8 Plus, 7, 7 Plus, 6s Plus, 6s, 6 Plus, 6, 5s, 5c, 5, 4S, 4G, 3GS, etc., and enable you to preview all the scanned contacts data before recovery.
Now, you can download the trial version of iPhone Data Recovery below and try it for free on your Mac or Windows.
Important Note: Before you found your contacts lost, please don’t sync your iPhone with iTunes , or don’t use your iPhone for anything until you find your lost call log back.
This tutorial take iPhone Data Recovery (Mac) as an example (steps with iPhone Data Recovery for Windows are similar as follows).
Step 1. Launch the Program and Choose iPhone Data Recovery
Download, install and launch the iOS Toolkit and select “iPhone Data Recovery” to recover your lost and deleted data.

Step 2. Connect iPhone to Mac and Choose a Recovery Mode
You can see there are three recovery modes that you can choose from. This part shows you how to directly scan and recover lost contacts from iPhone device directly, so choose the “Recover from iOS Device” mode.

Tips: If you want to extract your iTunes backup, click the “Recover from iTunes Backup File” mode. If you wan to extract your iCloud backup, click the “Recover from iCloud Backup File” mode.
Click “Trust” to allow connected with the computer, then the software can analyze and scan the device.

Step 3. Select Contacts to Recover
Now select “Contacts” as the file type you want to recover. You can also recover photos, videos, notes, bookmarks and messages from 3rd-party IM App such as WhatsApp, Kik, WeChat, and Line.

Step 4. Scan Lost and Deleted Contacts from iPhone
Click “Start Scan” button, the iPhone data recovery start to scanning all missing contacts from your iPhone, please waiting until the scanning process complete. If you find the contacts you want, you can click “Stop” button to end it.

Step 5. View and Retrieve Your Deleted Contacts
When scanning is complete, you can view your contacts list and select the contacts you want to retrieve. Then tap “Recover“. The contacts will be saved to the folder you have chosen as the storage path, you can export all contacts as several format like VCF, CSV or HTML, we recommend you save the contacts as .CSV, so you can transfer them back to your iPhone for use.

Step 6. Transfer the Recovered Contacts to iPhone 11(Pro) Again
Well done! All missing contacts be saved onto the computer, you can use this iPhone Manager to transfer contacts from computer to iPhone, this program also helps you manage and transfer iPhone data easily.
Also read: How to import contacts to iPhone
The trial version is free for download. Why not try the this iPhone Data Recovery to retrieve deleted contacts on iPhone 11/XR/XS Max/XS/X/8/7/6s/6 (Plus) now? If you want to recover only contacts instead of the full backup from iTunes or iCloud to computer, simply have a try of the easy-to-use iPhone Data Recovery software (compatible with iOS 13/12). It also supports to recover 20+ types of data such as photos, contacts, notes, Safari history, calendar, voice memos, etc. and many users have sent their feedback to us and here is only one of them.
Prompt: you need to log in before you can comment.
No account yet. Please click here to register.
By Selena KomezUpdated on June 10, 2019
[Summary]: If your contacts numbers missing, lost or disappeared after iOS 13/iOS 12.3.1 update on iPhone XS/XR, iPhone X, iPhone 8/7, etc., don’t worry. This guide will teach you how to recover lost contacts from iPhone after iOS 13 or iOS 12/12.1 update, you can also follow the same steps to recover lost messages, photos, notes, WhatsApp chat history and more after iOS 13/12 upgrading.
“Lost contacts on my iPhone X after iOS 13 beta update. How can I restore lost contacts due to iOS 13 beta update error? I have backed up my device to iTunes to iCloud, can I recover lost contacts from iPhone without backup?”
After the 2019 WWDC developer conference, iOS 13 has been confirmed to be the next iPhone system right after iOS 12.3.1. And the iOS 13 beta version is already available for iPhone XS, iPhone XR, iPhone X, iPhone SE, iPhone 8/8 Plus, iPhone 7/7 Plus and iPhone 6S/6S Plus, you can install iOS 13 IPSW on your iPhone now, to avoiding data loss, we recommend you should backup iPhone before upgrading to iOS 13. If you lost data contacts after iOS 13 update, this article will teach you how to restore lost contacts after iOS 13 upgrading, you can also recover missing photos, get back losing messages, etc.
If you have backed up your iPhone with iTunes or iCloud before iOS 13 or iOS 12.3.1 update, then you can easily get back lost contacts by restoring from the backup, you need to restore all backe up data including contacts, messages, photos and more. In another world, you can’t just select “Contacts” type to recover it, worse, these two restore methods will erase all existing data and settings on iPhone. So, restoring from iTunes or iCloud backup is not the best choice. If you want to recover lost contacts from iPhone without erasing iPhone data, you need to use a third-party iPhone Contacts Recovery, such as U.Fone iPhone Data Recovery, iOS Data Recovery and iOS Toolkit – Data Recovery.
Let’s shows you three method to recover lost contacts from iPhone after iOS 13 upgrading: restore lost contacts from iTunes backup; restore contacts from iCloud backup; recover deleted/lost contacts from iPhone/iTunes/iCloud backup selectively by U.Fone iPhone Data Recovery.
If you have created data backups in iTunes before upgrading to iOS 13, you can restore lost data contacts from iTunes backup. Let’s see how to get your missing contact numbers back from iTunes backups.
You may want to know: How to Restore Contacts from iTunes Backup without Erasing Data
Step 1. Install the latest version of iTunes application on your PC/Mac and connect your iPhone to your PC.
Step 2. Launch iTunes application and click your iPhone icon, click Summary.

Step 3. After your iPhone device detected by iTunes application, then select “Restore Backup…” in iTunes.

4. Here, you can see the all backed up history with each backed up time, please select the most recent backup of your lost contacts, and then click “Restore” button start to restore lost iPhone data from iTunes backup, including the lost contacts.

Please keep your iPhone connected to your computer during the whole restoring process, it will restore iTunes backups to iPhone devices. After this, you can disconnect your iPhone and use your lost contacts on your iPhone again.
Note: Using iTunes to restore backup contents to device will erase all existing data, to recover lost contacts from iPhone, iTunes or iCloud without erasing existing data, the U.Fone iOS Data Recovery solution will be the best choice.
If you have backed up your iPhone wit iCloud before iOS 13 update, then you can easily restore lost contacts from iCloud backup, but this method will erase all data and settings on iPhone. If there are not other important data on your iPhone, you can choose this method. In additional, if you want to restore only Contacts from iCloud backup without erasing data, you can also use U.Fone iPhone Data Recovery to download and restore lost contacts selectively, as well as restoring deleted and lost data from iPhone without backup.
You may want to know: How to Restore Data Contacts from iCloud Backup without Erasing Data
Let’s learn the detail guide about how to contacts from iCloud backup with erasing existing data.
Step 1. Backup iPhone data before restoring data from iCloud backup.
As we all know that to restore backups from iCloud backup would reset or erase all iPhone data. To avoiding data erased, so here we’d like to suggest you our U.Fone iOS Data Backup tool to backup iPhone data to computer firstly.
Step 2. Turn on your iPhone > Go to Settings > General > Reset > Tap Erase all content and settings option.

Step 3. Reach the Apps & Data screen and tap Restore from iCloud Backup > Sign in to iCloud > Choose backup > choose the recent backup of your contacts that you have created, then click “Restore” button start to restore data from iCloud backups.

Step 4. Restore backup data to iPhone device again.
After your lost contacts be restored back to your iPhone from iCloud backups, if you have backup your iPhone to computer via U.Fone iOS Data Backup & Restore, now you can restore all the backups to iPhone device.
Note: Restoring data contacts from iCloud backup method will erase all iPhone data and settings, if you have backed up your iPhone to iCloud, please follow the method 3, you can easily recover lost contacts from iPhone, iTunes backups and iCloud backups without wiping your iPhone data and setting.
U.Fone iPhone Data Recovery, with its highest success rate, has successfully helped millions of iOS users recover lost contacts from iTunes/iCloud backups selectively. Besides recovering contacts from iTunes/iCloud backups, this iOS 13/12 data recovery software can also help to scan and retrieve contacts directly from your iPhone XR/XS/XS Max/X/8/8 Plus/7/7 Plus/SE/6s/6s Plus/6 Plus after iOS 13 upgrading. It supports previewing and selecting the lost contacts before the recovery process. Now, let’s check its detailed steps about how to recover lost contacts from iPhone after iOS 13/12.3 update.
More Features:
You can download the free trial version below to have a try.
If your iPhone in hand, please follow this simple steps to recover lost contacts from iPhone directly, you can also use this iPhone Data Recovery program to extract data contacts from iTunes or iCloud backup selectively.
Step 1. Run iPhone Data Recovery on PC or Mac
Firstly, please download, install and launch the iOS Toolkit on your computer, then go to “iPhone Data Recovery” section.

Step 2. Connect iPhone to Computer via USB Cable
Connect your iPhone to the computer via a USB cable > Choose “Recover from iOS Device” mode > Click “Start Scan” to continue.

Tips: If you wan to restore data from iTunes/iCloud backups, you don’t need to connect your device to the computer, please choose “Recover from iTunes Backup File” or “Recover from iCloud Backup File” to scan your backups.
Step 3. Scan Your iPhone
The program will automatically begin scanning your iPhone for lost contacts after you doing the steps accordingly.

Step 4. Preview and Recover Lost Contacts from iPhone Directly
When the scan is finished, you can preview all found data before recovery. Choose “Contacts” to preview, mark it and click “Recover” to save all the selected contacts on your computer with one click, you can export all contacts as several format like VCF, CSV or HTML for viewing, printing or using, if you want to import the retrieved contacts to iPhone for using, you should save them as VCF format.
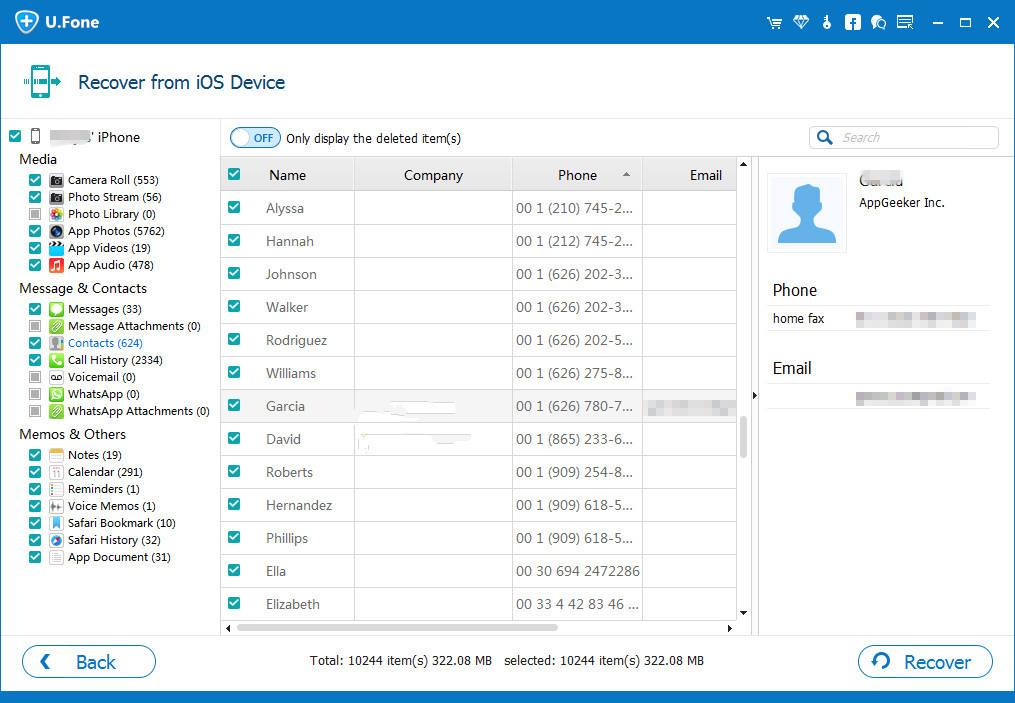
Step 5. Import the Retrieved Contacts to iPhone(Option)
Well done, you have recover lost contacts from iPhone devices, or restore lost contacts from iTunes/ iCloud backup. Not matter which recovery modes you using, all lost contacts be save onto the computer, you can keep them forever. If you want to transfer those restored contacts back to your iPhone devices, you can use this iPhone Transfer & Manager to import the contacts from computer to iPhone directly, this iPhone transfer also allows you backup all data from iPhone to computer, as well.
Read the guide: How to Import Contacts to iPhone
Now, please download the iOS Data & System Recovery and try to recover lost contacts from iPhone, iTunes and iCloud.

iOS Data Recovery
Recover Your iPhone Lost Contacts
Now, Even without Backups
Compatible with iOS 13 & iOS 12.3
Prompt: you need to log in before you can comment.
No account yet. Please click here to register.
By Selena KomezUpdated on June 06, 2019
[Summary] If you are annoying about lost contacts from iPhone after iOS 13/12 updatewithout making a backup.This tutorial can show you the easiest and the most efficient way to recover lost contacts from iPhone after iOS 13/12 update.
For many years, Apple’s iOS operating system has long been loved by everyone for its clean, secure, closed-loop ecosystem and its availability and ease of use. Apple has launched the latest iOS version – iOS 13 on Jun 3, 2019. As a major iOS upgrade, iOS 13 will not only fix iOS 12 vulnerabilities, but will also increase several useful features such as a completely new interface icon, darkness mode, a phone that also supports multi-tasking mode of operation, upgrade photos management capabilities; significantly enhance the Siri features and more. Although we do not know more details about iOS 12 before Apple released, it also attracted more people to update the system to enhance the device performance.
However, every nutshell has a concave and convex side.Updating your new iOS system can improve your device’s performance, but at the same time the iOS system update may also bring many new problems to your phone.The most common problem is data loss. Therefore, be aware that it is important to back up your phone data before iOS 12 Update, otherwise you may have a bad situation with contacts loss after updating your system.If you don’t have any backup, or you wouldn’t like to restore an backup to recover your lost contacts after iOS 11 update,what if you are in such a situation and loss your precious contacts, how would you deal with it? Is it possible to retrieve deleted contacts from iPhone after iOS 12/13 update? The answer must be Yes. Fortunately, you are on the right site and now we will recommend a powerful data recovery tool that will do that and more.In this post, we will share the easiest ways helping you restore contacts on iPhone after iOS 12/13 update.
To recover data contacts from iPhone XS/XS Max/X/8/7/6S/SE after iOS 13 upgrading and restore contacts on iOS 12 devices, you need to use a professional iOS 13/12 Data Recovery.
The best iOS 13/12 Data Recovery – iPhone Contacts Recovery can perfectly help users restore lost contacts from iPhone after iOS 12/13 update or other terrible unexpected causes like factory reset, jailbreak or ROM flashing, Phone crashed, virus attacks.Besides contacts, the program supports to recover lost SMS/text messages, pictures, videos, call logs, WhatsApp messages and more contents from iPhone. It can also recover data from iOS 11, iOS 10, iOS 9 devices. With the help of iPhone Data Recovery program, you can directly restore your lost iPhone contacts without backup or with the help of the backup in your iTunes/iCloud. The recovery solution are very simple with three simple steps.
Here is the trial of the iPhone Data Recovery which can perfectly apply to Windows or Mac version.
Step 1.Download the Program and Connect Your iPhone on PC
Firstly, please download and install iPhone Data Recovery on the computer. Then launch it as soon as possible.Then connect your iPhone to the computer with the USB cable. Next, select “Recover from iOS Device” option on the main interface.

Step 2.Scan Data on Your iPhone
Just select the file types that you want to scan. All data files will be list by the program and for contacts, you should tick the “Contact” options and click on “Next” button.
Attention: By default, all data will be selected at first. You can uncheck the other except for the Contacts.

Now the program will show the scanning interface, this process may take you a few minutes.

Step 3.Recover the Selected Contacts from iPhone
Now all recoverable data will be displayed on the main screen, such as text messages, photos, contacts and so on. You can preview the found data by choosing the file type on the left side . Select the contacts you want to restore and then click “Recover” button.

Step 1. Erase iPhone data and settings: Before restoring iCloud, you need to erase iPhone. Go to “Settings” < “General” < “Reset” < “Erase All Content and Settings”.
Step 2. Restore iCloud backup to your iPhone: After that you can start to restore iPhone from iCloud backup by going to “Set up your device” < “iCloud Sign In” < “Choose backup”.

Apparently, this method is not perfect enough since it require erasing your device before the restore. And it is not flexible, this way can’t restore only contacts.
Conclusion: We conclude two methods to recover deleted contacts on iPhone. We suggest you use the first way to restore your contacts from iPhone after iOS 12 via iOS 13/12 Data Recovery, since it could help to recover iPhone contacts selectively and without overwriting the previous data or even erasing all previous data. This solution can be used to recover lost iPhone data no matter you have a backup or not.
How to Recover Lost iPhone Photos after iOS 12/13 Update
How To Backup and Restore Data on iPhone
How to Restore iPhone System to Normal
How to Manage iPhone on Computer
How to Play Apple Music on iPhone X/8/7/6S/6 for Free

iOS Data Recovery
Recover Your iPhone iPad Lost Data
Now, Even without Backups
Compatible with iOS 12 & iOS 13
Prompt: you need to log in before you can comment.
No account yet. Please click here to register.
