By Selena KomezUpdated on March 07, 2023
“I have updated my iPhone to iOS 16 recently, but I have lost some of my data, including photos and contacts, is there any way to recover lost data on my iPhone? Please help.”
As a passionate iPhone user, you probably look forward to iOS updates that promise to enhance your device’s security and performance. However, the excitement of upgrading can quickly turn into frustration when you find that your photos, videos, contacts, and apps have lost from your iPhone. Unfortunately, data loss after an iOS update is not uncommon, even with Apple’s commitment to improving data security with each new iOS version. Technical issues can arise during the update process, causing you to lose valuable data.
While recovering your data using iTunes or iCloud backup is an option, it may not always be successful. In response to this issue, we’ve put together a comprehensive guide to help you recover your lost data after iOS 16 update. By following our step-by-step instructions, you can increase your chances of successfully restoring your data and getting your iPhone back to its previous state. So keep reading for 3 helpful ways to recover your iPhone lost data after iOS 16 update.
CONTENTS
To recover lost data on your iPhone after updating to iOS 16, follow these steps if you backed up your device with iTunes beforehand:
Step 1. Use a USB cable to connect your iPhone to your computer and open iTunes.
Step 2. Click on your device when it appears in iTunes.
Step 3. Select “Summary” and then click “Restore Backup”.
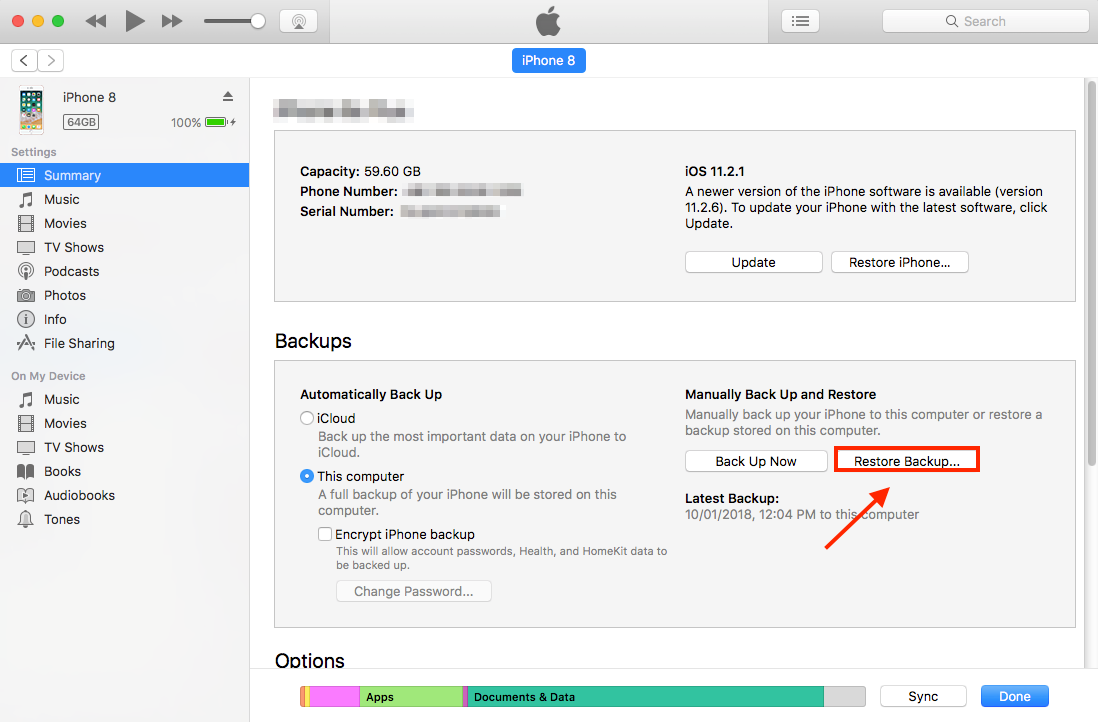
Step 4. After clicking “Restore Backup” in the previous step, you will be shown a list of available backups. Look for the backup made before the iOS 16 upgrade and select it. If you don’t have a backup from before the upgrade, choose the most recent backup available and click “Restore.”
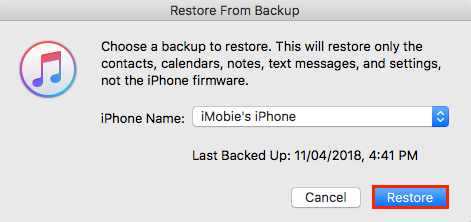
If you choose to restore from iTunes, be aware that it will overwrite all existing data on your iPhone. This may not be ideal if your backup is incomplete or outdated. Consider using an alternative way to recover your data without risking any loss.
If you created an iCloud backup of your iPhone before updating it to iOS 16, you can use the following steps to recover lost data from iCloud backup:
Step 1. Navigate to Settings > General > Reset > Erase All Content and Settings on your iPhone. Enter your password to reset your iPhone to its factory settings.
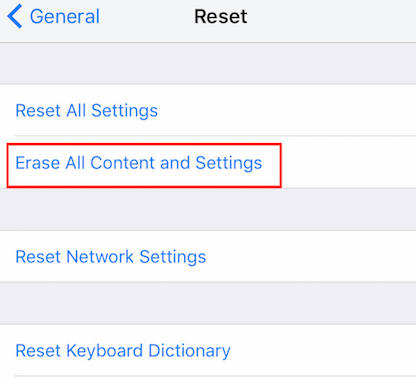
Step 2. Set up your iPhone, and on the “Apps & Data” screen, select “Restore from iCloud Backup.”
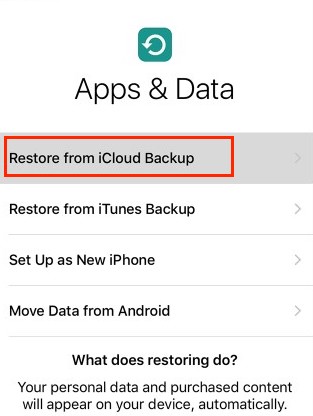
Step 3. Sign in to your iCloud account and choose the backup you created before the update. Then, tap “Restore” and wait for the recovery process to finish.
In case you don’t have any iTunes or iCloud backup to restore lost data after an iOS update, don’t worry. There is still hope to recover your lost data. This method is designed to assist you in recovering lost data after an iOS update without a backup. What you need is a reliable and efficient iOS data recovery tool, iPhone Data Recovery.
U.Fone iPhone Data Recovery is a software program designed for Windows and Mac computers that can help recover lost or deleted data from iPhone devices. It can retrieve a wide range of data types including photos, videos, contacts, messages, call history, notes, calendars, and more. The software can work on iPhone devices with different iOS versions, including the latest iOS 16. It can recover data lost due to various reasons such as accidental deletion, device damage, system crash, iOS upgrade failure, and more.
Key Features of U.Fone iPhone Data Recovery
Step 1. Run the Software and Select Mode
Download and install U.Fone iOS Data Recovery on your computer, then launch it and Select “iPhone Data Recovery”.

Step 2. Select Recovery Mode
Connect your iPhone to the computer with a USB cable, select “Recover from iOS Device” mode to recover lost data from iPhone. You can also recover from iTunes/iCloud with this recovery tool.

Step 3. Scan and Analyze Data on Device
Click “Start Scan” to initiate the scanning and analysis of data on your iPhone, which includes both lost and existing data.

If you only wish to recover deleted data, you can toggle on the “Only display the deleted item(s)” option, and the scanning results will only show the deleted data.
Step 4. Recover Lost Data from iPhone
When the scan is done, preview and select the data you want to recover, simply click on the “Recover” button to initiate the recovery process. The software will automatically export and save the data to your computer’s output folder.

Step 5. Transfer Data from Computer to iPhone
All the lost data are now saved on your computer, to restored all the lost data on your iPhone, you can use an iOS Transfer tool to transfer the recovered lost data back.
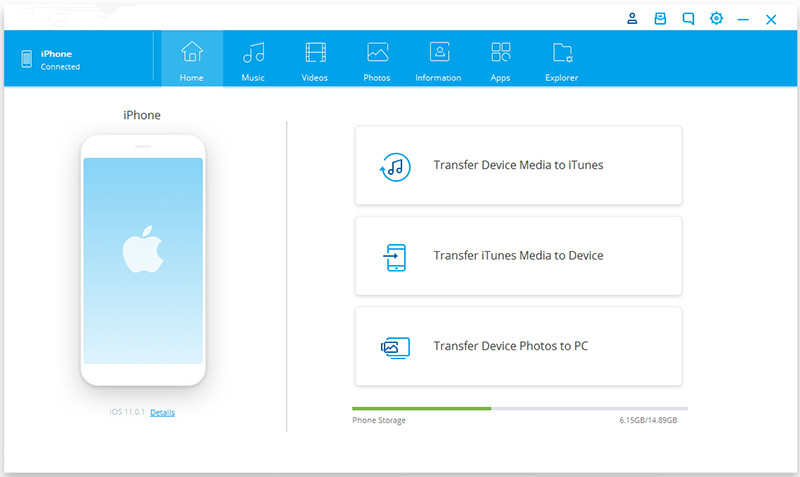
Prompt: you need to log in before you can comment.
No account yet. Please click here to register.
