By Selena KomezUpdated on March 06, 2023
Apple will almost certainly kick off WWDC with a keynote presentation, like the past few years. And as it does every year, it will unveil its new operating systems for release in the fall: iOS 17, iPadOS 17, macOS 14, watchOS 10, and tvOS 17. Since mobile phone become an important tool in our daily life, most of us like to capture and record something important or meaningful through taking photo using phone, instead of camera. iPhone is known for its premium firmware, stable iOS, and creative features and camera is one of the selling points. You could take high-quality pictures with an iPhone. During its life span, it is inevitably to update iOS while every time of iOS updating would bring trouble to users. While some iPhone users enjoy the new features, some are suffering from photos disappear after updating to iOS 17. This page list 2 ways to solve this issue, help to recover disappeared photos from iPhone after iOS 17 update.
If your iPhone photos are disappeared after the iOS 17 update, you can go to check whether you have logged in to your iCloud account. If you have logged in, you can log out and then log in again. Also, you need to make sure you have enabled iCloud Photo Library if you’ve used this feature before. The iCloud photos will disappear if the Sync function is off. Here are steps to recover photos with iCloud Sync:
Step 1. Reset iCloud Photos
Firstly, please make sure you have signed into the same iCloud account with other devices that you want to sync photos with.
Go to Settings > Apple ID > iCloud > Photos to turn on iCloud Photos. You may turn it off and wait for a while, then turn it on again and check if it works normally.
Step 2. Tap Download and Keep Originals
In this step you can download all the photos and videos you have synced previously. Before you download the photos, you may make sure it is enough space to restore the photos on your phone. Tap on “Download and Keep Originals”. Then all the photos will be synced with iCloud and your phone.

If you have no iCloud backup, you may look for another way to get back your disappeared photos. Thankfully, there’s a good chance of those pictures can be restored by using a third-party file recovery program which calls iPhone Data Recovery. What is iPhone Data Recovery?
U.Fone iOS Toolkit – iPhone Data Recovery is a perfect data recovery tool used for recovering lost iOS data for any data loss cases, you can use it to restore disappeared photos from iPhone after iOS 17 update. Besides iOS update, it support to get back lost data due to iOS jailbreak, accidental deletion, factory reset, device broken, etc,. It is enable to recover all types of iOS data, including photos, contacts, messages, call history, apps data, etc,. It is designed with three data recovery modes, recover data from device without backup, extract data from iTunes backup file, extract data from iCloud backup file. Fully compatible with iOS 17 or older, work for all iOS device including iPhone 14.
Functions of iPhone Data Recovery
Step 1. Launch iPhone Data Recovery
To begin with, download, install and run iPhone Data Recovery on the computer. You will see three main functions in the home page, which are “iPhone Data Recovery”, “iOS System Recovery”, “iOS Data Backup & Restore”. To recover photos from iPhone directly, click “iPhone Data Recovery” option.

Step 2. Choose Recovery Mode
There are 4 options of recovery mode: “Recover from iOS Device”, “Recover from iTunes Backup File”, “Recover from iCloud Backup File” or “More tools”. To recover disappeared photos from iPhone directly without backup, click “Recover from iOS Device”. Then connect your iPhone to the computer using an Apple USB cable.

Step 3. Scan Data from iPhone
When the program detect your phone, click “Start Scan”. iPhone Data Recovery will scan and analyze data on your phone.

Once the analysis ends, it will list all data content be scan out of your device and show you on the screen as the picture below.

Step 4. Select Photos Items to Recover from iPhone
Click the checkbox in the left panel, to select photos items for recovery, such as “Camera Roll”, “Photo Stream”, “Photo Library”, etc,.

After that, click “Recover”. Some minutes later, all selected photos will be recovered to the computer.

Hope the ways we mentioned above will help you get back disappeared photos from iPhone. Both iCloud or iTunes are available for syncing iPhone photos. But if there’s no backup file, it’s also a good way to perform data recovery with the help of a professional data recovery tool, like U.Fone iOS Toolkit – iPhone Data Recovery.
Prompt: you need to log in before you can comment.
No account yet. Please click here to register.
By Selena KomezUpdated on August 01, 2018
Summary:Many iPhone users are looking for an effective way to restore iPhone deleted photos without backup. Reading this article’s guide, you will be able to easily restore deleted iPhone data without backup, especially photos deleted from iPhone.
When you accidentally delete iPhone photos, you will be very depressed. If the deleted photos are not backed up, it will be more regretful and you want to restore it. If you are confused and don’t know how to do it, just focus on this page, we will help you restore deleted photos on iPhone. With the smart iPhone recovery software, you can easily restore the photos that you accidentally delete, including photos taken from apps. In order to recover deleted photos from iPhone without backup, this time we strongly recommend the use of the third party tool – iPhone Data Recovery.
iPhone Data Recovery is one of the professional recovery software to recover deleted photos from iPhone without backup, which is praised by all users. iPhone Data Recovery can quickly help you find deleted photos and other data, such as video, contacts, messages, notes, call logs, and so on. This powerful data recovery enable you to recover iPhone data after losing it due to system crash, artificial deletions, forgotten passwords, virus invasion, damage or stolen, factory reset, iOS update, device stuck and not response, jailbreak or ROM flash, etc,. It support any models of iOS devices, including iPhone, iPad and iPod. Below, I will give you a step-by-step introduction on how to perform iPhone data recovery without hassle.
Step 1. Connect the iPhone to the Computer
Connect the iPhone to your computer using a USB cable, and the computer will automatically detect your iPhone device, then start the iPhone Data Recovery on the computer. Open the program, the interface is as follows, click the “Recover” button,then select “Recover from iOS Device“, after that please click “Photos“(App Photos).
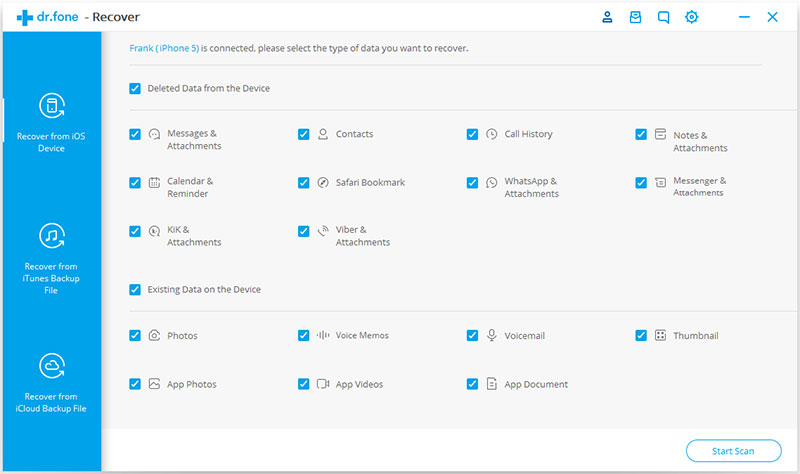
Step 2. Scan the Deleted Photos on your iPhone
Click “Start Scan” to let the program scan your iPhone deleted or lost photos. When you start scanning, a progress bar will appear on the top of the interface. The speed of the progress bar depends on the number of iPhone photos you have.
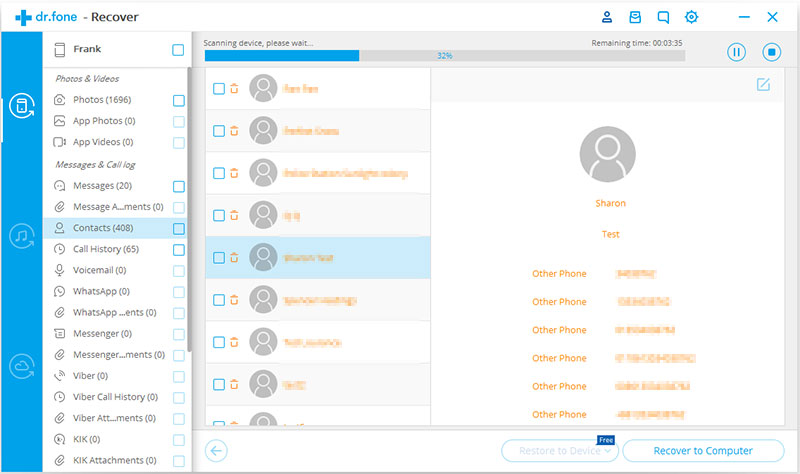
Step 3.Preview and Recover Scanned Photos on the Computer
After the scan is completed, you will see the scan results. Click and select “Photos“(App Photos) to preview the deleted photos you have found. At this point, you can choose to restore some of the photos you want, or you can choose to restore all photos. Then click “Recover to Computer” to save the deleted photos to the computer.
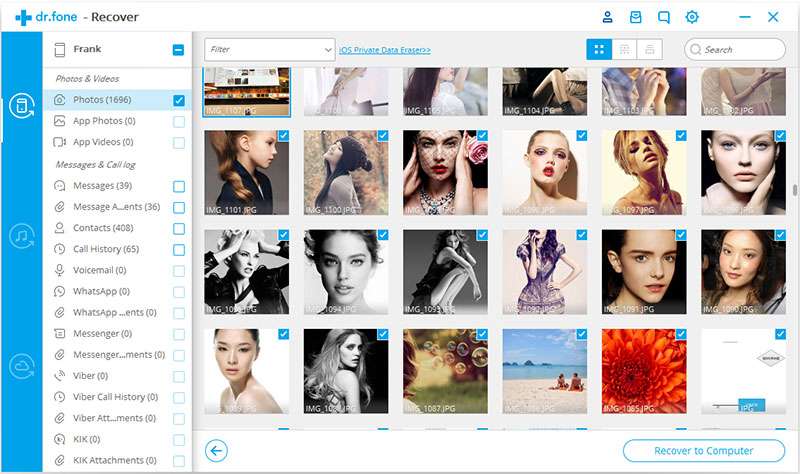
Tips: As for message, contacts, or notes , when you click “Recover”, a pop-up will ask you to “Recover to Computer” or “Recover to Device“. If you want to put these messages back to your iOS device, click “Recover to Device“.
How to Recover Lost iPhone Data without Backup
How to Restore iPhone System to Normal after iOS 12 Update
How to Download iOS 11.4 Update for iPhone and iPad
Download and Install iOS 12 on iPhone without Data Loss
How to Backup and Restore Data from iPhone
Best iPhone Manager: How to Transfer & Manage Files for iPhone
Prompt: you need to log in before you can comment.
No account yet. Please click here to register.
By Selena KomezUpdated on March 19, 2019
[Summary]: Photos disappeared and missing from iPhone after iOS 13/iOS 12.1.4 upgrading? Don’t worry, this article will shows you a free way to recover recently deleted photos on iPhone within 30 Days, we also teach you how to recover deleted and lost photos from iPhone by iPhone photo recovery software.

“What a pity! I have updated my iPhone 7 to the latest iOS 12 version but I just noticed my memorable photos has vanished. These photos means a lot for me but I did not backup before, how can I recover lost photos from iPhone with iOS 12 update?” — Ben
In order to improve our phone device performance,many people will choose to try the new update system. As we know, iOS system is stable and smooth, which is why many people put it down on the iPhone. According to the latest news, Apple will release a new iOS system at WWDC 2019, iOS 13. As a longtime iOS phone user, we all know that Apple sometimes launches new systems to fix previous mistakes. However, if you do not back up your phone data before upgrading your system, you may experience catastrophic accidents such as losing your precious photos or even other important data files. Although iOS 13 will improve many small details and fixes the deficiencies of iOS 12, it is undeniable that there is a possibility of data loss when you decided to upgrade your iPhone system. How to restore photo from iPhone after iOS 13 update? how to recover lost photos on iPhone after iOS 12 update? This article will give you the best answer to solve your iPhone photo recovery problem.
This is a big disaster if all data disappeared from iPhone and you never make a backup on your device.But now you do not need to worry anymore, actually you can get all data back and it is possible to retrieve lost photos from iPhone XS/XR/X/8/7/6s/6/5s/5c/5 after iOS 12 update.
The iPhone Data Recovery as a professional data recover program can retrieve photos from iPhone after iOS 12 or iOS 13 beta update,as well as iOS 11 or iOS 10 update. The program supports to restore all lost data include photos, videos, contacts, SMS/iMessages, call logs, WhatsApp messages, notes and more contents.No matter what lead to the data lost, iOS jailbreak, factory settings restoring, wrong deletion, broken or formatted storage device or many other unexpected causes. This program can much more quickly and safely to restore your lost data from iPhone directly or with the help of the backup in your iTunes/iCloud.
Firstly, you should download the iPhone Data Recovery on your PC or on the Mac.Here is the trial version of the program.You can download securely in 100% Security.
Step 1. Connect Your Updated iPhone to the Computer
To begin with,please use the USB cable to connect your iPhone to the computer as soon as the iPhone Data Recovery installed. Next, select “Recover from iOS Device” option in the main interface of the program, then click “Start“.

Step 2. Scan Data on Your iPhone
Now you can select the file types that you want to scan. For Photo recovery, please tick the “Photo” and the “App Photo” categories on the main screen.

Tips: You can uncheck the other except for the Photos because by default, all data is selected at the first time. Then click on “Next” button to continue.
Now you will enter the scanning interface, this process may take you a few minutes.Please wait for a moment and ensure the connection always online.

Step 3. Recover the Selected Photos from iPhone
Now as you see, all recoverable data will be displayed in the list, such as photos, text messages, iMessage, contacts or notes, and so on. By clicking the file type in the left side, you can preview the found data. Select the photos you want to restore and then click “Recover” button.
For iPhone which run iOS 8 or later, the deleted photos will be still kept on your iPhone for 30 days. However, these photos are not visible when you view photos. To retrieve the photos you deleted recently from backup photos, you need to open the “Photos” app, and tap on Albums to locate the folder of “Recently Deleted”.

Select the photos you want to recover by a tap on them after clicking on “Select” and then click “Recover” on the bottom right corner.

Note: If you don’t tap on any photos after you click “Select”, all the photos will be selected automatically, and you will see the bottom right corner button is “Recover All”. You can recover all the photos deleted in 30 days on iPhone by clicking on it.

How to Recover Lost iPhone Data after iOS 12 Update
How to Backup and Restore Data on iPhone
How to Restore iPhone System to Normal
How to Manage iPhone on Computer
How to Play Apple Music on iPhone X/8/7/6S/6 for Free
Top 5 Best iPhone Data Recovery Software Review

iOS Data Recovery
Recover Your iPhone iPad Lost Data
Now, Even without Backups
Compatible with iOS 12 & iPhone XS (Max)
Prompt: you need to log in before you can comment.
No account yet. Please click here to register.
