By Selena KomezUpdated on March 08, 2023
The iPhone 14 series is the latest offering from Apple, and with its advanced features and capabilities, it has become the go-to device for millions of users worldwide. However, despite its advanced features, iPhone 14 is still vulnerable to data loss, which can happen due to accidental deletion, software malfunction, physical damage, or other reasons. In such cases, a reliable data recovery tool is crucial to retrieve the lost data. In this review, we will be discussing the U.Fone iPhone Data Recovery tool, which claims to be one of the best iPhone 14 data recovery tools in the market.

iPhone data recovery is an essential process that can help users retrieve lost, deleted or corrupted data from iPhone. It is always a good idea to have a backup of your data, but in case you don’t, data recovery can help you retrieve the lost data. There are several reasons why data recovery is important, some of which include:
Accidental Deletion: It is very easy to accidentally delete data on your iPhone, especially if you are using it frequently. In such cases, iPhone data recovery can help you recover the lost data.
Software Malfunction: Sometimes, the software of an iPhone can malfunction due to various reasons such as software updates, system crashes or viruses, which can cause loss of data. In such cases, data recovery can help you retrieve the lost data.
Physical Damage: If your iPhone is physically damaged due to water or any other physical impact, it can cause loss of data. iPhone data recovery can help you recover the lost data even in such cases.
Stolen or Lost iPhone: If your iPhone is stolen or lost, you may lose all the data on it. However, with the help of data recovery software, you can still retrieve the lost data.
Accidental Formatting: Sometimes, users may accidentally format their iPhone, which can cause the loss of all data. Data recovery can help you recover the lost data even after formatting.
U.Fone iPhone Data Recovery is an excellent tool that offers a wide range of features and capabilities for recovering lost or deleted data from iPhone 14/14 Plus/14 Pro/14 Pro Max. Its ease of use, high success rate, and multiple recovery options make it one of the best iPhone 14 data recovery tools in the market.
U.Fone iPhone Data Recovery is a professional data recovery tool that is designed to help users recover lost or deleted data from their iPhone 14/14 Plus/14 Pro/14 Pro Max. The tool supports a wide range of data types, including photos, videos, contacts, messages, call logs, notes, and more. It is compatible with both Windows and Mac operating systems and supports the latest iOS 16.
One of the most significant advantages of U.Fone iPhone Data Recovery is its ease of use. The tool has a simple and user-friendly interface that allows even beginners to recover their lost data without any hassle. Another advantage of U.Fone iPhone Data Recovery is its high success rate. The tool uses advanced algorithms and techniques to ensure that it can recover as much data as possible from your iPhone. Whether your data loss is due to accidental deletion, software malfunction, physical damage, or other reasons, U.Fone iPhone Data Recovery can help you retrieve the lost data.
In addition, U.Fone iPhone Data Recovery provides users with several recovery options. You can choose to recover your data directly from your iPhone, from iTunes backup, or from iCloud backup. This flexibility ensures that you can recover your data in any situation.
Key Features of U.Fone iPhone Data Recovery
Support for a Wide Range of Data Types:
With the U.Fone iPhone Data Recovery program, you can recover a diverse range of data types, including but not limited to photos, videos, contacts, messages, call logs, notes, and various other file formats.
Easy to Use:
Recovering lost data is a hassle-free process with the tool’s user-friendly interface, which is designed to be simple and straightforward, even for beginners.
Multiple Recovery Options:
The tool offers multiple data recovery options, allowing users to retrieve their lost data directly from their iPhone or through backups saved on iTunes or iCloud.
Fix Most of Abnormal iOS System Situation:
U.Fone iPhone Data Recovery is capable of resolving various common iPhone issues, such as DFU mode, recovery mode, Apple logo, headphone mode, black/white screen, and more. With its advanced recovery algorithms and techniques, users can easily restore their iPhone to its normal state and regain access to their valuable data.
Compatibility:
This tool is designed to work across all iPhone models, including the latest iPhone 14/14 plus/14 pro/14 pro max, and offers cross-platform compatibility for both Windows and Mac operating systems. Additionally, it is optimized to work seamlessly with the latest iOS 16, ensuring a smooth data recovery process.
Preview and Selective Recovery:
With U.Fone iPhone Data Recovery, users have the convenience of previewing the recoverable data and selecting the specific items they wish to restore. This feature not only saves valuable time but also conserves disk space, resulting in a more efficient data recovery process.
Free Trial:
The tool offers a trial version, affording users the opportunity to evaluate the software’s functionality and determine its suitability for their needs before purchasing the full version.”
In this tutorial, we will show you the process of how to recover deleted data from iPhone 14 without backup.
Step 1. Install & Run the Software
Begin by downloading and installing iOS Data Recovery on your Mac or PC. The home page offers three main functions: “iPhone Data Recovery”, “iOS System Recovery”, and “iOS Data Backup & Restore”. To recover deleted data from iPhone 14, select the “iPhone Data Recovery” option on the left.

Step 2. Select Recovery Mode
Connect your iPhone to the computer using an Apple USB cable. In here, you have four options to choose from: “Recover from iOS Device”, “Recover from iTunes Backup Files”, “Recover from iCloud Backup File”, or “More tools.” To recover lost data from iPhone 14 directly without any backup, select the first option.

Step 3. Scan Data on iPhone 14
Click “Start Scan” to initiate the scanning and analysis of data on your iPhone, which includes both lost and existing data.

When analysis is done, the tool will display a list of all data content that has been scanned from your device. This information will be presented on the screen as shown in the image below.

https://www.android-iphone-recovery.com/wp-content/uploads/2017/04/scan-iphone-device.jpg
Step 4. Recover Deleted Data from iPhone 14
After the scan is complete, you can preview and select the data you wish to recover. Then, click the “Recover” button to begin the recovery process. The software will automatically export and save the selected data to your computer’s output folder.

U.Fone iPhone Data Recovery offers different price for Windows and Mac version, the Window version is $69.95, while the Mac version is $79.95. Both allow you to recover you to convert data from your iPhone without any limitations, plus the ability to recover data from iTunes or iCloud backups. It comes with free lifetime upgrades and customer support. While the price may be relatively high compared to some other iPhone data recovery software, the fast recovery speed and ability to recover a wide range of data types make U.Fone iPhone Data Recovery worth considering for anyone in need of data recovery for their iPhone.
Q: What types of data can be recovered with U.Fone iPhone Data Recovery?
A: U.Fone iPhone Data Recovery can recover various types of data, including photos, videos, messages, contacts, call history, notes, and more.
Q: Is U.Fone iPhone Data Recovery safe to use?
A: Yes, U.Fone iPhone Data Recovery is safe to use. It is a trusted and reliable software that has been used by many iPhone users to recover their lost data.
Q: Does U.Fone iPhone Data Recovery support the latest iPhone models?
A: Yes, U.Fone iPhone Data Recovery supports the latest iPhone models, including iPhone 14, 14 plus, 14 Pro, and 14 Pro Max.
Q: Is there a free trial available for U.Fone iPhone Data Recovery?
A: Yes, U.Fone iPhone Data Recovery offers a free trial version that allows you to recover a limited amount of data.
Q: How long does it take to recover data with U.Fone iPhone Data Recovery?
A: The time it takes to recover data with U.Fone iPhone Data Recovery depends on the amount of data that needs to be recovered. However, the software is known for its fast recovery speed.
U.Fone iPhone Data Recovery is an effective and user-friendly software that can help iPhone 14 users recover their lost or deleted data. With its support for different iPhone 14 models, including the latest ones such as iPhone 14 Pro and Pro Max, and its ability to recover various types of data, such as photos, contacts, videos, messages, and more, it is a reliable option for those looking to recover their data. Overall, U.Fone iPhone Data Recovery is a great tool for iPhone 14 users who want to recover their lost or deleted data quickly and efficiently.
Prompt: you need to log in before you can comment.
No account yet. Please click here to register.
By Selena KomezUpdated on March 07, 2023
According to the report, there a big part of iPhone users lost essential data ever in the part, maybe you are one of them. You may have lost personal files from iPhone due to iOS update, accidental deletion, iOS jailbreak failure, iPhone lost/stolen, factory reset, etc,. General speaking, you can restore iPhone from backup. However, what if no backup is available? How to recover lost data from iPhone 13 directly? In this case, it’s necessary to get an iPhone data recovery software, which gives you the solution to recover data from iPhone without backup. Everyone has their own standards on what’s the best iPhone data recovery software, for example: Can it recover my iPhone data without backup? How much does it cost for iPhone data recovery?

After a long-term test and collecting customers’ views, we summarized the standards, did a comparison of the most popular apps, and finally picked out this top one. Keep reading and get the best iPhone 13 data recovery to recover lost data from iPhone 13/13 Pro/13 Pro Max. U.Fone iOS Toolkit – iOS Data Recovery is a well-known program, which is developed with excellent functions to assist people recover lost iOS data under different circumstances. Over the years, the program has functioned in a brilliant way and fix various cases of iPhone data loss. In general, this review will fully concentrate on introducing the best iPhone Data Recovery from all aspects in-depth, guiding new users evaluate it before getting started with the program.
U.Fone iOS Toolkit – iOS Data Recovery is designed for iPhone/iPad users to restore lost data happening in different life situations. As it recover over 19+ file types, you are able to restore all data lost from iPhone, like contacts, messages, photos, videos, call history, apps data, etc,. More importantly, this all-in-one tool supports 3 flexible recovery modes: recover data from device directly, extract data from iTunes backup file, extract data from iCloud backup file. No matter you have a backup or not, you can restore lost iPhone data in simple steps. It fully compatible with all iOS device including iPhone 13, iPhone 14; and all iOS system, like iOS 16. In the past years, iOS Data Recovery has accumulated great reputation, and gave favor to a large amount of users to restore lost data on iPhone 13/13 Pro/13 Pro Max.
3 Selectable Recovery Modes
A powerful feature of iPhone 13 Data Recovery should be its recovery modes, allow you recover lost data from device directly without backup, extract data from iTunes backup, extract data from iCloud backup. Select one depend on your needs, to recover lost data on iPhone 13 with great convenience and high success rate!
Support Various Types of Lost Data
iPhone 13 Data Recovery has ability to detect 19+ types of files, recovering almost all data and files on your iOS device. From the contacts, messages, photos, videos, call history, apps data, and more, the program will detect them smartly before recovery. Besides, it allow display only the deleted items for better data management.
Restore Lost Data Happening in Different Life Situations
With the help of iPhone 13 Data Recovery, you can restore lost data under any situations, like iOS update, accidental deletion, iOS jailbreak failure, iPhone lost/stolen, factory reset, etc,. Your data will be safeguarded by the program without worrying losing them one day suddenly.
Fully Compatible with all iPhone Models and iOS System
With advanced technology, iOS Data Recovery is regularly improved to be compatible with all iPhone models including iPhone 13/13 Pro/13 Pro Max, and newest iPhone 14. Up to now, it is possible for the latest iOS 16 system users to recover iOS data with the help of iOS Data Recovery.
iOS Data Recovery is designed with three data recovery modes, here we will take the first one to show you the process of how to recover lost data from iPhone 13 without backup.
Step 1. Install iOS Data Recovery
To get started, download, install and run iOS Data Recovery on your Mac or PC. There are three main functions in the home page, including “iPhone Data Recovery”, “iOS System Recovery”, “iOS Data Backup & Restore”. To recover lost data from iPhone 13, click the left one “iPhone Data Recovery” option.

Step 2. Choose Recovery Mode
There are 4 options for your selection: “Recover from iOS Device”, “Recover from iTunes Backup Files”, “Recover from iCloud Backup File” or “More tools”. To recover lost data from iPhone 13 directly without backup, click the first one. Connect your iPhone to the computer via an Apple USB cable.

Step 3. Scan Data from iPhone 13
Click “Start Scan”, iOS Data Recovery will start to scan and analyze data on the connected iPhone.

Once the analysis finishes, it will list all data content be scan out of your device and show you on the screen as the picture below.

Step 4. Select Data to Recover from iPhone 13
Select your wanted files for recovery by clicking the checkbox in the left panel. Then just click “Recover”. It will begin to recover selected data on your device.

Minutes later, all selected data will be recovered and be saved on the computer.
Q1. Is it legal to use U. Fone iOS Toolkit – iOS Data Recovery to restore lost data from iPhone?
A1. This tool is used to recover lost data instead of reading data or saving data from your device. So it is legal completely to get back data using it.
Q2. Is it safe to use iOS Data Recovery?
A2. Surely. Though iOS Data Recovery will detect and access your data, it won’t keep your data at all after the recovery ends. And it is safe to protect your privacy disclosure from happening.
Q3. Can it recover some data lost from iPhone one year ago?
A3. Yes. iOS Data Recovery provides three recovery modes with users, you can recover lost data from iPhone before one year, through recovering data from iPhone without backup, extract data from iTunes backup or extract data from iCloud backup.
U. Fone iOS Toolkit – iOS Data Recovery is the best iPhone 13 Data Recovery, help to recover lost data from iPhone 13/13 Pro/13 Pro Max with three data recovery modes. It must be the perfect solution to recover lost data on your iPhone under any situations. Do you feel depressed after losing data? Install the program to try it now!
Prompt: you need to log in before you can comment.
No account yet. Please click here to register.
By Selena KomezUpdated on March 07, 2023
iOS 17 will be announced at the Worldwide Developers Conference in June 2023. After WWDC, iOS 17 will be available to developers for testing, with a public beta likely to launch in July. After the beta testing ends, iOS 17 will be released with the new iPhone models in September 2023. After improvements on the Lock Screen, support for the Dynamic Island, and a new Freeform app with iOS 16, here’s what we know about the next iOS. It still a few months away from the June release of the iOS 17, but we have limited knowledge of the update because Apple is already working on this newest iOS. Here we can take an overview on the new features of iOS 17: support for the mixed reality headset, CarPlay updates, support for sideloading and alternate app stores, third-party browsers without WebKit, etc,.
Every time after the newest iOS system released, some Apple users can’t wait to update to the new iOS. However, some of them may find that the data stored in device disappear suddenly for unknown causes, contacts, SMS, photos, call logs, apps data, etc,. Actually, the new iOS system is not stable enough, it may have some problems and bugs still. The iOS update cause important personal data missing from their iOS device. Data loss on iDevice is a common issue and most of the iOS users suffer from this. This post is aim to show you the best ways to recover lost data on iOS device after iOS 17 update, even if you have no a backup.
When you are trying to recover lost data after iOS 17 update, you may think that iTunes or iCloud is your only suitable option but you are wrong. You can reach for help with a fantastic data recovery tool like iPhone Data Recovery. It is a professional iOS data recovery tool that is specifically designed to recover lost data on iPhone/iPad under any data loss cases, like iOS update, iOS jailbreak, factory reset, device broken, etc,. iPhone Data Recovery supports recover any kinds of iOS data, like contacts, SMS, photos, call logs, apps data and more. It has three recovery modes to meet all your needs, including recover data from device directly without backup, extract data from iTunes backup, extract data from iCloud backup.
Features of iPhone Data Recovery
Step 1. Launch iPhone Data Recovery
All in all, download and install iPhone Data Recovery on your Mac or PC. There are three main functions in the home page, including “iPhone Data Recovery”, “iOS System Recovery”, “iOS Data Backup & Restore”. To recover data from device directly, click the left one “iPhone Data Recovery” option.

Step 2. Choose Recovery Mode
There are 4 options for your selection: “Recover from iOS Device”, “Recover from iTunes Backup File”, “Recover from iCloud Backup File” or “More tools”. To recover lost data from device directly without backup, click the first one. Connect your iPhone to the computer using an Apple USB cable.

Step 3. Scan Data from Your Device
Click “Start Scan”, iPhone Data Recovery will start to scan and analyze data on the connected device.

When the analysis completes, it will list all data content be scan out of your device and show you on the screen as the picture below.

Step 4. Select Data to Recover from Device
Click the checkbox in the left panel, to select your wanted files for recovery. After that, click “Save” and then “Recover”.

Just minutes later, all selected data will be recovered to your computer.
Step 1. Launch iPhone Data Recovery
Above all, download and install iPhone Data Recovery on your Mac or PC. There are three main functions in the home page, including “iPhone Data Recovery”, “iOS System Recovery”, “iOS Data Backup & Restore”. To recover data from iTunes backup, click the left one “iPhone Data Recovery” option.

Step 2. Choose Recovery Mode
There are 4 options for your selection: “Recover from iOS Device”, “Recover from iTunes Backup File”, “Recover from iCloud Backup File” or “More tools”. To recover lost data from iTunes backup, click “Recover from iTunes Backup File”.

Tips: Please don’t connect and sync your device with iTunes after you lost data on the device,or the data you sync with iTunes previously will be overwritten.
Step 3. Scan Data from iTunes Backup File
Once the program lead you enter the iTunes recovery mode, then you can choose the backup file and click “Start Scan“. It will begin to scan the backup file witch you choose.

Step 4. Preview and Extract Data from iTunes Backup File
After scanning, all the content in the iTunes backup file will be show you. Now you can preview all data in the backup file. After previewing, check the items you want to extract and click“Recover” to save them on your computer.

iPhone Data Recovery features with three recovery modes: recover data from device directly, extract data from iTunes backup file, extract data from iCloud backup file. It can help you get back lost data no matter you have a backup or not. The program works effectively and efficiently, we highly recommend it for iOS 17 data recovery!
Prompt: you need to log in before you can comment.
No account yet. Please click here to register.
By Selena KomezUpdated on March 03, 2023
Q: Two days ago I deleted some business contacts from my iPhone 14, later I realized that I have made a mistake and urgently need those lost contacts. Any ways to recover lost contacts from my iPhone directly without backup? By the way, I use iPhone 14 which runs on iOS 16.
The Contacts app for iPhone was always a bare-bones version of what it should have been, but on iOS 16 and later, Apple finally utilizes the full capacity of its own Contacts Framework. Before iOS 16, the last prominent feature the Contacts app saw was way back on iOS 10 when emergency contacts could finally break through Do Not Disturb mode. There are some new contacts features of iOS 16 in iPhone 14, including merge duplicate contacts, manage contact lists, Email contact lists, message contact lists, export contact lists, share filtered contact cards, drag and drop contacts, widget contact alerts, game center contact links, more contact quick actions, contact lock screen widgets, more contact memoji stickers and poses.
Have you ever accidentally lost contacts from iPhone 14 due to various causes? Such as accidental deleted, lost after iOS update, lost after factory reset, lost after replace a new device, or contacts disappeared due to an unknown cause. It is quite depressed that the important contacts be removed from your device. In fact, it is a common thing to lost iPhone data all the time for most people. If you have lost important contacts on iPhone and in a hurry to get them back, you are in the right post. This page will provides 2 ways with you to restore lost contacts from iPhone 14/14 Plus/14 Pro/14 Pro Max, no matter you have a backup or not.
It is upset to lost contacts from iPhone accidentally. Actually you can easily restore contacts if you have backed up contacts on Gmail previously. Here are the steps to recover contacts deleted on your iPhone from Gmail.
Step 1. Go to Settings > Mail > Accounts on your iPhone 14.

Step 2. Tap on the account from which you want to recover contacts on your iPhone 14, turn on Gmail. Turn on Contacts option and it will begin the syncing.

This method can be used to sync contacts on your iPhone 14 with Gmail backup. How to recover lost contacts from iPhone 14 without backup? In fact, there is not a formal way can help. But fortunately you can get help of some data recovery tools.
If you want to recover lost data from iPhone without backup in the fastest way with the least efforts, then iPhone Data Recovery is the best tool meet your needs. As its name, iPhone Data Recovery is definitely capable of handling with any data loss cases. It help to recover lost contacts from iPhone 14 without backup, as well as any kinds of iPhone data, like SMS, photos, call history, and more than 22 kinds of files. In addition to recover data from device directly, it supports extract lost data from iTunes/iCloud backup files. It allows you to preview and choose your wanted files before recovery. Works for almost all iDevices including newest iPhone 14, and it is compatible with almost all iOS system including latest iOS 16.
Core Features of iPhone Data Recovery
Step 1. Install and Run iPhone Data Recovery
Above all, please download, install and run the iPhone Data Recovery on the computer. Select “iPhone Data Recovery” in its home interface.

Step 2. Choose Data Recovery Mode
It will show you 4 recovery mode, including “Recover from iOS Device”, “Recover from iTunes Backup File”, “Recover from iCloud Backup File” & “More tools” . Just select “Recover from iOS Device” mode so that you can recover lost contacts from iPhone directly without backup. Get your iPhone 14 plugged into the computer and wait for the connection with the iPhone Data Recovery.

Step 3. Choose Contacts Item to Recover
In this step, you can select any type of data that you want to recover from your iPhone 14 directly. Click “Contacts” option then click “Start Scan” button.

Step 4. Scan Contacts from your iPhone
iPhone Data Recovery will begin to scan the lost contacts from your device. Please don’t interrup the connection in the scanning process.

Step 5. Preview and Recover Lost Contacts
When the scanning process finishes, it will show you result including all data under different categories. click on “Contacts” category and you will see the detail contact items in the middle pane.
Tips: Switch on the “Show Deleted Only” option, you are allowed to preview the lost contacts only. It is better for your contacts data management.

In the end, please select the contacts you need, click “Restore to Device” or “Recover” option to get back contacts on your iPhone 14 directly or export contacts to the computer.
Now you have got two ways to restore lost contacts on iPhone 14. To recover contacts with way 1, you need a contacts backup of Gmail. If you have no backup of your device, you are suggested to try way 2, through recovering lost contacts from iPhone 14 directly via iPhone Data Recovery. It is undoubtedly the best tool help to get back all your iOS data no matter you have a backup or not. Except recovering iOS data from device, it can help to extract data from iTunes backup or iCloud backup. We hope that this post can do a great help for you, so that you will not miss any important phone number on your device.
Prompt: you need to log in before you can comment.
No account yet. Please click here to register.
By Selena KomezUpdated on March 03, 2023
Can you recover lost data after factory reset?
“Tidal Music app keeps crashing, so I decided to factory reset the iPhone 14 Pro. Sadly, all my data files on iPhone disappeared!!! How do I get my data back after factory reset iPhone? Please help.” – Question from Eric, an iPhone 14 Pro user.
The iPhone 14 series come with cool new features such as a Dynamic Island, satellite communication, and Car Crash Detection, etc. When using iPhone 14 for a while, you might factory reset it to boost performance. A factory reset is a simple and convenient way to fix most major software errors, such as network connection errors, apps crashing or stopping issues, etc. But at the same time, it will cause iPhone data loss.
“Can I recover data from iPhone after a factory reset?” – This is a frequently asked question by most iPhone users. The answer is positive. The answer is positive. Things get easier if you back up your iPhone on iTunes or iCloud. Don’t have a backup? Don’t worry. In this tutorial, we will guide you how to recover lost data after a factory reset iPhone 14/14 Plus/14 Pro/14 Pro Max. You can recovery iPhone data directly!
If you want to recover data from factory reset iPhone without backup files, you can ask help from a third-party iPhone data recovery tool. U.Fone iPhone Data Recovery can help with that.
U.Fone iPhone Data Recovery is an all-inclusive data recovery software for iPhone, iPad and iPod Touch. This handy tool offers 3 modes to help you recovery iPhone lost data. Specifically, it allows to directly recover lost data from iPhone 14/14 Plus/14 Pro/14 Pro Max, as well as iPhone 13, 12, 11 Series. Or lets you recover lost iPhone data from iTunes backup and iCloud backup.
Helpful Features of iPhone Data Recovery Tool:
Step 1. Run Software and Go to iPhone Data Recovery
Download, install and launch the software. To recover lost data from iPhone 14, 13, 12, 11 or other series directly, select “iPhone Data Recovery” mode.

Step 2. Connect iPhone 14 with Computer
Then, tap “Recover from iOS device“. Connect your iPhone 14/14 Plus/14 Pro/14 Pro Max Max with computer using Apple USB cable. Tap “Trust” on your iPhone screen, and click “Start Scan” button.

Step 3. Scan and Analyze Data on Device
As the picture shown below, this tool will automatically scan and analyze all data on your iPhone.

Step 4. Choose iPhone Data to Recover
After the scan is complete, you may preview the lost data. Choose the data you need and then click “Recover” to get it back.

Step 5. Recover Lost Data from iPhone 14/14 Plus/14 Pro/14 Pro Max
Once complete, all recovered data will be saved on your computer. You can effortlessly sync all data from computer to your iPhone with this smart iOS transfer tool!

If you have a backup? How do you get your data back after factory reset your iPhone 14, 13, 12, 11 series? U.Fone iPhone Data Recovery also allows you to recover data after factory reset on iPhone 14/14 Plus/14 Pro/14 Pro Max with iTunes backup. Here we will take the Windows version as example. Follow the detailed steps below:
Step 1. Launch U.Fone iPhone Data Recovery
Launch the U.Fone iPhone Data Recovery software. Tap “iPhone Data Recovery” mode and select “Recover from iTunes Backup File”.

Step 2. Connect iPhone with PC
Use an Apple USB cable to connect your iPhone with PC. Then click “Start Scan” to let the tool scan your iPhone.

Step 3. Recover Lost Data From iPhone 14 After Factory Reset
After scanning, it will display all iTunes backup files on the screen, including photos, message, videos, contact, etc. Tick the data files you need in the left side, and click “Recover” button.

When finished, transfer and sync the data files from PC to your iPhone 14!
Get this tool right now and use it to recover files after iPhone 14 factory reset!
Prompt: you need to log in before you can comment.
No account yet. Please click here to register.
By Selena KomezUpdated on March 01, 2023
“My iPhone 13 stuck frequently after I updating it to the iOS 16. To make it work smoothly, I did the factory reset on it. However, I lost all data on the device. And I forgot to backup my device. It made me regret a lot. Can anyone help me restore data from my phone?”
What is Factory Reset? A factory reset operation will erase all the information/data and settings on your iPhone, iPad, or iPod and installs the latest version of iOS, iPadOS, or iPod software on your device instead.
If you need to securely factory reset your Apple device, you can use these steps to reset your devices. Note: all files on your device will be removed completely, please confirm to do it and backup your personal data if needing.
Step 1. Tap Settings > General > Transfer or Reset [Device]
Then tap “Erase All Content and Settings”.
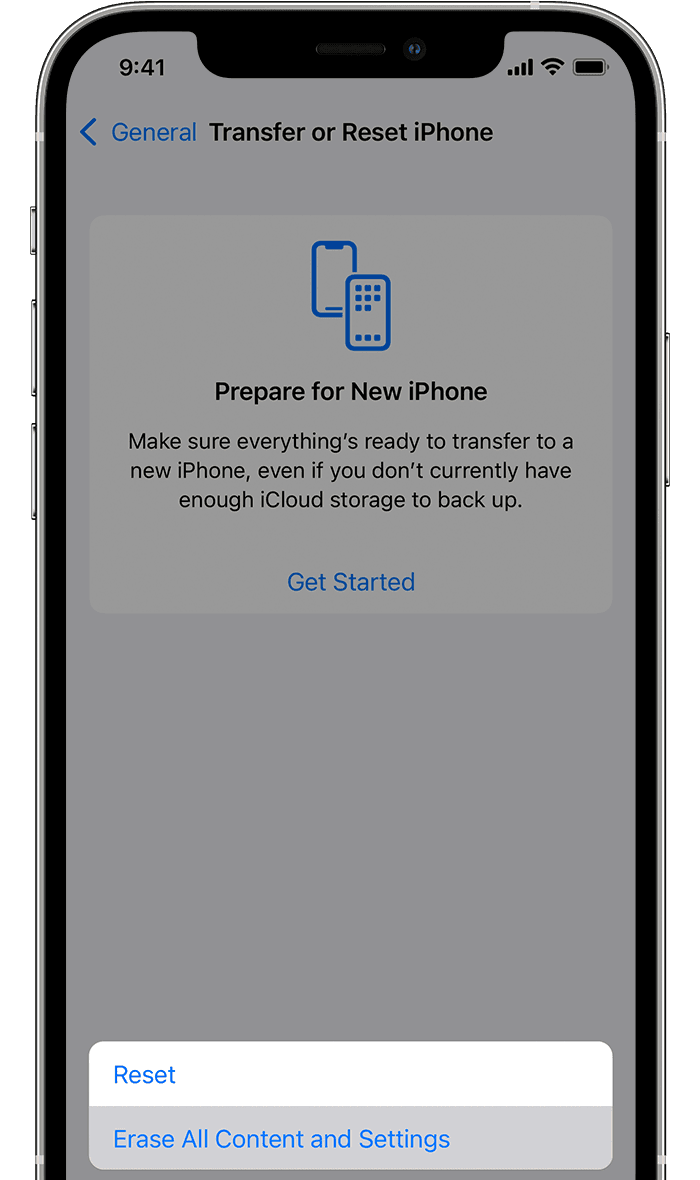
Step 2. If asked, enter your passcode or Apple ID password
Then confirm that you want to erase your device.
Step 3. Wait for your device to erase.
Depending on your device, it can take a few minutes to completely erase your data.
Factory reset can be a good way to fix an abnormal device but just like the case above. A factory reset is necessary to solve some iOS issues like system errors. Resetting a device can solve problems that cause the device to get stuck in a loop. However, a factory reset leads to serious data loss since it means “Erase All Content and Settings”. In other words, a factory reset will completely wipe everything on your device. If you don’t have a backup you made before, it seems there is almost no chance for you to get back data. “Is it possible to recover data on iPhone after factory reset?” – It is a question asked by many iPhone users. Fortunately, the answer is positive. Actually, a reliable iPhone data recovery tool can do you a favor.
Assume that you don’t have backed up your iPhone before factory reset. In that case, you can recover lost data after factory reset via U.Fone iOS Toolkit – iPhone Data Recovery. Compared with other data recovery tools in the market, U.Fone software allows you to preview the specific items and selectively recover the data you like. It’s indeed an incredibly amazing tool you can have a try.
Conclude highlights of iPhone Data Recovery:
* Recover the lost and existing data up to 22+ types, including contacts, SMS, photos, videos, call history, media app data, calendars, safari history, etc.,
* Three recovery mode: Recover data from iPhone directly, recover from iTunes backup file, recover from iCloud backup file.
* Recover data under any data loss situations: factory reset, accidental deletion, iOS update, iOS jailbreak, iPhone lost/stolen, water damage, system problem, forgot passcode, and more.
* Preview all the data and select the wanted files before recovery.
* No data damages and file format changes happen during the recovery process.
* Support all generations of iPhone (iOS 14 included), such as iPhone 13/13 Pro/12/12 Pro/11/11 Pro/11 Max.
Step 1. Install and Run U.Fone iPhone Data Recovery
Above all, download, install and run U.Fone iPhone Data Recovery on the computer. To recover lost data on iPhone after factory reset, in the home page click the left one “iPhone Data Recovery” function to begin.

Step 2. Select Recovery Mode
Connect your iPhone 14/14 Plus/14 Pro/13/13 Pro/12/12 Pro/11/11 Pro/11 Max to the computer with an Apple USB cable. Then it will lead you to a new window. There are 4 selection: “Recover from iOS Device”, “Recover from iTunes Backup Files”, “Recover from iCloud Backup File” or “More tools”. Click the top one “Recover from iOS Device” to go on.

Step 3. Scan Data from iPhone Device
Click “Start Scan”, U.Fone will start to scan and analyze your iPhone device for all lost and existing data.

Once the analysis ends, it will list all data content be scan out of your device and show you on the screen as it list below.

Step 4. Select Data to Recover from iPhone
Select your wanted data by ticking the checkbox in the left panel for recovery, including contacts, SMS, photos, videos, call history, media app data, calendars, safari history, etc., Finally, click “Save” and then “Recover”.

Just some minutes later, all the selected data will be restored and you can check them in U.Fone software in detail.
Q1. Will I lose all data after a factory reset on iPhone?
A1. When you do factory reset on your iPhone, it will be return to its original state. It looks like you have wiped all the memory. However, the data is not lost but just store in the background. You are suggested to stop using your phone to avoid overwriting of the existing data.
Q2. What kinds of data will lost after factory reset iPhone?
A2. Almost all data will lost after factory reset. These including contacts, SMS, photos, videos, call history, media app data, calendars, safari history, etc,. However, you can recover data from iTunes or iCloud backup. But if you don’t have a backup of your device, you are recommended to use third-party apps like U.Fone iPhone Data Recovery for professional recovery job.
Prompt: you need to log in before you can comment.
No account yet. Please click here to register.
By Selena KomezUpdated on November 25, 2022
Question: “Why has my iPhone lost mobile data? How to get back deleted data from iPhone 14? Please help!!!”
A update or downgrade failure, a software malfunction, or maybe an accidental human mistake, and your precious Photos, Videos, Notes, Contacts, and many other data on your iPhone have gone bye-bye. Still, even if your iPhone data lost or deleted, don’t worry: you still have an opportunity to recover deleted data from iPhone. This tutorial will cover 2 methods to recover deleted data from iPhone 14, 13, 12, 11. Before you restore your iPhone deleted data, get the reasons why you deleted/lost your data on iPhone. Check it out!
No one wants to experience iPhone data loss. This is unfortunate and helpless. You may be confused about what causes data loss on iPhone. Here is a list of the most common causes of iPhone data loss.
iTunes is a good helper for iOS users to manage, transfer, backup, and restore data. To get your iPhone data back, you can use iTunes Restore Backup function. As long as you regularly sync iPhone with iTunes, it will be a large chance to recover deleted or lost data on iPhone 14/13/12/11. Check out the instructions below.
Step 1. Open iTunes, connect your iPhone 14/13/12/11 to an authorized computer with which you have synced data.
Step 2. Tap on the iPhone icon, and click ‘Summary’ > ‘Restore Backup’.
Step 3. Then select a backup version and tap ‘Restore’ to confirm your action.
Step 4. iTunes will begin to restore all content to iPhone from a backup. After the restore is complete, you can check your iPhone to find the data.
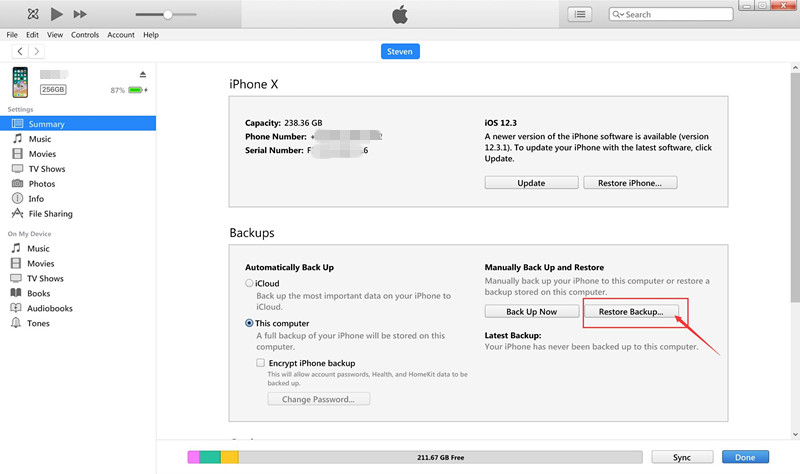
Note: * Remember to turn on “Find My iPhone” on your iPhone before your recovery.
* If you haven’t toggled on the “Encrypt local backup” for private data when you created a backup on iTunes, you will unable to backup these private data to your iPhone.
You can recover deleted data from iPhone using iTunes Backup. But what if there is no backup at hand? Besides, this method could not help you restore deleted data from iPhone completely, instead, it can only recover the data you backup in iTunes. To make matter worse, the current data on your iPhone 14/13/12/11 will be erased, which may cause more data loss to some extent. So how to get back deleted data from iPhone 14/13 much easier? Is there any handy alternative tool? Yes! All you need is a professional iOS Data Recovery – U.Fone iPhone Data Recovery.
U.Fone iPhone Data Recovery is a top-rated iPhone data recovery software on the market, which supports to recover lost/deleted/erased data from iPhone, iPad and iPod touch. This powerful tool supports to restore all data types from iOS 9 to iOS 17, including photos, videos, contacts, reminders, text messages, call history, notes, calendars, voicemails, WhatsApp, app data, and more. With it, users can safely and easily recover deleted data from iOS internal memory without backup. Apart from this, U.Fone also can fix iOS system recovery issues!
Main Features of U.Fone iPhone Data Recovery:
Step 1. Launch U.Fone iPhone Data Recovery
First of all, download and install U.Fone iPhone Data Recovery on your Mac or PC. Open the program, and you will see its 3 functions.

Step 2. Choose Recovery Mode
Connect your iPhone 14/13/12/11 to computer using Apple USB cable. To restore deleted data from iPhone, select “iPhone Data Recovery”. Then you will enter the next page. You can choose from “Recover from iOS Device”, “Recover from iTunes Backup Files”, “Recover from iCloud Backup File” or “More tools”. The easiest way is to recover from iOS device.

Step 3. Start Data Scanning
Click “Start Scan”, and U.Fone will begin to analyze the connected iPhone.

After the analysis is complete, it will list all data content of iPhone on the screen, as the picture shown below.

Step 4. Select Files to Recover
Now select the desired files you want to recovery by ticking the checkbox in the left panel. If ready, hit on “Save” and then “Recover”.

All deleted data will be returned to your iPhone!
Now, download this great tool to recover the deleted data on your iPhone/iPad/iPod!
Prompt: you need to log in before you can comment.
No account yet. Please click here to register.
By Selena KomezUpdated on September 28, 2021
“Last night I updated my iPhone 12 Pro to iOS 15, but today I can’t find some collected photos. Can I recover iPhone deleted photos on iOS 15?”
“My iPhone notes disappeared after iOS 15 upgrade, what happened? How do I retrieve deleted notes from my iPhone without backing up?”
“I missed the Contacts after iOS 15 update. So sad. How can I get iOS 15 Lost contacts back? Please help.”
iOS 15 was released on September 20, 2021. iOS 15 not only changes the notification interface, but also adds many useful new features, such as camera text recognition, focus mode, etc. While some iPhone users enjoy the new features, some users suffer from loss of contacts, text messages, photos, notes after the iOS 15 update. This is the most common problem for iOS users every time they upgrade the iOS system. How to recover iPhone contacts/SMS/photos/notes disappeared after iOS 15 update? In this tutorial, we will guide you how to fix contacts/SMS/photos/notes that disappeared from iPhone after the iOS 15 update. Check it out!

You May Like:
To recover iPhone contacts/SMS/photos/notes that are being removed or disappeared accidentally, the best and fast way is to use a professional iPhone Data Recovery tool. Here we highly recommend the best iOS data recovery software – UFone iPhone Data Recovery.
UFone iPhone Data Recovery is one of the most reliable and professional data recovery software for iOS system. It aims to restore deleted/lost/disappeared/removed data from iOS device under any data loss cases, including contacts, SMS, photos, notes, music, WhatsApp, videos, audio, call logs, recording, etc. More importantly, this iOS data recovery can help you recover any lost data from iPhone under any circumstances, such as careless deletion, system upgrade, jailbreak, etc.
If you have no available backup yet, don’t worry, UFone iPhone Data Recovery is able to recover lost/disappeared/removed/deleted date from iPhone without backup. Only in a few clicks, it can get back disappeared notes/contacts/SMS/photos from iPhone without backup!
It works on all iPhones, iPad, iPod Touch and iOS, iPadOS system, including the latest iPhone 13 Pro Max, iOS 15.
Why Choose UFone iPhone Data Recovery?
Step 1. Launch UFone iPhone Data Recovery
Download and install UFone iPhone Data Recovery on your Mac or PC, then start the program. Choose “iPhone Data Recovery” function.

Step 2. Connect iPhone to the Computer
To recover lost notes/SMS/photos/contacts/ on iPhone after iOS 15 update, please click on “Recover from iOS Device”. Next, connect your iPhone to the computer via USB cable. Choose “iPhone Data Recovery” function.

Then unlock your iPhone passcode and tap “Trust this computer” on the phone screen. Click “Next” button on UFone screen to go to the next step.

Step 3. Choose Contacts/SMS/Photos/Notes Data
Now select the Contacts, SMS, Photos and Notes or other data you need to recover.

And tap “Start Scan” to start scanning lost data from iPhone.

Step 4. Recover Disappeared Data from iPhone
All the photos, notes, contacts, SMS will appear when the scan is over. Preview the data on your iPhone. You can recover all or select the data you need, and then click “Recover” to save the selected data to your computer.

Great! It helped you recover all lost iPhone data after iOS 15 upgrade!

If you need to fix an iPhone notes/contacts/SMS/photos disappeared after iOS 15/14 update issue, you can ask a iOS Data Recovery tool for help. UFone iOS Data Recovery tool is a powerful tool which enables you to recover any deleted/lost/disappeared data from iPhone after iOS update. With its support, you can easily get back your iOS 15 lost contacts/SMS/notes/photos/videos/music/text and more!
5 Ways to Recover Lost Notes from iPhone and iCloud
Recover Lost Contacts from iPhone after iOS 13/12 Update
How to Recover Lost Apple Music Songs from iPhone
Recover Deleted Text Messages on iPhone 11/XR/XS (Max)/X/8/7/6s/6 (Plus)
[Full Guide] Recover Data from iPhone 11/XS/XR/X/8 after Factory Reset
Prompt: you need to log in before you can comment.
No account yet. Please click here to register.
By Selena KomezUpdated on September 27, 2021
On iOS 13, the Messages app got an update to include something a bit more fun in Memoji and Animoji integration. You can add your Memoji or Animoji to your contact card and see your contacts’ better in the app. Memoji stickers will let you send Bitmoji-esque stickers of your face to anyone with Messages, but Apple says it will work with third party messaging apps like WhatsApp. It also said these stickers will work across all iOS devices with an A9 chip or later (iPhone 6s and above). In 2021, the Apple inc. has released the laest iOS system – iOS 15.
The iOS 15 will be available on iPhone 6s or later (including iPhone SE), here is the iOS 15 compatible device:
iPhone SE (1st generation), iPhone SE (2nd generation), iPod touch (7th generation), iPhone 6s, iPhone 6s Plus, iPhone SE, iPhone 7, iPhone 7 Plus, iPhone 8, iPhone 8 Plus, iPhone X, iPhone XR, iPhone XS, iPhone XS Max, iPhone 11, iPhone 11 Pro, iPhone 11 Pro Max, iPhone 12, iPhone 12 Mini, iPhone 12 Pro, iPhone 12 Pro Max, iPod touch (7th gen).
Before upgrading iPhone to iOS 15, you need to know whether the iOS 15 available for your iPhone. Once lost data after iOS 15, don’t worry, you can use a iOS 15 Data Recovery to recover lost data from iPhone after iOS 15 update, including the text messages, contacts, photos, videos, WhatsApp messages, etc.
A lot of iPhone users noticed their messages are gone after iOS 13 updating, when you find messages lost or disappear due to iOS 15 upgrading failed, how to recover lost messages after iOS 15 update. Luckily, if you have backed up device to iTunes, you can easily get lost messages back from iTunes backups. In this article, you will learn how to recover lost messages after iOS 15 update using iTunes, you can also use a third-party iPhone data recovery tools to recover lost SMS from iPhone, iTunes and iCloud after iOS 15/14 upgrading.
Lost important text messages after iOS 15 or iOS 14.8 update? Don’t worry, you can try to force restart the iPhone device or restart the message app, these two methods may help you reload all the SMS on messages app, you can find if the messages are appear on your iPhone.
Method 1.Restart the Message App on iPhone/iPad
For iPhone/iPad users, please tap the ‘Home’ button and enable the ‘App Switcher’, then slide the ‘Messages’ app for force quitting it.
Method 2: Force Restart Your iPhone and Restart the Message App
If the above method can’t help you get back the messages, you can also try force restarting the iPhone/iPad to fix messages missing issue.
Force Restart iPhone 8/X or later:
1. Press and hold the side ‘Sleep/Wake’ button and either ‘Volume Up’ button + ‘Volume Down’ button until the power off slider appears.
2. Drag the slider to turn your device completely off.*
3. After your device turns off, press and hold the ‘Sleep/Wake’ button again until you see the Apple logo.

Force Restart iPhone 7/7 Plus:
Hold down the ‘Volume Down’ and ‘Sleep Wake’ buttons and wait for Apple logo to glow.

Force Restart iPhone 6/6S/6 Plus/iPad/iPod Touch and older:
Press and hold the top ‘Sleep/Wake’ and ‘Home’ buttons until you see the Apple logo.

iTunes application not only can sync data to devices, but also supports backup and restore iOS devices. If you have backed up your iPhone data to iTunes before iOS 15 upgrading, you can restore data to iPhone from iTunes backups. However, this works by recovering the entire backup file without an option to selectively retrieve certain data. So, you can’t selectively to restore messages from iTunes backups. Worse, this iTunes restoring method will erase all existing data of your iPhone, If there haven’t other important data on your device, you can refer to this method. Let’s follow the step-by-step guide on how to using iTunes to restore lost data, including messages, contacts, notes and photos.
Step 1. Run the iTunes application on your computer and connect your iPhone device to your computer via USB cable.
Step 2. Once your iPhone device connected and detected, click the iPhone icon at the top left corner, click Summary.

Step 3. Then, click the “Restore Backup…” button located at the Backups section.

Step 4. Click “Restore” button, your iPhone device will show “Restore in Progress” while iTunes app will show you a progress bar.

Wait for the restore process to be completely finished before disconnecting your iPhone device. After the restore processing done, you can find all backed contents be restored to your iPhone, then you can find the those previously backed up messages on iPhone, but you will found all existing data be erased.
Note: Using iTunes to restore iTunes backups to device will wipe all existing data, we recommend that you should use a third-party iOS Data Backup & Restore tool to back up your existing data firstly. If you want to restore iTunes backups to device without erase the existing data, please use a third-party iPhone Data Recovery tool, like U.Fone iPhone Data Recovery, iOS Data Recovery and iOS Toolkit – Data Recovery, these professional iPhone/iPad/iPod data recovery can help you recover data from iPhone, iPad, iPod touch, iTunes and iCloud, no data erased at all!
To recover lost or deleted text messages from iPhone after iOS 15/14 upgrading, you can also use a third-party iPhone SMS Recovery app.
U.Fone iOS Data Recovery tool which not only allows you to directly recover lost messages from iPhone afer iOS 15/14 update, but also can help you extract SMS from iTunes or iCloud backups. What’s more, it allows you recover lost photos, contacts, messages, notes, call logs, videos, WhatsApp messages, Viber messages, Kik messages, facebook messages, Skype messages, Wechat messages, etc. caused by file deleted, phone reformatting, a factory reset, phone jailbreak failed, or iOS update.
More Features about iPhone Messages Recovery:
Free download the trial version and try to recover lost messages from iOS 13/iOS 12 devices.
Now, let’s see how to recover deleted messages from iPhone with U.Fone iPhone Data Recovery, you can also recover text messages from iTunes or iCloud backup by using “Recover from iTunes Backup File” and “Recover from iCloud Backup File” modes.
Step 1. Download, Install and Launch iOS Toolkit on Computer
Please download, install and run U.Fone iOS Toolkit on computer, to retrieve lost messages and other data from your iPhone, please click “iPhone Data Recovery” function and continue go to next step.

Step 2. Connect your iPhone to the computer
Using a USB cable to connect your iPhone to the computer, after connecting your iPhone and detected by the iPhone data recovery tool, you just need to click the “Start Scan” button to scan your iPhone, then you will see the scanning window.

Step 3. Start Scanning Your iPhone
In this step, you’ll see this scanning window immediately after clicking the “Start Scan” button. Please keep connecting your iPhone device with the computer during the scanning process, if you find the missing messages you want, you can click “Stop” button to end the scanning process.

Step 4. Preview and Recover Lost Messages from iPhone
When the scan is completed, all found data will be listed in clear, organized categories. Choose “Messages” to preview the detailed content, you can the text messages full information, including phone number, name, message contents, email, date and more. If you only want to recover the deleted text messages, please click the toggle button “Only display the deleted itme(s)” at the top left of the software interface. Finally, select those you want and click “Recover” to save the deleted messages on your compute with one click.

Tips: This iOS Data Recovery software also can help you to recover lost contacts, photos, video, notes, call history, voice memos, voicemail, whatsapp messages, Viber messages, Wechat messages and more from iPhone, iPad and iPod touch.
Well done, above simple steps you have recover lost messages and save them on the computer, all retrieved messages be saved as CSV, TEXT, or HTML file, if you want to import the restored messages back to iPhone devices for using or reading, please save the messages as CSV format, then use this iPhone Transfer Tool to import the restore messages back to iPhone device, this iPhone Transfer tool also can help you transfer contacts, photos, videos and music from computer/iOS/Android devices to iPhone directly.
Read the guide: How to Import Files to iPhone
The U.Fone iPhone Data Recovery programs above can all help you recover lost text messages, whatsApp messages, facebook messages, Kik messages, Viber messages, Wechat messages, Skype messages, Line messages, etc. If your device is lost, stolen, broken or water-damaged, you can also recover data from iTunes/ iCloud backup selectively, even if your device is not in your hand. What’s more, this iOS Toolkit also can help you 1-click to backup your iOS data to the computer, you can restore iOS data backup (text messages, contacts and notes) to your iOS Device directly.
How to Recover Lost Data on iPhone/iPad after iOS 13/12 Update
Recover Lost Contacts from iPhone after iOS 13/12 Update
How to Recover Lost Photos from iPhone after the iOS 13/12 Update
iOS 13 Data Recovery – Recover iPhone Lost Data after iOS 13 Update
How to Recover Lost SMS from iPhone after Jailbreak

iOS Data Recovery
Recover Your iPhone Lost SMS
Now, Even without Backups
Compatible with iOS 15 & iOS 14.8
Prompt: you need to log in before you can comment.
No account yet. Please click here to register.
By Selena KomezUpdated on April 17, 2020
Accidental delete files on your iPhone? Lost iPhone data due after factory reset? Photos disappeared and missing from iPhone after iOS 13 update or jailbreak? Lost contacts and messages on iPhone 11/XS Max/X/8/7/6s/6/5s due to accidental deletion? Your iPhone is broken or locked by a forgotten passcode? Don’t worry, here is a professional iPhone Data Recovery software, it not only helps you recover lost data from iPhone/iPad/iPod(touch), but also able to recover data from iTunes and iCloud, no matter how you lost them.
iPhone Data Recovery for Windows and U.Fone iPhone Data Recovery for Mac, both is designed to recover lost and deleted data from iPhone XS Max/ iPhone XR, iPhone XS, iPhone X, iPhone 8/7/6S/6/5/SE/4S/4, iPad & iPod touch, regardless of whether you have backup files. If you have backup iPhone data to iTunes or iCloud, the iPhone Data Recovery also can help you extract and recover data from iTunes/iCloud backups easily. After recover lost iPhone data and save onto the computer, you can use this iPhone Transfer to import the retrieved files from computer to iPhone for view or use.
Download the iPhone Data Recovery for Windows or Mac and try to recover your lost iPhone data in four recovery modes.
Safely and Professionally iOS Data Recovery to Recover Lost Data from iPhone, iPad and iPod in Four Recovery Modes
If you don’t know how you lost data, you can use this smart recovery mode to find and recover your iPhone data easily.
Step 1. Run the iPhone Data Recovery and Select Smart Recovery Mode
First of all, please download and launch the iPhone Data Recovery, then click “Smart Recovery” tab, click the button “Start”.

Step 2. Connect iPhone to PC or Mac(Optional)
Then, use a USB cable to connect your iPhone device with the PC or Mac computer. This method helps you directly scan your iPhone device and recover the lost data. If the program swith to “Recover Data from iTunes” or “Recover Data from iCloud” modes, you don’t need to connect the device to computer.
Step 3. Choose How You Lost iPhone Data
Next, you need to choose the situation on how you lost your data for subsequent scan and recovery.

Step 4. Scan and Recover Your Lost Data
Next, all scan and search work will be completed by the iPhone recovery software itself. The program can analyze and recover your data from iOS device, iTunes backup or iCloud backup. The following procedures are similar to “Recover from iOS Device/iTunes Backup/iCloud Backup” tabs. With a few easy steps, you can restore your iPhone data.
If you know for sure where you could find the data, you can also start scanning from iOS Device/iTunes Backup/iCloud Backup tabs respectively. Please keep reading the below guide about how to directly recover data from iPhone devices, how to restore data from iTunes, and how to download and extract iPhone data from iCloud.
Step 1. Run iPhone Data Recovery and Select “Recover from iOS Device” Mode
After running the program, then click the “Recover from iOS Device” tab. Click on “Start”.

Step 2. Connect iPhone to Computer
Connect your iPhone to your computer, the program successfully detects your iDevice, click “Next” to proceed.

Step 3. Select the Types of Files to Recover
Now, select the types of files that you want to get back, including photos, contacts, videos, messages, notes, Safari bookmarks, call history and other files.

Step 4. Start to Scan your iPhone for Lost Data
After that, click “Scan”. The program will start to scan the deleted files from your iPhone device.

Step 5. Preview and Recover Data from iPhone Directly
After the scan is finished, all recoverable data will be clearly organized as the picture below shows. Click each tab to check all files, or only preview the deleted items by choosing “Show only the deleted files”. Select the files which you want to recover, and then click “Recover” at the bottom right corner.

A pop-up window will display to let you choose the location to store the recovered files and it will take only a few minutes to finish the recovery.
If you connect iPhone device with iTunes, the iTunes will automatically backs up your iPhone data, but those backed up contents is a specific file, so you can view it unless using a third-party tool. The iPhone Data Recovery also can help you extract iPhone backed data from iTunes easily. Let’s teach you how to restore iPhone data from iTunes backups via iPhone data recovery software.
Note: You don’t need to connect your iPhone device to the computer via this recovery mode.
Step 1. Choose and Scan from iTunes Backup
Run the iPhone Data Recovery software, then click “Start” from the “Recover from iTunes Backup” tab.

Step 2. Choose the iTunes Backup History
Then choose the exacted iTunes backup from which you want to get back and click “Next”. If you choose an encrypted iTunes backup, you will need to enter the password for iTunes encryption.

Step 3. Select File Types and Scan from iTunes Backups
Select the file types you need and click “Scan” button. Please wait a moment while it scans.

Step 4. Preview and Recover Data from iTunes Backup
The search results will be showed on the interface clearly. Browse them according to your needs; or “Only show the deleted files”, and select the exact ones you need. Then click “Recover” button to extract iPhone backups and save them onto the computer.

In default, Video, Photo, Contacts, SMS, Note option is turned on in iCloud settings for backup data to iCloud automatically. If your iPhone was stolen, lost, water-damaged or broken. However, if you had backup iPhone to iCloud before, then this is iCloud recovery mode is the beset choice for you. The iPhone Data Recovery can help you download the backup file from iCloud, then extract/recover photos, contacts, text messages, notes and more from iCloud and save onto the computer for you. Let’s teach you how to recover lost/broken/damaged iPhone data from iCloud backups via iPhone data recovery software.
Step 1. Run iPhone Data Recovery and Click “Recover from iCloud Backup” Mode
After launching the iPhone data recovery software on PC or Mac, then click “Recover from iCloud Backup” tab and click “Start” button.

Step 2. Log In iCloud Account
Then, please log in iCloud Account to ready to download Your iCloud backup files.

Tips: Please be assured that we will never keep a record of your iCloud account info or content.
Step 3. Choose a Backup History to Download
The program will find all iCloud backup files in your account; then, select the iCloud backup you would like to recover data from. Click “Next” on the lower right corner.

Step 4. Select File Types to Recover
Select the files you wish to recover and then click “Scan”. It will take a few minutes for the program to download and scan your iCloud backup files.

Step 5. Preview and Recover iPhone Lost Data from iCloud Backup
When the download is completed. iPhone Data Recovery will extract all the data from the file, such as videos, photos, contacts. Also, you can preview the file one by one to make sure it’s the right one you are looking for. Finally, click ‘Recover ‘ button to save the selected files to computer.

Recover Text Messages, iMessages, WhatsApp messages and more from iCloud

Last, choose a location on your computer to store the recovered data. Please wait while the iPhone data recovery software is recovering your lost data. Only few minutes, your files have been successfully recovered and save onto the computer. If you want to transfer the retrieved files to iOS devices, you can use this iPhone Manager, which allows you put media and text files such as contacts, photos, videos, music from computer to iPhone/iPad/iPod directly.
Download the trial version of iPhone Data Recovery for Windows or iPhone Data Recovery for Mac and try to recover your iPhone lost data.
iPhone Data Recovery is highly reliable and it offers 30-day money-back guarantee after you have purchased the software. If you are not satisfied with how it performs, you can return it and your money will be refunded. There is 24-hour support service and if ever you encounter any problems while using the product, you can contact the support team to ask for help.
The best way to avoiding data losing on iPhone is to backup iPhone with iTunes. Every time you connect your iPhone to computer and launching the iTunes for syncing, the iTunes program automatically backs up your iPhone data. This is a free method to make your device return to its previous working order without data loss after experiencing technical issues. You can make it just by restoring your iPhone with iTunes. In additional, you can also use a best iTunes alternatives to backup and restore your iPhone data easily, this iOS Data Backup & Restore tool or U.Fone iOS Backup & Restore tool, both is designed to selectively back up and restore iPhone/iPad/iPod touch.
– Back up only Photos, Videos, Music, Call Logs, Notes and more.
– Back up only Contacts, SMS, WhatsApp, or WeChat and more.
– Restore only Contacts, SMS, WhatsApp, or WeChat from iTunes/iCloud backup without data loss on target device.
– View and export 18+ types of data from iTunes/iCloud backup or iOS device.
– Compatible with all iOS versions and devices including iOS 12 and iPhone XS(Max)


Compatible with iOS 13 & iPhone 11(Pro)
Prompt: you need to log in before you can comment.
No account yet. Please click here to register.
