By Selena KomezUpdated on March 03, 2023
Q: Two days ago I deleted some business contacts from my iPhone 14, later I realized that I have made a mistake and urgently need those lost contacts. Any ways to recover lost contacts from my iPhone directly without backup? By the way, I use iPhone 14 which runs on iOS 16.
The Contacts app for iPhone was always a bare-bones version of what it should have been, but on iOS 16 and later, Apple finally utilizes the full capacity of its own Contacts Framework. Before iOS 16, the last prominent feature the Contacts app saw was way back on iOS 10 when emergency contacts could finally break through Do Not Disturb mode. There are some new contacts features of iOS 16 in iPhone 14, including merge duplicate contacts, manage contact lists, Email contact lists, message contact lists, export contact lists, share filtered contact cards, drag and drop contacts, widget contact alerts, game center contact links, more contact quick actions, contact lock screen widgets, more contact memoji stickers and poses.
Have you ever accidentally lost contacts from iPhone 14 due to various causes? Such as accidental deleted, lost after iOS update, lost after factory reset, lost after replace a new device, or contacts disappeared due to an unknown cause. It is quite depressed that the important contacts be removed from your device. In fact, it is a common thing to lost iPhone data all the time for most people. If you have lost important contacts on iPhone and in a hurry to get them back, you are in the right post. This page will provides 2 ways with you to restore lost contacts from iPhone 14/14 Plus/14 Pro/14 Pro Max, no matter you have a backup or not.
It is upset to lost contacts from iPhone accidentally. Actually you can easily restore contacts if you have backed up contacts on Gmail previously. Here are the steps to recover contacts deleted on your iPhone from Gmail.
Step 1. Go to Settings > Mail > Accounts on your iPhone 14.

Step 2. Tap on the account from which you want to recover contacts on your iPhone 14, turn on Gmail. Turn on Contacts option and it will begin the syncing.

This method can be used to sync contacts on your iPhone 14 with Gmail backup. How to recover lost contacts from iPhone 14 without backup? In fact, there is not a formal way can help. But fortunately you can get help of some data recovery tools.
If you want to recover lost data from iPhone without backup in the fastest way with the least efforts, then iPhone Data Recovery is the best tool meet your needs. As its name, iPhone Data Recovery is definitely capable of handling with any data loss cases. It help to recover lost contacts from iPhone 14 without backup, as well as any kinds of iPhone data, like SMS, photos, call history, and more than 22 kinds of files. In addition to recover data from device directly, it supports extract lost data from iTunes/iCloud backup files. It allows you to preview and choose your wanted files before recovery. Works for almost all iDevices including newest iPhone 14, and it is compatible with almost all iOS system including latest iOS 16.
Core Features of iPhone Data Recovery
Step 1. Install and Run iPhone Data Recovery
Above all, please download, install and run the iPhone Data Recovery on the computer. Select “iPhone Data Recovery” in its home interface.

Step 2. Choose Data Recovery Mode
It will show you 4 recovery mode, including “Recover from iOS Device”, “Recover from iTunes Backup File”, “Recover from iCloud Backup File” & “More tools” . Just select “Recover from iOS Device” mode so that you can recover lost contacts from iPhone directly without backup. Get your iPhone 14 plugged into the computer and wait for the connection with the iPhone Data Recovery.

Step 3. Choose Contacts Item to Recover
In this step, you can select any type of data that you want to recover from your iPhone 14 directly. Click “Contacts” option then click “Start Scan” button.

Step 4. Scan Contacts from your iPhone
iPhone Data Recovery will begin to scan the lost contacts from your device. Please don’t interrup the connection in the scanning process.

Step 5. Preview and Recover Lost Contacts
When the scanning process finishes, it will show you result including all data under different categories. click on “Contacts” category and you will see the detail contact items in the middle pane.
Tips: Switch on the “Show Deleted Only” option, you are allowed to preview the lost contacts only. It is better for your contacts data management.

In the end, please select the contacts you need, click “Restore to Device” or “Recover” option to get back contacts on your iPhone 14 directly or export contacts to the computer.
Now you have got two ways to restore lost contacts on iPhone 14. To recover contacts with way 1, you need a contacts backup of Gmail. If you have no backup of your device, you are suggested to try way 2, through recovering lost contacts from iPhone 14 directly via iPhone Data Recovery. It is undoubtedly the best tool help to get back all your iOS data no matter you have a backup or not. Except recovering iOS data from device, it can help to extract data from iTunes backup or iCloud backup. We hope that this post can do a great help for you, so that you will not miss any important phone number on your device.
Prompt: you need to log in before you can comment.
No account yet. Please click here to register.
By Selena KomezUpdated on November 28, 2022
“I got some trouble in losing phone number from my iPhone 13 after updating to iOS 16. What is the terrible that I have no a backup of these contacts. Any ways to restore the data without complicated steps?”
About a month after iOS 16.0 arrived, iOS 16.1 became available to download on October 24. The update of iOS 16 has brought some new features and significant improvements. However, some iOS users reported that they got something trouble after updated iPhone/iPad to the newest iOS version, like contacts lost after iOS update, device stuck on the iOS update requested, etc,. There are some different causes will lead to data lost on device with iOS update job, may be it has bugs in the new iOS system, may be the iOS version is not compatible with the device which is too old. If you are facing iPhone/iPad contacts disappeared after iOS 16 update, just look at this post. We’d like to share 3 practical solutions with you to restore iPhone contacts after iOS 16 update, no matter you have a backup or not.
There are some possible causes may lead to iPhone/iPad contacts disappeared. Here we conclude some for your reference.
A. iOS Update or Downgrade
iOS contacts disappeared after you updated to the new iOS 16 or downgraded device to the older version. That’s mostly because data are not synced with iCloud or some problem occurs during iOS update/downgrade process. Some contacts losing are probably caused by this reason.
B. iPhone/iPad Jailbreak
There are some advantages of Jailbreak your iOS device, but you may be stuck on kinds of system issues when you jailbreak your iPhone/iPad. That’s can be another reason why device contacts disappeared.
C. Accidental Deletion (iCloud Contacts Sync Error)
Accidental deletion may lead to contacts disappeared after iOS 16 update. Or, it may get some errors with iCloud contacts sync, which makes lost contacts on iPhone/iPad. Recently, some users have reported, not all contacts were deleted, one or more of the contacts may be read-only. It may be caused by this reason, possibly.
Here we will show you two common ways to fix contacts disappeared after iOS 16 update, you can try them to get back your lost contacts on device.
Way 1. Re-Sync iCloud with the iPhone/iPad
Sometimes the update of data sync is slow from iCloud. That’s why you need to re-sync your contacts via iCloud on the iPhone/iPad manually.
Check the easy steps to sync contacts on your iPhone with iCloud as an example.
Step 1. Go to settings > Click on your name > And then tap the iCloud button > Toggle off the Contacts option. When a pop-up window shows, tap on Keep on My iPhone.
Step 2. Restart your iPhone and go to settings > [Your Name] > iCloud > Toggle on Contacts. When a pop-up window shows, click Merge to confirm.
Now your contacts on iPhone and iCloud would be merged and have been re-synced completed.
Way 2. Import Contacts from SIM
If you have a record of the disappeared contacts on your SIM card, you can import them from the SIM to your iOS device.
Go to Settings > Contacts > Import SIM Contacts.
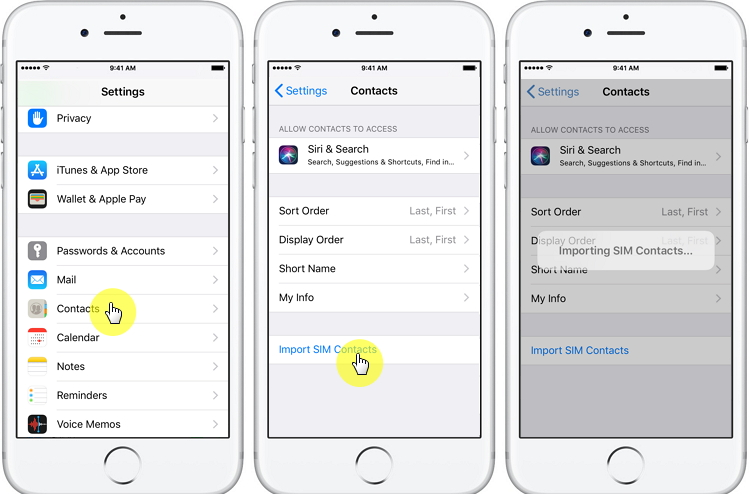
There are two commonly used solutions for getting back disappeared iPhone/iPad contacts we shown you above. If you want to restore lost contacts after iOS system update without backup, here is the final solution for help. U.Fone iOS Toolkit – iOS Data Recovery comes for that. It is the best data recovery tool designed for recovering data from iOS device regardless of the circumstances that led to the loss. It can be used to fix contacts disappeared after iOS 16 update through recovering contacts from iPhone/iPad without backup. Besides contacts, this tool supports to restore several types of lost data on iOS device, including photos, videos, SMS, call history, WhatsApp/Kik/Line/Viber/Facebook Messenger Data, Notes, etc,. It is powerful to fully compatible with the latest iPhone models (iPhone 14), iPad models ( iPad Pro) and iOS version (iOS 16). U.Fone software is easy to operate as the user interface is made friendly and straightforward, it is compatible with both all Windows and Mac operating system.
Check Main Functions of iOS Data Recovery
Here we will take iPhone as an example to show you how to recover disappeared contacts without backup after iOS 16 update. The exported contacts will be saved as VCF, CSV or HTML files for your using, copying or printing.
Step 1. Download, Install and Run iOS Data Recovery
Download, install and run the U.Fone iOS Toolkit – iOS Data Recovery on the computer and select “iPhone Data Recovery” in the home interface.

Step 2. Choose Data Recovery Mode
Then it will show you 4 mode, including “Recover from iOS Device”, “Recover from iTunes Backup File”, “Recover from iCloud Backup File” & “More tools” . Just select “Recover from iOS Device” mode so that you can recover disappeared contacts from iPhone directly without backup.
Then, get your iPhone plugged into the computer and wait for the connection with the data recovery tool.

Step 3. Choose iPhone Contacts to Recover
In this step, you can select any type of data that you want to recover from device directly. Click “Contacts” option then click “Start Scan” button.

Step 4. Scan Contacts from your iPhone
iOS Data Recovery will start scan the disappeared contacts on your device. Please keep the device stays connected to the computer in the scanning process .

Step 5. Preview and Recover Disappeared Contacts
After the scanning process ends, it will display all data results under different categories. click on “Contacts” category and you can see the contact details in the middle pane.
Note: You can switch on the “Show Deleted Only” option to view the lost contacts only.

Finally, please select the contacts one by one, then click “Restore to Device” or “Recover” button to restore contacts on your iPhone or export contacts to the computer directly.
You can restore deleted contacts and other data no matter you have a backup or not with U.Fone iOS Toolkit – iOS Data Recovery. Give it a try now! You are welcome to share your idea on how to fix the iPhone/iPad contacts disappeared after iOS 16 update problem in the comments section below.
Prompt: you need to log in before you can comment.
No account yet. Please click here to register.
By Selena KomezUpdated on May 22, 2018
Summary: Deletion by accident, lost phone, corrupted data, damaged phone, reformatting, perform iOS update, perform iOS jailbreak and other causes will lead to data loss on iPhone. This post will guide you 4 ways to restore lost contacts from iPhone 8.
We can easily lost data from iPhone under many situations,the most common cases including deleted mistaken,iOS system update,iOS system jailbreak,factory reset restore,device damaged,device lost,etc,.How would you evaluate the cost of losing an iPhone? The answer may be based on your usage but it’s a common view that the contacts,photos, messages, music and other personal data on iPhone are more valuable than the device itself.This page is aim to recover contacts and other kinds of data from iPhone 8 after losing data for any circumstances.
In order to recover lost data on iPhone,we introduce this iPhone Data Recovery to you,which is famous for recovering lost data on iPhone 8,you can use it to restore lost contacts on iPhone 8,as well as other iPhone,such as,iPhone X/7/6S/6/5S/5, iPad and iPod.The recoverable data including contacts,messages,photos,video,note,call logs,apps data(WhatsApp,WeChat,Viber,Skype,Kik).iPhone Data Recovery provide you three recovery modes:directly recover from device,recover from iTunes backup,recover from iCloud backup.
Step 1.Connect iPhone 8 to the Computer and Select Recovery Mode
Firstly please connect your iPhone 8 to the PC/Mac,select “Recover from iOS Device” mode in the home page of program.Click “Start” to start the data recovery process.

Step 2.Select Lost iPhone Contacts File to Scan by Program
To directly recover lost contacts from iPhone 8,you should select the type of lost data to be scanned by program.You are allows to select more than one files to be scanned by program,then click “Next”.For contacts recovery,you should click “Contact“.

Now the program will start to scan your device automatically for lost data with a little time while.

Step 3.Preview and Directly Recover Lost Contacts from iPhone 8
Once the scanning is completes,you are allows to preview and directly recover the lost iPhone contacts.Select the data you want and click “Recover” to save the selected data to the computer.

Step 1.Run Program and Extract iTunes Backup File to Scan
Launch iPhone Data Recovery on computer,you’ll be lead to the “Recover from iOS Device” mode (the default mode).Switch to the “Recover from iTunes Backup” mode in the home page of program to extract backup file from iTunes.
All the iTunes backup files of your iOS device which has ever synced with iTunes on computer will be automatically found and listed here.Select the one you need and click “Scan” to begin iTunes backup file extracting.

Step 2.Preview and Recover Lost iPhone Contacts from iTunes
When the scanning completes,all your iTunes backup files can be found and displayed in categories.You are allow to preview it one by one before data recovery.

Now you could select the detail contacts data to preview and click “Recover” to extract the selected data to your computer.
Tips:Please not to sync your device with iTunes after losing data from your device,or the iTunes backup file will be updated after the syncing.
Step 1. Select Recovery Mode and Select Contact File
Select “Recover from iCloud Backup” in the primary window and then click “Start“. Ensure that “Contact” is selected in the next window and click “Next” to continue.

Step 2. Sign in to iCloud and Select iCloud File
Sign in to iCloud and then select the most relevant iCloud backup file from the list. Click “Next” to analyze the selected file.
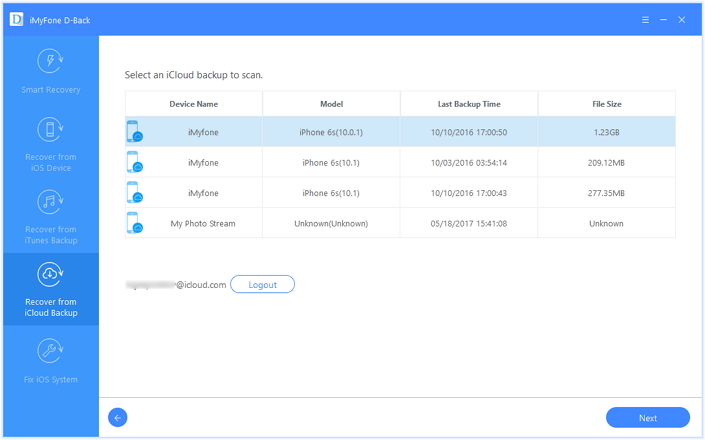
Step 3. Recover Contacts from iCloud File
From the scan results page, select the deleted contacts and then click “Recover” to save them to your computer.

If you’ve synced the contacts to your Google account or other Cloud Services, follow these steps to restore them to your iPhone.
Step 1. Tap on “Settings” > “Mail, Contacts, Calendars” > “Add Account” > “Google” or other Cloud Services.
Step 2. Enter your Google email address and password. Then “Sign in” and tap “Allow”.
Step 3. Turn on the “Contacts” switch and tap “Save” in the top right corner.

Method 1: Backup & Restore iPhone 8 with iOS Backup & Restore
iOS Backup & Restore is one of the best backup & restore tool for safely backup & restore iPhone 8 on the computer. More than 19 types of iOS data can be backup and restore, including contacts, text messages, call logs, photos, WhatsApp messages, documents, etc,. This program will not ease the existent data saved on your iOS device. Supports to all iOS device under any iOS system.

Free Download iOS Backup & Restore:
Method 2: Backup & Restore iPhone 8 with iOS & Android Manager
iOS & Android Manager is a data manager tool for transferring & managing files of iOS device or Android device. It could be used to easily transfer files between iOS device and computer, transfer files between iOS device and iTunes, transfer files between iOS device and iOS device/Android device. The transferable types of files including contacts, SMS, music, videos, photos, playlists. Supports to all iOS device under any iOS system.

Free Download iOS & Android Manager:
How to Recover iPhone Contacts from iTunes, iCloud
How to Recover Deleted Data from iPhone 8
How to Transfer Android Data to iPhone 8
How to Transfer iPhone Data to iPhone 8
How to Transfer Videos/Music/Photos to iPhone 8
How to Transfer & Manage Files for iPhone 8 on the Computer
Prompt: you need to log in before you can comment.
No account yet. Please click here to register.
By Selena KomezUpdated on April 13, 2017
Contacts loss due to iPhone jailbreak failures?Accidentally press the wrong button and deleted contacts on iPhone by accidentlly? Or iPhone to iOS 10.3, iOS 10.2 or iOS 9.3.5 failure and cause lost iPhone contacts? When lost or deleted contacts on iPhone,how to recover contacts on iPhone?As we all know,the contacts/phone numbers is people’s daily phone life indispensable part. Now that technology is so advanced,it is easily to recover lost or deleted contacts from iPhone and Android phone. Now for everyone to share a piece of software to solve your problem, it is called the iPhone Contacts Recovery,wich can help people recover missing contacts on iPhone in different ways.
Many iPhone users may think that they can no longer recover the lost or deleted contacts back, this idea is wrong! Actually,you still have chance get lost contacts back,no matter your iPhone device is in hand or not,today we recommend you this iPhone Contacts Recovery software,which provides you three ways get lost contacts back from iPhone:scan and recover lost contacts from iPhone 6(Plus)/6S(Plus) directly; scan and extract contacts back from iTunes backup files; and download and extract iPhone lost contacts from iCloud backup files.(Tips: if you iPhone was lost or stolen,you can recover iPhone contacts from iTunes/iCloud backup files,provided that you have been a backup file before)
iPhone Contact Recovery – iPhone Data Recovery has always been a life saver for iPhone users. It enables you extract and recover deleted contacts from iPhone as .csv, .vcard, .html formats and saved them to computer easily.In additional,the iPhone Contacts Recovery allows users restore contacts back to iPhone, iPad device directly.What’s more,the iPhone Data Recovery also can help you recover photos, videos, text messages, notes, call logs, WhatsApp messages and more from iPhone 6S, iPhone 6 in three recovery modes. All Below is a description of how to perform iPhone Data Recovery. Read now to retrieve lost contacts from iPhone 6S/6S Plus, iPhone 6/6 Plus, iPhone SE, iPhone 5S/5/5C, iPhone 4S/4,as well as iPad Pro/ Air 2/ mini 4, etc,.
Tips: The iOS Data Recovery also can help you backup and restore data from iPhone on PC/Mac.However,before jailbreak/upgrade/factory settings restore your iPhone,please remember backup iPhone data to computer,in order to avoiding contacts, text messages, photos, videos and other data lost or deleted.
This iPhone contacts recovery software enables you to recover contacts on iPhone from the backup files on iTunes, no matter you are using iPhone 6S(Plus), iPhone 6(Plus), iPhone SE, iPhone 5S, iPhone 5C, iPhone 5, iPhone 4S, iPhone 4, or iPhone 3GS, or you just lost it, iPhone Data Recovery can help to find the contacts back on your computer. Besides contacts, it also can help you to recover previous SMS, Call History, Notes, Calendars, as well as lost photos and videos, etc,.
Step 1: Select the Recovery Mode”Recover from iTunes backup file”
No matter you just lost your iPhone or you still hold it in your hand, don’t connect or sync it with iTunes after you lost your contacts, to prevent the backup file from being updated and replaced by the contacts on your iPhone now.

If you have synced different iDevices with iTunes before, there will be more than one backup files, after you click “Recover from iTunes Backup File” on the top of the primary window. Choose the one for your iPhone and click “Start Scan”. Then move further.
Step 2: Restore iPhone Contacts from iTunes Backup
Easily, the scan only take you a few seconds. All the contents from the backup file will be displayed in details. You can read the content right now, no matter from the Contacts, but also from the Messages, Call History, Notes, and you also can preview the photos & videos contained on your iPhone.
To recover the contacts, check the box in front of the Contacts and click the “Recover” button, then you can save the content on your computer. You also can recover the other data, if you have a need.

The contacts you find in the scan result contain those existing in the backup file and those deleted from your iPhone before you made the backup. Both of them have their own color. You can use the button on the top to separate them: Only display the deleted items.
Note: If you want to import recovered contacts back to your iPhone, you can use iPhone Data Manager software to do it in a few clicks.
How iTunes Backs Up iPhone Contacts
As an iPhone user, who tends to manage the content of iPhone with iTunes, must know that iTunes backs up everything of your iPhone first when you sync with it. This will be the warmest thing when you lost your contacts from iPhone. The bad point is that the backup file is not regular file type, but a SQlitedb file, which is not allowed to preview, even access. Sometimes it’s encrypted, just for private safe.
Step 1: Connect iPhone to Computer with USB Cable
If you didn’t lose your iPhone, you can also use this way to recover your contacts. Connect your iPhone and run the iPhone Data Recovery program on your computer,then select “Recover from iOS Device“.
After connecting your iPhone, you only need to click the “Start Scan” button to scan your iPhone. You’ll see this scanning window immediately after clicking the “Start Scan” button.

Step 2:Scan Lost Files from iPhone
Then select the “Contacts” item and read to scan the devices.

Click “Scan” to search for your lost data,then the program begins scanning your device automatically.

Whatever the device you use, the program will automatically begin scanning your iPhone for lost contacts after you doing the steps accordingly.
Step 3: Preview and Recover Lost Contacts from iPhone Directly
When the scan is finished, you can preview all found data before recovery. Choose “Contacts” to preview, mark it and click “Recover“, you can save all the contents on your computer with one click.

The data found here includes deleted data and those still on your iPhone. If you only want back your lost ones, you can refine the scan result by using the slide button on the top to only display the deleted items.
Note: If you want to import recovered contacts back to your iPhone, you can use iPhone Data Manager to do it in a few clicks.
More about iOS Data Recovery:
The Free iPhone Data Recovery is of convenient and efficient, it can quickly scan your contacts then recover them from iPhone directly and extract and recover your iPhone contacts from backup file,and it can also recover others on iPhone 6 Plus including messages,videos,photos,notes,etc.
When you lost contacts due to Delete,iOS Upgrade/Downgrade, Factory Restore, iPhone Broken, Water Damaged, iPhone Lost or Stolen,Sync iPhone data to iTunes/computer, iPhone Stuck in Recovery Mode/Apple Logo….You can use this powerful iPhone data recovery software to recover iPhone lost contacts back in three recovery modes.
Read More Articles:
How to Recover Deleted Text Messages from iPhone 6S/6
How to Recover Lost Data from iPhone with iOS 9
Recover Lost Data from iPhone 6S After Jailbreaking
Prompt: you need to log in before you can comment.
No account yet. Please click here to register.
