By Selena KomezUpdated on October 30, 2018
“I updated the Android system on my Galaxy S7 phone then it stuck on Samsung logo screen and can’t get rid of it. I can’t do anything on it even power it off. How to fix the Samsung stuck issue and return it to normal?”
In daily life, we may meet this similar situation, when you turn on Samsung phone it boots to the logo then goes to the “SAMSUNG” screen, then it stays there. You may be tried to do a hard reset by holding down the power button and the volume up button and have done both reboot and wipe data from device. What else can you do to fix this without losing data? Here we will give you the best solutions to restore Samsung phone stuck on Samsung logo and return it to normal efficiently.
Broken Samsung Data Recovery is good for you, helps to fix Samsung Galaxy S7 stuck on Samsung logo issue and return it to normal state quickly without data loss. This excellent program can perfectly fix various of Android stuck issues, download recovery package for Android and fix Android system to normal, such as, fix Android frozen on Android logo, fix Android stuck in Recovery Mode/Download Mode, fix Android stuck at the start screen, fix Android black screen problem, etc,. Broken Samsung Data Recovery works well for most of Samsung phones, like Galaxy S7, Galaxy S6, Galaxy S5, Note 5, A9, A7, and so on.
Step 1. Connect Samsung Galaxy S7 with Computer
Connect your Samsung Galaxy S7 on computer via a USB cable. Run the Broken Samsung Data Recovery program and click” Broken Android Phone Data Extraction” mode, then click “Fix Device“.

Step 2.Choose the File Types to Restore
You should select the files you want to restore from Samsung. The recovery option however includes contacts, text messages, photos, gallery, music, video and documents among others. Then click “Next“.

Step 3.Select the Broken Type of your Samsung
In this step you should choose the situation depend on your unnormal device from a pop-up window on the display to continue. In this case, you should choose “Stuck in the Start Loop Screen“.

Select the proper version of the Samsung as well as the exact model you are using. Here click “Galaxy S7“. Then click “Confirm“.

Step 4. Enter Samsung into Download Mode
Now the program will ask you get the device into “Download Mode” manually. To get the device into “Download Mode”, please firstly power off your device. Then hold “Volume Down + Home + Power” on your device together for a few seconds till the phone enter “Download Mode”.
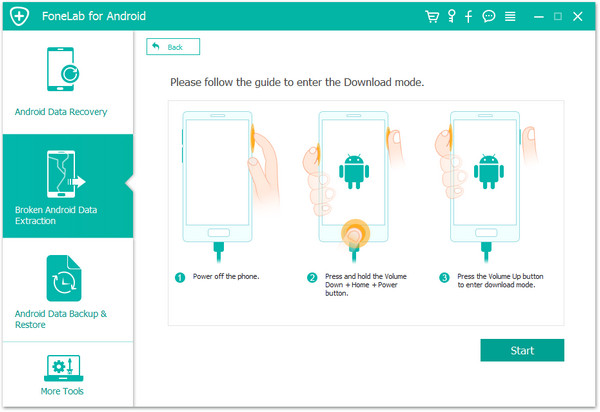
Step 5. Return Samsung to Normal
In the last step, Broken Samsung Data Recovery will download the recovery package to help you fix Samsung to normal automatically. You can check the device to ensure whether it can work or not after download mode is complete.

Step 6. Extract Data from Normal Samsung Device
After installing the recovery package on your Samsung phone complete, your Samsung will be restore to the normal state. Then the program will help you scan and recover files from Samsung phone, click “Recover” button to extract and save all the selected data on computer.
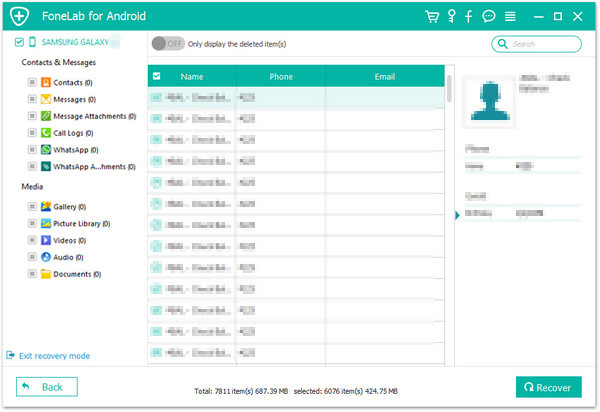
Related Article:
How to Fix Samsung Stuck on Samsung Logo
How to Fix Bricked Samsung Phone
How To Fix Samsung Stuck in Download Mode
How to Fix Frozen Samsung to Normal
How to Exit Recovery Mode on Android
How to Recover Data from Broken Samsung Galaxy S6/S7
How to Recover Data from Frozen Samsung
Prompt: you need to log in before you can comment.
No account yet. Please click here to register.
