By Selena KomezUpdated on March 31, 2023
“I downgraded my iPhone 13 from iOS 16 to iOS 15 but failed. It stuck at Apple logo screen. Now I can’t do anything on my device. Any solutions to get it out of this abnormal state? Urgent!”
Apple comes up with updates in the existing system software frequently. It is easy to upgrade your device to the newest iOS system, like iOS 16. However, you may feel it is not perfect of the newest iOS system, you don’t like the features that come with the updates. If you are not satisfied with the current iOS system, you can downgrade iOS to the old version, like iOS 15. It is very easy to downgrade from iOS 16 to iOS 15 or older iOS versions. However, the downgrade process may fail due to system or hardware issues. After that, you may put your device into some abnormal states. For example, stuck on recovery mode, stuck on DFU Mode, stuck at Apple logo screen, etc,. All in all, people get various kinds of issues like iPhone stuck issues after iOS downgrading. If you are one of those users who are facing iOS 16 downgrade stuck issues, here are some solutions that might help.
Here are some tips to fix iOS device stuck after iOS 16 downgrade, be available for all iOS stuck issues, like stuck on recovery mode, stuck on DFU mode, stuck at Apple logo screen. Try the solutions given below if something wrong with the iOS 16 downgrade procedure and it will resolve possibly.
A. Force Restart iPhone
Force restarting your iPhone/iPad is the first thing you should try. It won’t respond to several commands as the downgrade is stuck. Whether it is stuck in recovery mode, Apple logo, or DFU mode, you can force restart the device.
B. Exit Recovery Mode Stuck Manually
Once your device enter the recovery mode, you can exit it manually but many people don’t know this.
Step 1. Firstly, open iTunes on the computer and connect your iPhone to it.
Step 2. When you see the Apple logo screen, press and hold the sleep button on the device. Please don’t release the buttons and the “Connect to iTunes” icon will appear on the screen soon.
Step 3. Then the device will boot up, wait and you will see the lock screen.
C. Manually Exit DFU Mode
With the iOS 16 downgrade stuck issue happen, the same manual exit method can be tried also.
D. iTunes Restore
If you try these tips above but it doesn’t work, just try iTunes restore solution. But this solution will erase all of your data. So before you processing iTunes restore, we recommend you taking a backup.

If you have these tips which we mention in pat 1 but it doesn’t work, the final solution is offered for you. It will provide the best solution with you, help to fix all abnormal issues appear after iOS 16 downgrade. If you got yourself into a disaster after downgrade your iPhone, then you should know about this U.Fone iOS System Recovery. With the help of this software, you can solve all kinds of iOS 16 downgrade and other iOS issues. This software is specially designed to fix any iOS system issues without data loss. It can be used to fix iOS 16 downgrade stuck on recovery/DFU mode/apple logo without iTunes. After that, you will get your device back to normal state. It is compatible with most iOS devices and iOS system, including iPhone 14/13/12, iOS 16/15/14/13.
Step 1. Run U.Fone iOS System Recovery and Connect Device to Computer
Download, install and run the U.Fone iOS System Recovery on the computer, click the “More tools” function at the bottom left of the main interface. Then, connect your iOS device with the computer via an USB cable. Here we take iPhone as an example.

A new window will pop up, offer three options for your chosen. To fix iPhone to normal state, choose the “iOS System Recovery” option to proceed.

The software will pop up a new window, then click “iOS Mode issues”, you can see the software can fix 50+ issues, like stuck on headphones mode, stuck on recovery mode, stuck on DFU mode, etc,. Then, hit the “Start” button at the lower right corner to go on.

Step 2. Select Fix Mode for iDevice
You then will get into a new window, like the screenshot below. Please select “Standard Mode” or “Advanced Mode” to fix your iPhone, then click “Confirm” to go on.
“Standard Mode” – Fix iPhone with this mode, all data on your device will not be lost.
“Advanced Mode” – Fix iPhone with this mode, it will erase all data on your device.
You are suggested to choose advanced mode only if the standard mode fails.

Step 3. Detect iPhone
The software will detect and analyze your iPhone and shows all information of the device.

Step 4. Select Firmware Package
The software automatically detects the model type of your iPhone and displays available iOS system versions. Select a version and click on “Next” button.

Step 5. Download Firmware Package for Fixing iPhone
It will start downloading Firmware package for repairing your iPhone.

Step 6. Fix iPhone to Normal State
After the Firmware package downloading completed, click the “Repair” button at the lower right corner. The software will begin to fix iOS system to normal, please keep connecting your iPhone with the computer until the fixing task end.

Done, your iPhone will restart automatically and it will back to normal state without any problems.
That are some solutions that you can try if you ever face issues like iOS 16 downgrade get stuck problems on your device. If you want a 100% reliable solution, then using U.Fone iOS System Recovery is the best option for you. It can return your device to normal state efficiently without data loss!
Prompt: you need to log in before you can comment.
No account yet. Please click here to register.
By Selena KomezUpdated on August 03, 2018
Summary: Having issues with your iOS devices? Free download iOS System Recovery to fix iOS operating system issues for iPhone, iPad, iPod such as white screen, recovery mode, Apple logo, restart loop, etc. without data loss.
While using iPhone, iPad, or iPod Touch, your iOS device may perform abnormally with the issues as below:
Endless “Recovery Mode” loop on your iPhone/iPad/iPod.
iPhone/iPad stuck on iTunes logo.
iPhone/iPad screen turned blue, black and white.
iPhone/iPad stuck at Apple logo.
iPhone/iPad stuck on ‘Slide to Upgrade’ screen.
iPhone/iPad stuck in endless reboot loop.
iPhone/iPad stuck in headphone mode
iPad/iPhone screen is frozen on lock screen and wont turn off.
More other circumstances.
Restore iOS System to Normal State for iPhone/iPad/iPod
The general method for most iOS users to fix iOS system issues is to connect your device to iTunes and reset it via iTunes. However, it will result in losing all data on iPhone/iPad/iPod touch devices.
To avoid losing your valuable data (Contacts, MMS/IMessages, Pictures, Videos, Call History, Notes, Calendars, WhatsApp/Wechat/Skype/Viber/Kik messages and Documents), we recommend you use iOS System Recovery. The iOS Toolkit – iOS System Recovery software features Repairing iOS Operating System, making it easy for users to fix issues when your iPhone, iPad or iPod Touch perform abnormally. You can fix issues such as endless restarts; black, white, or blue screen, and white Apple logo, DFU mode, recovery mode and so forth. It only fixes iOS system and you will find your data are well-arranged originally after your iOS system gets back to normal.
Now free download the iOS System Recovery software on your Windows PC or Mac computer then follow the steps below to restore your device to its normal state in just a few steps.
What iOS System Recovery Can Help You:
– Repair iOS system to normal for iPhone, iPad and iPod without data loss.
– Fix with various iOS system issues like recovery mode, DFU mode, Apple logo looping, reboot loop, black screen, iTunes logo screen, white screen, “Slide to unlock” screen, “Slide to Upgrade” screen, “Software Update Failed” screen, etc.
– Retrieve lost or deleted data from iPhone or from iTunes/iCloud backup.
– Recover contacts, iMessages/SMS/MMS, photos, notes, WhatsApp chat history, call logs, calendar, reminders, Safari bookmarks, etc.
– Compatible with any version of iOS device (including the latest iOS 12).
Step 1. Launch the Program on Your computer
Install and launch the iOS System Recovery program on your computer. Then try the Repair feature from the main window.

Next, connect your abnormal iPhone/iPad/iPod device to PC. When your device is detected by the proram, click “Start” to continue the process.
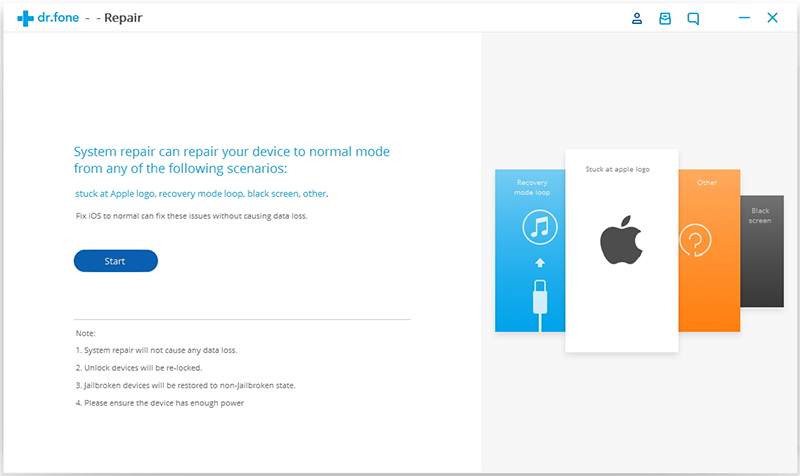
After connecting, it will display the device info on the window, such as device model, system version, baseband version, etc. Click on “Next” to go to the next step.

Step 2. Boot Your iPhone/iPad/iPod in DFU Mode
If your iPhone / iPad / iPod is in an abnormal state, you will be reminded to start the device in DFU mode. Follow the steps given in the picture to get your device into DFU mode.
On iPhone 7(Plus) and newer:
> Turn off your iPhone/iPad/iPod.
> Press and hold the Volume Down button and the Power button for 10 seconds at the same time.
> Release the Power button and press and hold the Volume Down button until the device is in DFU mode.

On iPhone 6s(Plus) and older:
> Turn off the iPhone/iPad/iPod.
> Press and hold the Power button and the Home button simultaneously for 10 seconds.
> Release the Power button and press and hold the Home button until the device is in DFU mode.

Step 3. Download the Firmware
Before fixing your iOS issue, you need to select the correct device phone model and firmware information. Then click on “Download” button.

As you can see, the download is being executed. Since the firmware we need to download is large, it takes some time to complete the download. please wait patiently.

Step 4. Fix iOS to Normal Status without Losing Your Data
Once the download is over, click on “Fix Now” to start repairing your iOS System issue and to get your iOS device to work normally again.

You will be told “Repairing of the operating system is complete”. Now, you can use your device as you wish.

Important:
After the iOS system is restored, your device will be updated to the latest version, the unlocked device will be re-locked again, and the jailbroken device will be in a non-jailbroken state.
How to Fix iTunes Connect Issue without Data Loss
How to Fix iPhone Stuck in Reboot Loop without Losing Data
How to Fix iPhone System to Normal after iOS 11 Downgrade
How to Fix iPhone Stuck in Recovery Mode
Restore Data from iPhone when Stuck in Recovery Mode
Prompt: you need to log in before you can comment.
No account yet. Please click here to register.
By Selena KomezUpdated on November 20, 2017
Since iOS 10 is coming on the way,a lot of iOS fans are interested in the newest iOS version and ready to do the iOS upgrade.In a General,there are two practical ways to upgrade device to iOS 10, but either OTA or through iTunes,it is easy to encounter some errors in updating.In fact, Apple website has given solutions to fix some common bugs of iOS 10.Here we are going to talk about the two cases:”Verifying Update” and “Slide to Upgrade” error while installing iOS 10 or the beta version.
Status One: iDevice Stuck in “Verifying Update” Screen
From iOS users communication,part of users reported the pop-up of “Verifying update” still occurs all the day and nothing changes.Some advise to restore iPhone in order to exit the error screen while it is in vain. Just try these tricks to fix your case to check the results.
Tips 1: Undoubtedly, waiting for several minutes is what should be done firstly. Because here may be network mistake, just be patient to wait for 10-20 minutes.
Tips 2: Stay pressing the power button to get your device locked and it would take more than 5 times. As you see the loading screen, the process of downloading would start right now.
Tips 3: Go to open the newest version of iTunes and use it to get iOS updated on the computer.
Tips 4: Try to hard reboot on iPhone/iPad. At first, just hold the “Home” and “Sleep/Wake” button at the same time. Then, when you see apple logo appear, please release the buttons.
Status Two:iDevice Stuck in “Slide to Upgrade”Screen
Another case about stuck screen also annoys users,”Slide to Upgrade” signal stays on the device interface and it seems to get frozen. At this time, for getting iPhone/iPad back to normal status, we found some steps which work for this situation.
Step 1.Use USB cable to get iDevice and PC connected. Then run iTunes on computer.
Step 2.Pressing “Home” and Power button at the same time for several seconds once the PC cannot detect the mobile device. As iPhone/iPad restart, you can select the device on iTunes.
Step 3.Click “Restore” to restore your iOS device.If you have no any backup before upgrading iOS 10 or public beta version. Please do a backup immediately and choose it to restore.
Note:If you have enabled “Find My iPhone” before,official Apple Support may assist you to fix your need.
Hope the helpful tips above can do a great help for restoring your device to normal.To thankful, these cases will only occur on iPhone6S/iPad mini 4/iPad Air 2 or the former device.Wish you have a good experience with iOS10.
iOS System Recovery,a third-party tool which is excellent on restoring iOS system to normal for iPhone(iPad).This program works well for fixing iPhone/iPad stuck on “Verifying Update”/”Slide to Upgrade”screen while installing iOS 10.Additionally,it enables you to fix iOS frozen/crashed status during or after iOS update/jailbreak,fix recovery mode stuck,DFU stuck,red iTunes logo stuck,etc.iPhone SE/6S/6/5S/5/4S,iPad,iPod are supported.One point can’t be ignored is that this wonderful program empower to restore lost data from iPhone/iPad after iOS 10/iOS 9.3.3 upgrade.Use guide on:How to Recover Lost Data on iPhone/iPad after iOS 9/iOS 10 Upgrade.
Step 1.Select the Repair iOS System Feature
Click “Fix iOS to normal” from “More Tools” in the homepage of iOS System Recovery.Then connect your iPhone/iPad to computer with its USB cable.When iOS System Recovery detects your device,click “Start” to go on.


Step 2.Download and Select Firmware for Device
To fix the abnormal operating system of iPhone/iPad,you need to download the suitable firmware for your device first.iOS System Recovery will recognize your device very soon,offering the latest iOS version for downloading.You should click “Download” and wait a second.The program will finish it automatically.


Step 3.Get iPhone/iPad out of “Verifying Update”/”Slide to Upgrade” Screen
When the download is complete,the program will continuously start repairing your device to restore device system to normal,and get your device to work properly.In a few minutes,it will tell you that your device is restarting to normal mode.The whole process of fixing the operating system of iPhone/iPad only takes you less than 10 minutes.


Related Article:
How to fix Bug on iPhone/iPad after iOS 10 Upgrade
How to Restore iPhone System to Normal without Firmware Upgrade to iOS 10
How to Get iPhone Out of Recovery Mode after iOS 10 Update
Prompt: you need to log in before you can comment.
No account yet. Please click here to register.
By Selena KomezUpdated on November 20, 2017
For millions of mobile users all over the world, iPhone is the best mobile phones. Whereas, there are still people who want to break the Apple restrictions and wanna get more function and application from it.So lots of them likely to jailbreak the iPhone their own.One of the most common issues,according to our study,is that iPhone stuck in recovery mode after the iOS jailbreak.It doesn’t help at all even though you try many times to turn to the iPhone on and off.Having the right tools is a crucial part of do-it-yourself repair. To fix iPhone stuck in recovery mode after jailbreaking,here I sincerely recommend a high-quality tool for you.
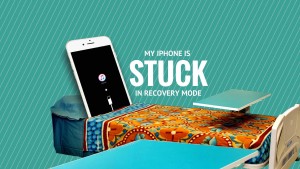
iPhone System Recovery & Data Recovery tool is an all-in-one tool to fix all kinds of issues of iPhone operating system.With this powerful tool, you can easily fix iPhone stuck in recovery mode after jailbreaking or upgrading and boot your iPhone again without data loss.Besides,it empowers to fix iPhone stuck at Apple logo screen,stuck in DFU mode,stuck at “connect to iTunes”screen,etc.While there is no guarantee that you definitely fix iPhone operating system issue and return it to normal,this iPhone data fix tool provide a way to recover deleted iPhone data from device or iPhone backup files, just in case.,Before you start the detail process,please make sure you have downloaded and installed it on your computer.
Step 1.Download and Run iPhone System Recovery Tool on Computer
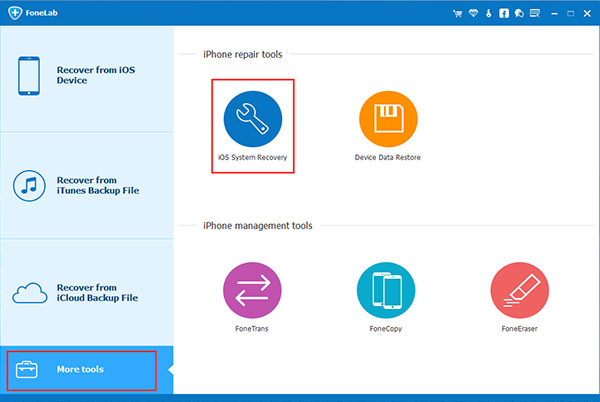
Step 2.Connect iPhone 6 to Computer and Click the “iOS System Recovery” Features
Choose the fixing mode and then connect iPhone to your computer with an USB.After that the tool will detect your iPhone soon and you need to click “Start”to enter the next steps.

Step 3.Download and Select the Firmware which is Applicable to Your iPhone
To get iPhone out of recovery mode after iOS jailbreak,you need to download the suitable firmware for your iPhone.The iPhone System Repair Tool will recognize your iPhone, it provides the latest iOS version for you to download.You only need to click “download” and then wait a moment.The software will automatically complete it for you.
Select the model of your iPhone.

Begin to download firmware for your iPhone.

Step 4.Fix iPhone Stuck in Recovery Mode and Return it to Normal
When the download is finish,the program will continue to start fixing your iPhone,iPhone System Repair Tool allows you to exit recovery mode on your iPhone.After a few minutes,it will prompt you that your device is rebooting to the normal mode.It only consume you less than 10 minutes to fix your iPhone operating system during the total process.

Hope this article can help you solve problems on iPhone stuck issues.You can fix iPhone operating system issues by these detail steps above with this iPhone System Repair Tool conveniently by yourself.
Read more:
How to Get iPhone Out of Recovery Mode
How to Get iPhone SE/6S/6/5S/5 Out of Recovery Mode
How to Get iPhone Out of DFU Mode
Prompt: you need to log in before you can comment.
No account yet. Please click here to register.
By Selena KomezUpdated on November 20, 2017
“I can’t get into the phone because the Apple screen is frozen and nothing will move on the screen, so i cannot swipe to shutdown, or swipe to open the phone.”-Said by Lisa Tse
“My wife’s iPhone 5s phone, since we upgraded to iOS 8 and now iOS 8.1, has been having a multitude of issues. Today, my wife opened it and then it was abnormal the screen stuck on Apple logo and the phone cannot be shutdown.”-Said by Tomson Lee
Sometimes a frozen iPhone will not let you do any type of activity, and often you are stuck on-screen in an app or on a home screen even on Apple log. This can also help if your iPhone is stuck off and won’t turn on, but mainly you will use this when the iPhone is frozen on Apple Screen.
This guide will show you a easy guide to fix a frozen iPhone stuck on Apple screen without losing your data or visiting an Apple Store for help.Read the passages below patiently,you will learn the most effective ways to recover iPhone stuck on the Apple loading screen indefinitely.
To repair operating system frozen on Apple screen of your iPhone, you can use this iPhone System Repair & Data Recovery Tool,which not only can help you fix ios to normal for your iPhone frozen on Apple screen,as well as iPad and iPod,but also supports to recover lost contacts, text messages, photos, videos and other data from iPhone.The new powerful function designed for several situations for example fix the iPhone stuck on black screen,iPhone stuck on recovery mode,etc.
Let’s teach you how to fix an iPhone 6S/6/5s/5/4s/SE frozen on Apple Screen,and repair iPhone system to normal:
Step 1.Select the Proper Functioning of the System to Repair your iPhone
Click on the last tap on iPhone System Repair Tool version of the main window “fix iOS system to normal”. Then make your iPhone which is stuck on Apple Logo screen to your computer with an USB cable.When the magic tool discover your iPhone,just need to click” Start”, and going on the fixing process.

Step 2.Download and Select the Right Version Firmware for your iPhone
To repair the abnormal operating systems of your frozen iPhone, you need to download a firmware. iPhone System Repair tool will recognize your iPhone and provides the latest iOS version for you to download.Now tap “download” and then wait a few seconds.The software will automatically accomplish it very soon.


Step 3.Fix your iPhone Stuck on Apple Logo Screen Issue
When the download is finish, the program will continue to repair your iPhone.After a few minutes, it will tell you that your frozen iPhone is able to reboot as usual.The whole process of fixing the operating system for iPhone only takes you less than 10 minutes without complex steps.

If your iPhone has hung up on the Apple Screen when booting,you try to perform a battery-cycle reboot, or a “reset,” to get the device to fully shut down and load iOS again are useless.You can try the predominant iPhone System Repair Tool to repair it without any data loss.
Read More:
How to Get iPhone Out of Recovery Mode
How to Fix a Jailbroken iPhone Stuck on Black Screen
How to Fix a White Screen of Death iPhone after iOS 9 Upgrade
Prompt: you need to log in before you can comment.
No account yet. Please click here to register.
By Selena KomezUpdated on November 20, 2017
Summary: This article teach you two ways to gets your iPhone SE, iPhone 6s/ 6s(Plus), iPad Pro/ mini 4/ Air 2, etc. out of recovery mode easily,the first way is fixing iPhone stuck in recovery mode status by third-party iOS System Repair tool,the seconed ways is getting out iPhone, iPad out of recovery mode with iTunes.
When will your iPhone stuck in recovery mode?iPhone will automatically go into recovery mode after an update or restore issue.For example,when your iPhone fail with the update job it should exit recovery mode, and either repeat the booting process in a continuous loop or get stuck on the screen that displays the iTunes logo.Now if you get this trouble issue and you must annoy to find a way to fix iPhone stuck in recovery mode.
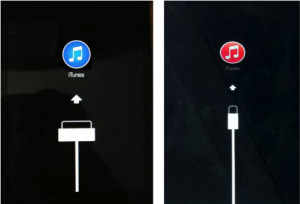
Here are the solutions that we will lead you below.You can use iTunes to get iPhone out of recovery mode, although your phone may be destroyed in the process such as a part data loss, forcing you to reload from backup. On the other hand ,you can also use third-party applications, such as the iPhone System Repair & Data Recovery Software,to exit the recovery mode for your iPhone.
The iPhone System Repair & Data Recovery Tool can help you easily and completely fix iPhone to normal and get out of recovery mode.Moreover,it is a powerful iPhone Data Recovery software allows you to backup and restore all personal data from iPhone, iPad directly, such as contacts, text messages, photos, videos, call history, notes, WhatsApp history and more in iPhone recovery mode.The powerful tool helps to get iPhone out of recovery mode without any damage or data loss when your device stuck in recovery mode due to iOS upgrade,jailbreak or other reasons.
Free Download the iPhone System Repair Software and have a try!
Step 1.Connect iPhone to Computer and Click the “Fix iOS System” Tap on “More Tool”.

Choose the fixing mode and then connect iPhone to your computer using an USB.After the magic tool detect your iPhone and you need to click “Start”to enter the next step.

Step 2.Download and Select the Firmware which is Applicable to Your iPhone
To repair the abnormal operating systems, you need to download the firmware for your iPhone. The iPhone System Repair Tool will recognize your iPhone, it provides the latest iOS version for you to download. You only need to click “download” and then wait a little while.The software will automatically complete it for you.
Select the model of your iPhone

Begin to download firmware for your iPhone

Step 3.Fix iPhone to Normal as You want and get it out of recovery mode
When the download is finish,the program will continue to start fixing your iPhone, iPhone System Repair & Data Recovery Software allows you to exit recovery mode on your iPhone. After a few minutes,it will tell you that your device is rebooting to the normal mode.It only consume you less than 10 minutes to fix your iPhone operating system during the total process.

By the way, if you lost data before stuck in recovery mode,you can also use iPhone System Repair & Data Recovery Software to recover all the deleted or lost data from iPhone simply.
This solution teach you how to use iTunes to get iPhone out of recovery mode by by restore iPhone to factory settings,but it may cause erase all iPhone data.However,before restoring iPhone to factory settings,we recommend you backup iPhone data to computer,and restore them back to iPhone after the processing done.Let’s teach you how to use your iTunes to restore your iPhone into factory settings.
Step 1.Connect iPhone to Computer and Run iTunes on Computer
Firstly,please use an USB to make connecting with the iPhone and computer.
Open iTunes and confirm that your phone is properly connected and is in recovery mode. You should see a message now telling you that your phone is in recovery mode, it must be restored.
Step 2.Select iPhone Model to Repair
In the iTunes Summary tab, select the phone to restore the device bar, click on your iPhone, then go to the Summary tab. Then select recovery options.
Step 3.Backup iPhone Data before Get out the Recovery Mode of iPhone
Back up your iPhone settings by following the prompts in iTunes and selecting Backup.
Step 4.Restore the Resetting Factory of iPhone
Restore your iPhone when prompted by iTunes to select the recovery to restore your iPhone to the previous setting.
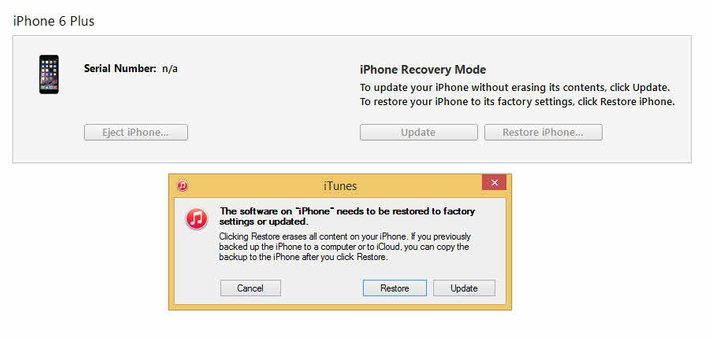
Note:Please not to interrupt the connecting with iPhone and computer.Keeping iPhone connected to computer until the restore setting factory process is completed.When it’s done, your phone will restart and Apple logo will appear.
Step 5.Restore the Backup Files to iPhone and Ending the Recovery Mode of iPhone
Select the backup document you need to restore to your iPhone and select the most recent backup date from the drop-down menu when iTunes prompts you to set up your iPhone. Click “ Continue “to complete the restoring process.Now your iPhone have been successfully get out of stuck to the recovery mode and have no any data loss.
Tips:To be honest,I suggest you not try this way because all your data will be erase.You can try the first method we talk about above.It will keep your data completely after get iPhone out of recovery mode with iPhone System Repair & Data Recovery.
Know More About Getting Out of Recovery Mode for iPhone
When need to exit Recovery Mode:
-Restart iPhone to exit Recovery Mode when iPhone stuck into Recovery Mode (red iTunes logo/USB cable), DFU Mode (black screen).
-Fail update to iOS and stuck at the red iTunes logo.
-iTunes doesn’t recognize your device or says it’s in recovery mode.
-After iPhone, iPad and iPod jailbreak.
-Update to a new firmware, or update to an older firmware.
Related Articles:
Fix iPhone Stuck in Recovery Mode Due to iOS 9 Upgrade
Fix White Screen of Death iPhone after iOS 9 Upgrade
How to Recover Lost Data from jailbroken iPhone 6S/6
Prompt: you need to log in before you can comment.
No account yet. Please click here to register.
