By Selena KomezUpdated on September 29, 2020
If you are an Apple user, when you use iOS devices such as iPad and iPhone, you may encounter many challenges, such as the iPhone stuck verifying update while upgrading iOS system, iPhone stuck in recovery mode or DFU mode, iPhone keeps restarting, iPad bricked, white Apple logo, disabled screen, blue screen, white screen, etc. UkeySoft FoneFix gives a hand to fix various iOS issues and get your iDevice back to normal. It comes with three modes: Standard Mode, Advanced Mode and Enter/Exit Recovery Mode.
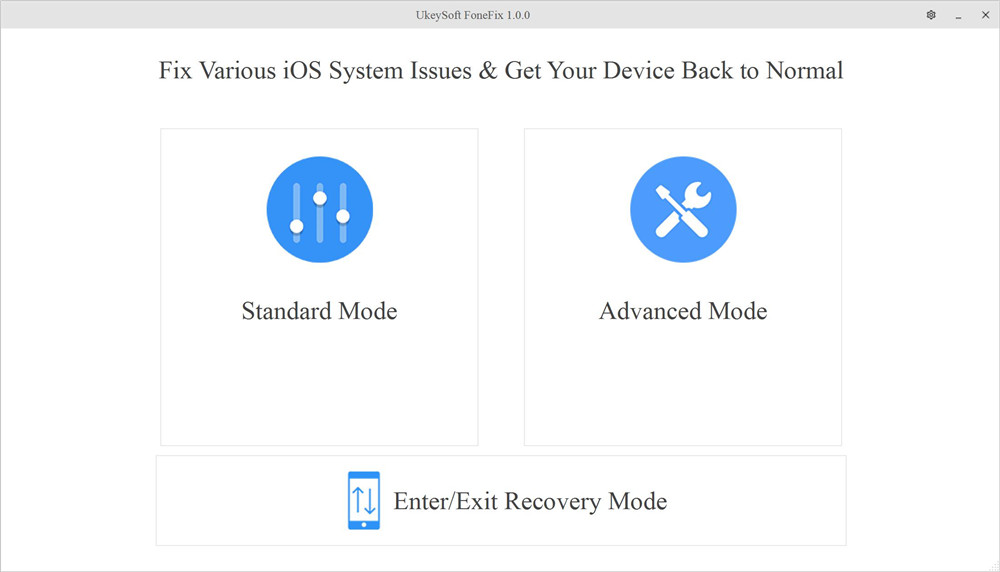
Standard Mode helps to solve the common iOS/iPadOS/tvOS issues mentioned above without any data loss, as as well as frozen iPhone, iPhone won’t turn on, etc. If this mode does not work, the Advanced Mode will come in handy. Advanced Mode can easily restore your iPhone or iPad to factory settings without iTunes or password, but it will erase all data and files on the iPhone. In addition, it enables you to enter and exit recovery mode by one click. Next we will present a tutorial on these modes of operation in the text.
UkeySoft Inc. is a software development company, and its products enjoy a good reputation on major websites. Its developers promise that the software is 100% safe and reliable. After testing, it was found that FoneFix has no malware, adware or viruses. According to the survey, its users are satisfied with the security of this program. Therefore, no need to worry about data leakage on iPhone or iPad when using this software to fix iOS system issues. In the Standard Mode, your iPhone data will not be deleted, but Advanced Mode may do that.
Main Features of UkeySoft FoneFix:
No, this is a paid software, but the price is very reasonable. Its free version allows you to use for basic work, such as downloading the firmware package. Better yet, you can quickly enter and exit the recovery mode by one-click, this function is free! However, if you want to use the Standard Mode and Advanced Mode to restore you device to normal, you need to purchase its full version. Personal license for one PC/Mac is $49.95, and Family License for up to 5 PC/Mac is $79.95. After purchasing, you will get its lifetime free upgrade and support.
After knowing something information about UkeySoft FoneFix iOS System Recovery, you may want to know how it can help you fix iOS system issues to normal. For example, get iPhone out of DFU Mode, fix iPhone stuck in Recovery Mode, fix iPhone stuck on verifying update, etc. You can use 3 modes to fix iPhone stuck on tecovery mode/Apple logo/boot loop, etc.
As mentioned above, the standard mode solves most of the issues on iOS devices. Let us use it to fix iPhone stuck in DFU mode, Apple logo, etc. step by step.
Step 1. Download and install the software on the computer desktop, then launch it. Connect your iPhone or iPad or iPod touch to the computer via Apple USB cable. And then select “Standard Mode” option.
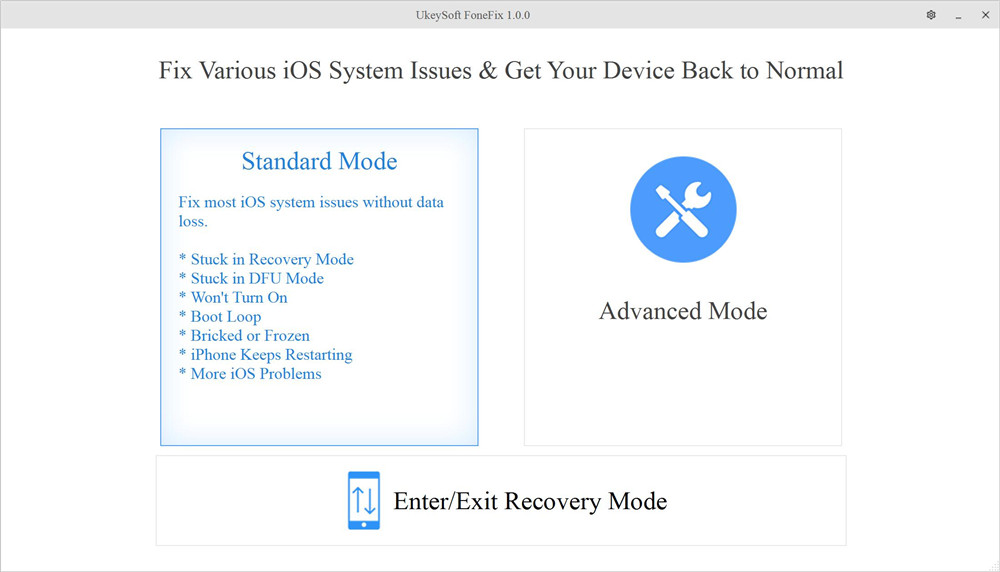
Step 2. Follow the instructions on the screen to put your iPhone into recovery mode and click the “Next” button.
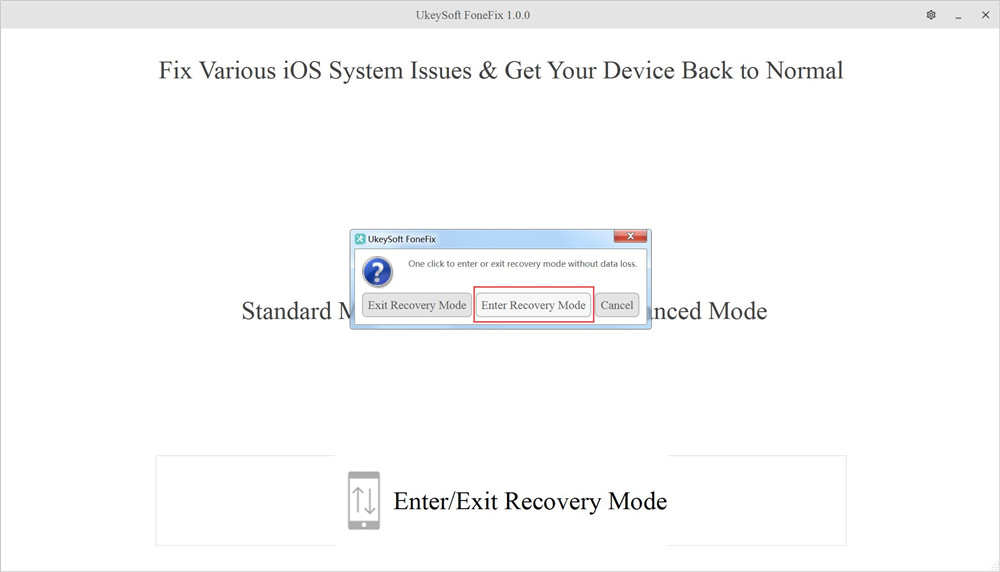
Step 3. Next, the program will automatically detect your device, click “Download” to download the firmware package for your device.
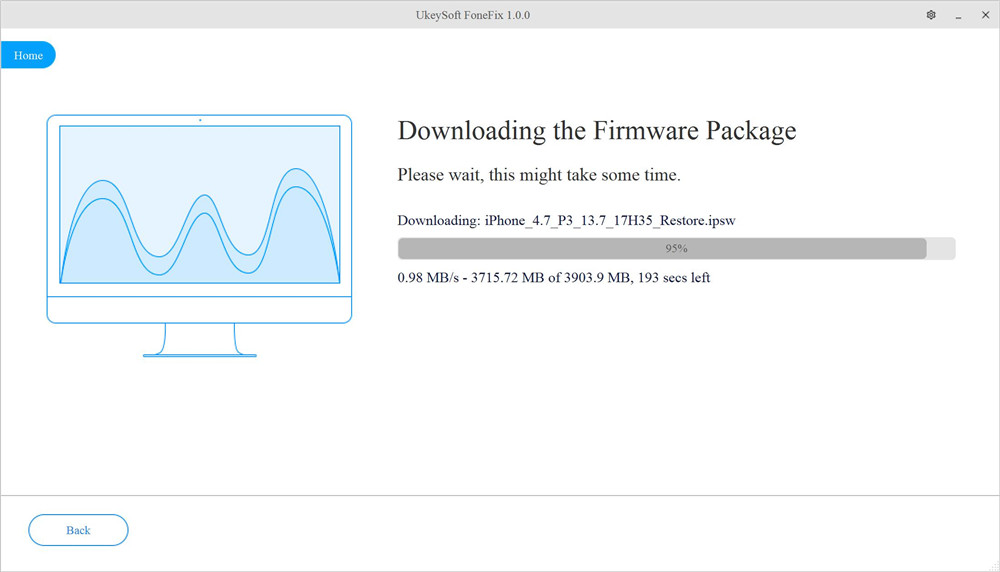
Step 4. After that, click “Start” to repair your iPhone to normal and wait for the process to complete.
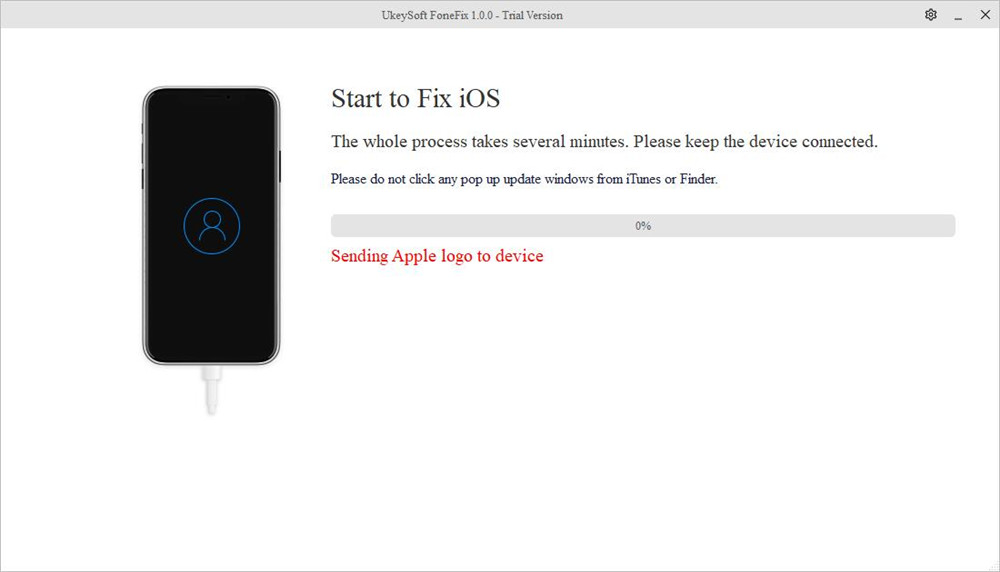
When the Standard Mode cannot fix your iPhone problem, the Advanced Mode will come in handy. The process is the same as the above Standard Mode, but in step 1 above, please select “Advanced Mode”. Using Advanced Mode to repair the device may cause data loss, so it is best to back up your data before using this mode.
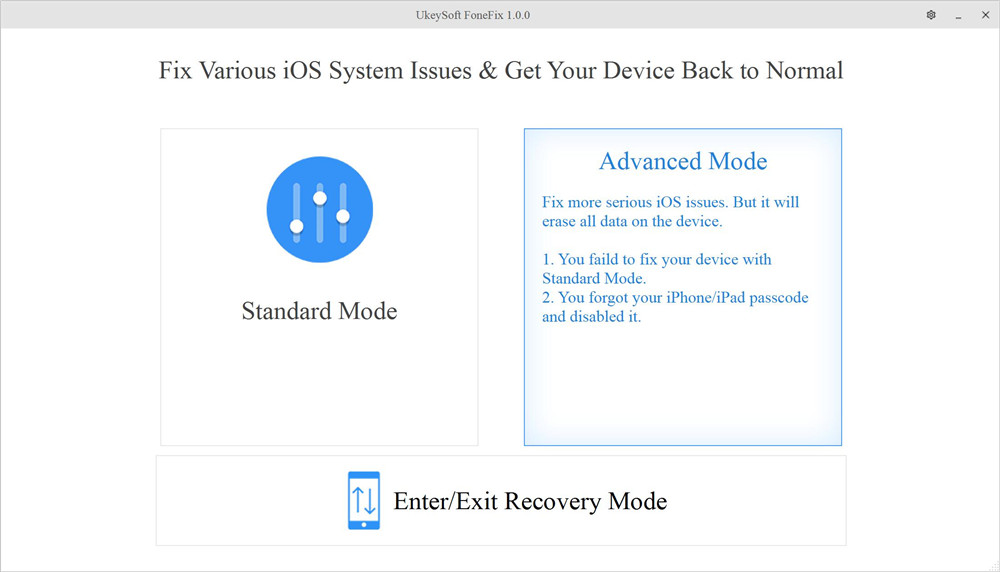
When the home button or other buttons of your device are broken, UkeySoft FoneFix’s one-click enter or exit recovery mode function allows you to quickly enter or exit the recovery mode on iPhone/iPad/iPod touch/Apple TV! It is worth mentioning that you can use this feature for free!
How to Enter Recovery Mode:
Step 1. Install and launch UkeySoft FoneFix on your computer. Select Enter/Exit Recovery Mode on the home screen of UkeySoft.
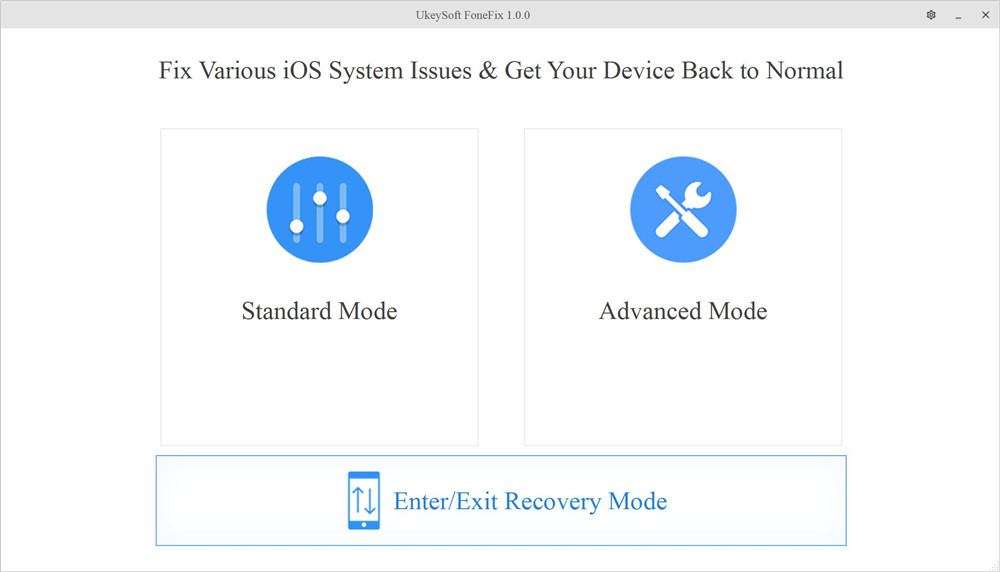
Step 2. Connect your iPhone or iPad to computer, click Enter Recovery Mode option. After a few minutes, when you see iTunes logo on the screen of your device, it means your device enter Recovery Mode successfully.
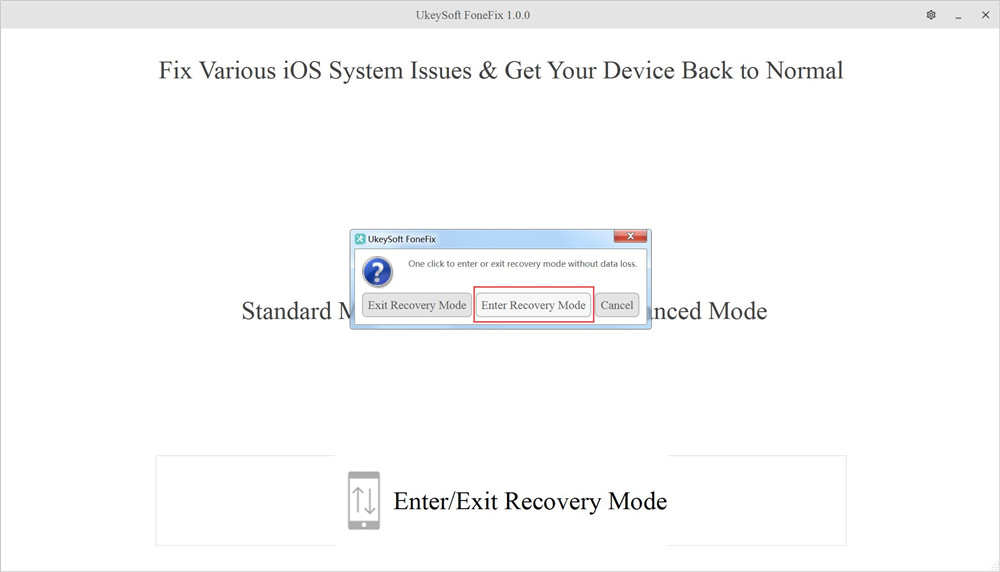
How to Exit Recovery Mode:
Step 1. Launch UkeySoft FoneFix and select Enter/Exit Recovery Mode on the Home page.
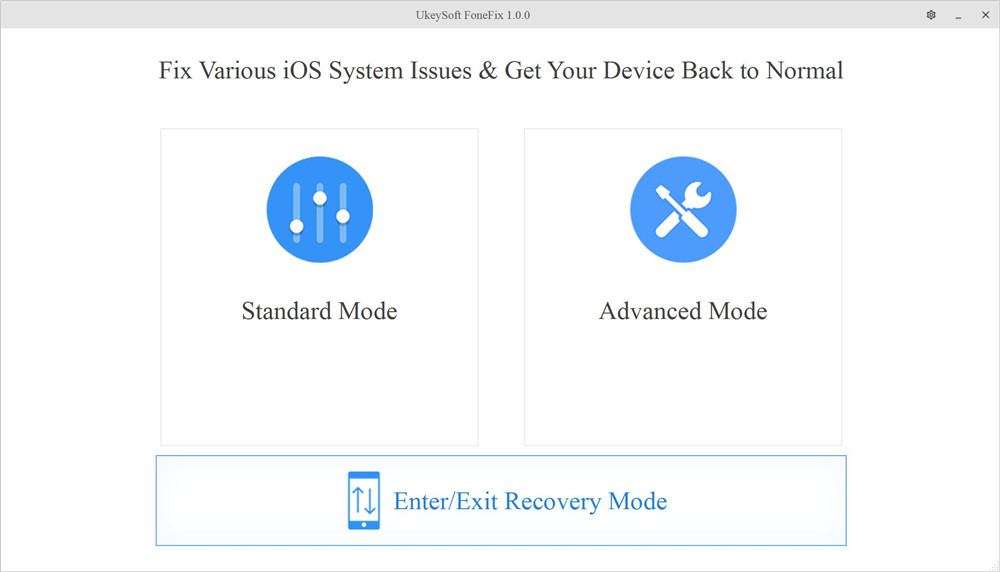
Step 2. Connect your iPhone to the computer via USB cable, and click the Exit Recovery Mode button. After the process is complete, your device will restart and return to its normal state.
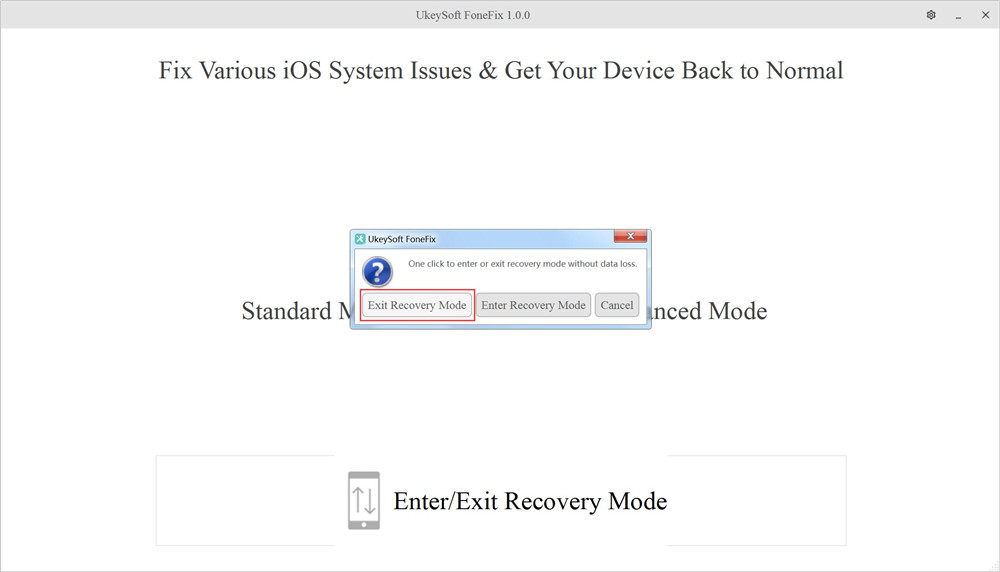
You can go to the official page of UkeySoft FoneFix and download the app. You are free to try its free version to know if it meets your requirements before purchasing it.
Pros:
Cons:
When reading this article, you might think that I am just writing about the advantages and attractive aspects of this software. Furthermore, you will undoubtedly find that there are many iOS system rrecovery tools on the market. Actually, the UkeySoft FoneFix evaluation is conducted after extensive testing of all the most basic functions and operating specifications. We hope UkeySoft FoneFix can help you easily solve all kinds of iOS errors and meet your needs. The following are the factors we tested FoneFix:
1. Compatibility
An excellent iOS system recovery tool should have wide compatibility. UkeySoft FoneFix is ideal for compatibility with all iOS/iPadOS/tvOS devices and all iOS versions. It is fully compatible with Windows and MacOS systems, including Windows XP, 7, 8, 8.1, 10 and macOS 10.15 / 10.14/ 10.13 / 10.12 / 10.11/ 10.10 and older.
2.Easy to use
An excellent application also includes user-friendliness. Simple steps, no technical requirements, any user can use, these are the characteristics of popular iOS system recovery tools. In order to simplify the work for customers, UkeySoft FoneFix has designed a simple user interface so that users can successfully handle the tool.
3. Cost
Everyone wants a free and safe iOS system recovery tool, but in fact all tools are paid. Many free tools will insert advertisements and even carry viruses. Although it costs $49.95 to enjoy all the features of FoneFix, in my opinion, this tool can bring you a great functions. In addition, the price of the dr.fone repair tool listed below is $69.95. In contrast, UkeySoft FoneFix is more worth trying!
4. Support
This UkeySoft FoneFix review will be incomplete if I do not speak on the support before you purchase it. With the paid version(Personal License/ Family License), you can enjoy lifetime free upgrade and support.
Everyone has different requirements for iOS system recovery tools. If you think UkeySoft FoneFix is not your ideal tool, you can try to learn about its alternatives. The following article will list some different iOS system recovery software designed to help you repair Apple devices and get your device back to normal.
You can also rely on U.Fone iOS System Recovery software to repair your iPhone/iPad/iPod touch/Apple TV system error. It is known for its simple operation, high efficiency and complete compatibility. With using it, you can fix all kinds of iOS abnormal issues, like iPhone stuck in the Recovery Mode, iPhone stuck at black screen; bring your iPhone back to normal state with only 10 minutes. In addition, U.Fone iOS System Recovery has been designed so it won’t affect any of the existing data on your device.

Pros:
Cons:
Dr.Fone – System Repair is also a professional iOS repair tool, which claims to be able to repair most iOS device to a normal state and save your data safely. It is suitable for all models of iPhone, iPad and iPod touch, and is widely compatible with various iOS versions. If your iPhone fails to respond, displays a white Apple logo, restarts endlessly, etc., you can use Dr. fone to fix your device system issues.
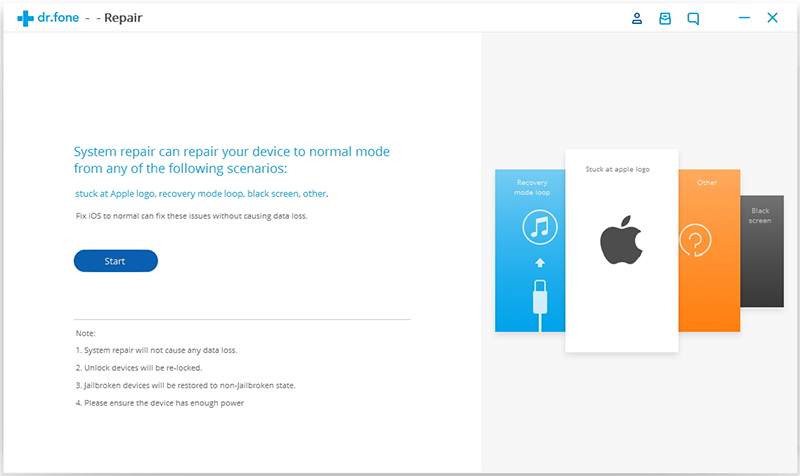
Pros:
Cons:
Tenorshare ReiBoot is a well-designed iOS repair tool that helps you repair various iOS system problems with no data loss. Like UkeySoft FoneFix, it can also repair frozen screens, white/black screens, Apple logos, iPhone in recovery mode, etc. Similarly, Tenorshare ReiBoot also comes with one-click enter/exit recovery mode. In addition, it can also let you factory reset your iPhone/iPad/iPod touch without iTunes.
Pros:
Cons:
Conclusion
I hope this UkeySoft FoneFix review can help you solve various iOS system issues. Everyone has different problems with iOS, and their selection criteria for system recovery tools depends on their price, functions, advantages or disadvantages, etc. In my opinion, UkeySoft FoneFix is worth a try, it lets you get rid of various iOS/iPadOS/tvOS system issues, such as iPhone stuck on verifying update problem, DFU mode, recovery mode, Apple logo, blue screen, frozen iPhone, headphone mode, Apple TV Issues, etc. If you follow the guide carefully, you can easily get your iPhone back to normal! It’s 100% safe!
Prompt: you need to log in before you can comment.
No account yet. Please click here to register.
By Selena KomezUpdated on September 20, 2018
[Summary]: When update iPhone to iOS 12 or downgrade from iOS 12 to iOS 11.4/11.3/11.2, the bricked iPhone may stuck in recovery mode/Apple logo/blue screen, etc. Don’t worry, learn this guide you will know how to fix iPhone X/8/7/7 Plus/6s/6 Plus/5s stuck on recovery mode after iOS 11/iOS 12 update/downgrade.
“I want some help. My iPhone X stuck in the Recovery Mode after performing iOS 12 beta downgrade on it, now I can’t do any operation on it even power it on. Any simple ways to get it out of the recovery mode without data loss? Thanks a lot.”
People also read:
* Downgrade iOS 12 to iOS 11.4 without Losing Data
* Three Ways to Upgrade iPhone/iPad to iOS 12 without Data Loss
* Recover Lost Data from iPhone/iPad after iOS 12 Update

Install iOS 12 Beta on iPhone but feel it unsatisfied? Downgrade iOS 12 to iOS 11.4 on iPhone but failed? iPhone stuck in Recovery Mode after iOS 12 upgrade and can’t fix it? If you may meet with various issues when iOS 12/11 update or downgrade, you can take a glance at this tutorial, it provides you a perfect solution to fix your device which stuck in Recovery Mode after iOS system update or downgrade. Note: If the iOS downgrade goes wrong then it might brick your device. Therefore, it is always recommended to backup your data before performing the iOS system operation.
Read more: How to Backup iPhone before iOS 11 Downgrade
The first solution to fix iPhone stuck in Recovery Mode after iOS 11 downgrade is force restart your device. A force restart can break the current power cycle and reboot your device to normal.
How to fix iPhone stuck in Recovery Mode after iOS 11 downgrade with force restart:
Press and hold the Sleep/wake button and the Home button (Volume Down button on iPhone 7/7 Plus) at the same time. Keep holding the buttons at least 10 seconds and release the buttons when the Apple logo appears.

The second way to restore iPhone system to normal after iOS 11 downgrade is using iTunes.
Step 1. Firstly, launch iTunes on your computer and make sure it is updated.
Step 2. Now, put your phone into Recovery Mode. If you are using an iPhone 6 or the older generation device, then press the Home button on your device. Now, connect your device to a USB cable and keep holding the Home button. Let go of it as you would get an iTunes symbol on your device’s screen.
Step 3. You can also put an iPhone 7 into Recovery Mode using the same way as well. Though instead of the Home button, you need to press the Volume Down button for a while and connect it to your system. It will display the symbol of iTunes after turning on the Recovery Mode.
Step 4. The problem would be recognized by iTunes and it will display the following pop-up message. To fix your phone, click on the “Restore” button and wait for a while as iTunes would restore your device. Done.

Note: Get iPhone out of Recovery mode via force reset and iTunes restoring may be lead to data loss from device, your iPhone data will be gone and your device will be restore to the factory restore resetting status. Instead of restoring iPhone with wiping data, here is two other better solutions are strongly recommended for you, to fix iPhone stuck in Recovery Mode using iOS Tookit- iOS System Recovery and U.Fone iOS System Recovery without losing any data on iPhone.
The fourth way to fix iPhone stuck in Recovery Mode after iOS 11/12 upgrade or downgrade is using U.Fone iOS System Recovery. It’s also an excellent program to fix iPhone stuck issues without data loss, such as, iPhone stuck in Recovery Mode, iPhone stuck at Apple logo screen, iPhone stuck at black screen of death, etc,. All iPhone are applicable to the program, including iPhone Xs(Max)/XR, iPhone X, iPhone 8/8 Plus, Phone 7/7 Plus, iPhone 6s/6(Plus), iPhone 5s/5, iPad and iPod.
– Recover Lost or Deleted Data on iPhone, iPad, iPod touch, Easy!
– Recover from devices/iTunes backup/iCloud backup, or via smart recovery.
– Recover WhatsApp, photos, text messages, contacts, notes, etc.
– Fix your iOS system to normal from various iOS issues without data loss
– Supports all iOS versions and devices including iOS 12 beta/11. 4 and iPhone XS/XS Max.
– Supports recover deleted and lost data from iPhone XS(Max).
Step 1.Run the iOS System Recovery on the Computer
Firstly,please download and run iOS System Recovery on the computer,you will get the windows as below.

Step 2.Connect iPhone and Select Fixing Mode
Select the “iOS System Recovery”mode in the primary window under “More tools“.Connect your iPhone to the computer via USB cable. After a few seconds,the iPhone will be detection by program and display it on its screen. Now, click on the button “Start“.

Step 3. Select the iPhone Model and Latest Version of the iOS System
Now you should select the iPhone model and iOS system version which fit your device.Then click “Repair” to enter the next step.

Step 4.Download the Latest iOS Firmware for iPhone
iOS System Recovery tool will download the latest iOS firmware for restoring you device,you will see that the program is offering you the latest version of the iOS to download,it will display the progress of the download process as shown in the picture below. Please keep your iPhone and the computer connection.

Step 5.Fixing iPhone Stuck in Recovery Mode to Normal
When the program is finished downloading the latest firmware for your iPhone, it will continue to fix the abnormal iPhone without 10 minutes.

Done.Now you can restart the device normally.
Free download the U.Fone- iOS System Recovery:
iOS Tookit – Repair is an ideal tool which used for fix iPhone stuck in Recovery Mode after iOS 11 or iOS 12 downgrade without data loss. Besides, this famous program supports to fix any iPhone stuck issues like iPhone stuck at black screen of death, iPhone stuck on Apple logo, frozen iPhone, etc,. It is a highly advanced and extremely secure way to fix your iOS device, help to restore your device to normal status efficiently. All iOS device are compatible with iOS System Recovery, including iPhone X, iPhone 8/8 Plus, iPhone 7 Plus, iPhone 7, iPhone 6s/6, iPhone 5s/5, iPad and iPod.
Step 1. Run iOS System Recovery
Install iOS System Recovery on your Mac or Windows computer. From the home page screen, click on the option of “Repair”.
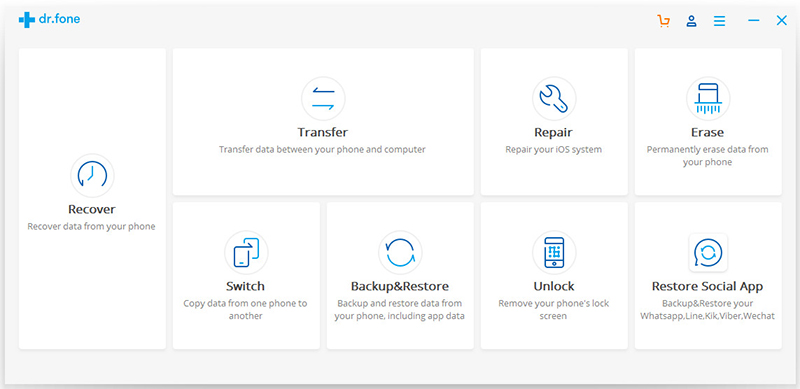
Step 2. Connect iPhone to the Computer
Connect your iOS device and let the program detect it automatically. Click on the “Start” button to initiate the recovery process.

Step 3. Get iPhone into DFU Mode
You would be asked to put your device into the DFU mode (Device Firmware Update). It can be done by pressing the Power and Home button at the same time for at least ten seconds. Afterward, let go of the Power button while still holding the Home button. This will put your device into the DFU mode.

Step 4. Download Firmware for Repairing iPhone
On the next screen, the program will provide the correct information of your device. This would include its device number, model, iOS version, and more. You would be required to downgrade from iOS 11 to iOS 10 to fix this issue. Once you are done, click on the “Download” button to continue.

This will initiate the downloading operation. Make sure you have a stable internet connection to fast-forward this process.

Step 5. Start Restoring iPhone System to Normal
Once the downloading of the related firmware would be completed, the program will start to fix your iOS device automatically. Wait for a while and make sure that your phone is not disconnected during the process.

In the end, your phone would be restarted the ideal way (in the normal mode). If your iPhone are fixing failed with the result, then you can repeat the process by clicking on the “Try Again” button.
How to Fix iOS 11 Downgrading Stuck on Apple Logo Issue
How to Downgrade from iOS 11 to iOS 10 without Data Loss
How to Restore Lost iPhone Files after iOS 11 Update
Two Ways to Backup and Restore Data from iPhone
How to Fix iPhone Stuck in Recovery Mode after iOS 11 Update
Prompt: you need to log in before you can comment.
No account yet. Please click here to register.
By Selena KomezUpdated on November 20, 2017
For millions of mobile users all over the world, iPhone is the best mobile phones. Whereas, there are still people who want to break the Apple restrictions and wanna get more function and application from it.So lots of them likely to jailbreak the iPhone their own.One of the most common issues,according to our study,is that iPhone stuck in recovery mode after the iOS jailbreak.It doesn’t help at all even though you try many times to turn to the iPhone on and off.Having the right tools is a crucial part of do-it-yourself repair. To fix iPhone stuck in recovery mode after jailbreaking,here I sincerely recommend a high-quality tool for you.
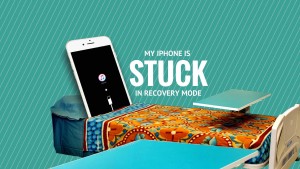
iPhone System Recovery & Data Recovery tool is an all-in-one tool to fix all kinds of issues of iPhone operating system.With this powerful tool, you can easily fix iPhone stuck in recovery mode after jailbreaking or upgrading and boot your iPhone again without data loss.Besides,it empowers to fix iPhone stuck at Apple logo screen,stuck in DFU mode,stuck at “connect to iTunes”screen,etc.While there is no guarantee that you definitely fix iPhone operating system issue and return it to normal,this iPhone data fix tool provide a way to recover deleted iPhone data from device or iPhone backup files, just in case.,Before you start the detail process,please make sure you have downloaded and installed it on your computer.
Step 1.Download and Run iPhone System Recovery Tool on Computer
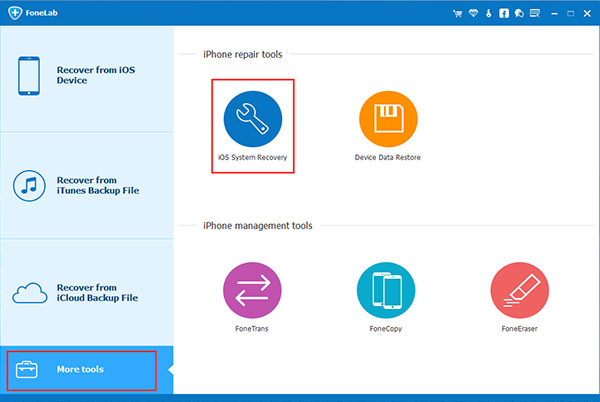
Step 2.Connect iPhone 6 to Computer and Click the “iOS System Recovery” Features
Choose the fixing mode and then connect iPhone to your computer with an USB.After that the tool will detect your iPhone soon and you need to click “Start”to enter the next steps.

Step 3.Download and Select the Firmware which is Applicable to Your iPhone
To get iPhone out of recovery mode after iOS jailbreak,you need to download the suitable firmware for your iPhone.The iPhone System Repair Tool will recognize your iPhone, it provides the latest iOS version for you to download.You only need to click “download” and then wait a moment.The software will automatically complete it for you.
Select the model of your iPhone.

Begin to download firmware for your iPhone.

Step 4.Fix iPhone Stuck in Recovery Mode and Return it to Normal
When the download is finish,the program will continue to start fixing your iPhone,iPhone System Repair Tool allows you to exit recovery mode on your iPhone.After a few minutes,it will prompt you that your device is rebooting to the normal mode.It only consume you less than 10 minutes to fix your iPhone operating system during the total process.

Hope this article can help you solve problems on iPhone stuck issues.You can fix iPhone operating system issues by these detail steps above with this iPhone System Repair Tool conveniently by yourself.
Read more:
How to Get iPhone Out of Recovery Mode
How to Get iPhone SE/6S/6/5S/5 Out of Recovery Mode
How to Get iPhone Out of DFU Mode
Prompt: you need to log in before you can comment.
No account yet. Please click here to register.
By Selena KomezUpdated on November 20, 2017
Summary: This article teach you two ways to gets your iPhone SE, iPhone 6s/ 6s(Plus), iPad Pro/ mini 4/ Air 2, etc. out of recovery mode easily,the first way is fixing iPhone stuck in recovery mode status by third-party iOS System Repair tool,the seconed ways is getting out iPhone, iPad out of recovery mode with iTunes.
When will your iPhone stuck in recovery mode?iPhone will automatically go into recovery mode after an update or restore issue.For example,when your iPhone fail with the update job it should exit recovery mode, and either repeat the booting process in a continuous loop or get stuck on the screen that displays the iTunes logo.Now if you get this trouble issue and you must annoy to find a way to fix iPhone stuck in recovery mode.
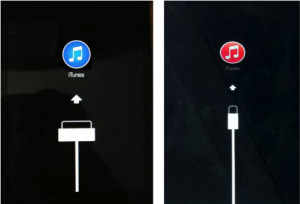
Here are the solutions that we will lead you below.You can use iTunes to get iPhone out of recovery mode, although your phone may be destroyed in the process such as a part data loss, forcing you to reload from backup. On the other hand ,you can also use third-party applications, such as the iPhone System Repair & Data Recovery Software,to exit the recovery mode for your iPhone.
The iPhone System Repair & Data Recovery Tool can help you easily and completely fix iPhone to normal and get out of recovery mode.Moreover,it is a powerful iPhone Data Recovery software allows you to backup and restore all personal data from iPhone, iPad directly, such as contacts, text messages, photos, videos, call history, notes, WhatsApp history and more in iPhone recovery mode.The powerful tool helps to get iPhone out of recovery mode without any damage or data loss when your device stuck in recovery mode due to iOS upgrade,jailbreak or other reasons.
Free Download the iPhone System Repair Software and have a try!
Step 1.Connect iPhone to Computer and Click the “Fix iOS System” Tap on “More Tool”.

Choose the fixing mode and then connect iPhone to your computer using an USB.After the magic tool detect your iPhone and you need to click “Start”to enter the next step.

Step 2.Download and Select the Firmware which is Applicable to Your iPhone
To repair the abnormal operating systems, you need to download the firmware for your iPhone. The iPhone System Repair Tool will recognize your iPhone, it provides the latest iOS version for you to download. You only need to click “download” and then wait a little while.The software will automatically complete it for you.
Select the model of your iPhone

Begin to download firmware for your iPhone

Step 3.Fix iPhone to Normal as You want and get it out of recovery mode
When the download is finish,the program will continue to start fixing your iPhone, iPhone System Repair & Data Recovery Software allows you to exit recovery mode on your iPhone. After a few minutes,it will tell you that your device is rebooting to the normal mode.It only consume you less than 10 minutes to fix your iPhone operating system during the total process.

By the way, if you lost data before stuck in recovery mode,you can also use iPhone System Repair & Data Recovery Software to recover all the deleted or lost data from iPhone simply.
This solution teach you how to use iTunes to get iPhone out of recovery mode by by restore iPhone to factory settings,but it may cause erase all iPhone data.However,before restoring iPhone to factory settings,we recommend you backup iPhone data to computer,and restore them back to iPhone after the processing done.Let’s teach you how to use your iTunes to restore your iPhone into factory settings.
Step 1.Connect iPhone to Computer and Run iTunes on Computer
Firstly,please use an USB to make connecting with the iPhone and computer.
Open iTunes and confirm that your phone is properly connected and is in recovery mode. You should see a message now telling you that your phone is in recovery mode, it must be restored.
Step 2.Select iPhone Model to Repair
In the iTunes Summary tab, select the phone to restore the device bar, click on your iPhone, then go to the Summary tab. Then select recovery options.
Step 3.Backup iPhone Data before Get out the Recovery Mode of iPhone
Back up your iPhone settings by following the prompts in iTunes and selecting Backup.
Step 4.Restore the Resetting Factory of iPhone
Restore your iPhone when prompted by iTunes to select the recovery to restore your iPhone to the previous setting.
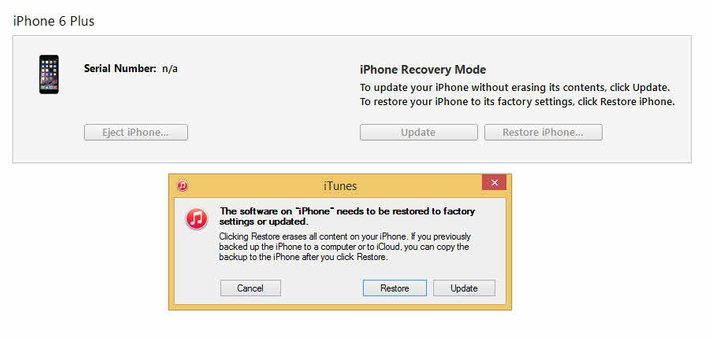
Note:Please not to interrupt the connecting with iPhone and computer.Keeping iPhone connected to computer until the restore setting factory process is completed.When it’s done, your phone will restart and Apple logo will appear.
Step 5.Restore the Backup Files to iPhone and Ending the Recovery Mode of iPhone
Select the backup document you need to restore to your iPhone and select the most recent backup date from the drop-down menu when iTunes prompts you to set up your iPhone. Click “ Continue “to complete the restoring process.Now your iPhone have been successfully get out of stuck to the recovery mode and have no any data loss.
Tips:To be honest,I suggest you not try this way because all your data will be erase.You can try the first method we talk about above.It will keep your data completely after get iPhone out of recovery mode with iPhone System Repair & Data Recovery.
Know More About Getting Out of Recovery Mode for iPhone
When need to exit Recovery Mode:
-Restart iPhone to exit Recovery Mode when iPhone stuck into Recovery Mode (red iTunes logo/USB cable), DFU Mode (black screen).
-Fail update to iOS and stuck at the red iTunes logo.
-iTunes doesn’t recognize your device or says it’s in recovery mode.
-After iPhone, iPad and iPod jailbreak.
-Update to a new firmware, or update to an older firmware.
Related Articles:
Fix iPhone Stuck in Recovery Mode Due to iOS 9 Upgrade
Fix White Screen of Death iPhone after iOS 9 Upgrade
How to Recover Lost Data from jailbroken iPhone 6S/6
Prompt: you need to log in before you can comment.
No account yet. Please click here to register.
By Selena KomezUpdated on June 03, 2019
[Summary]: If iPhone stuck in recovery mode after iOS update, this article teach you how to restore iPhone via iTunes, you can also learn how to fix iPhone stuck in recovery mode by U.Fone iOS System Recovery, no data loss at all! Choose the method you want and start to get iPhone out of recovery mode now!
“Today I downloaded & tried to install the new iOS 12.3.1 on my iPhone 7. After having an error stating that the download of iOS 11 could not be installed, I started to worry. I tried downloading & installing it through my PC. This worked, but then it could not install because I couldn’t backup my iPhone.Now,my iPhone 7 stuck in recovery mode during iOS 11.3 upgrading.how can I fix iPhone stuck in recovery mode after iOS 12.3.1 update?” — Ask by Alen
“Someone can help me solve iPhone stuck issue? My iPhone X stuck in recovery mode after iOS 13 update, is there any free ios repair tool to fix iPhone stuck in recovery mode after iOS 13 beta update?“–Ask by Jessica

I believe many people will encounter the same problem, because some unexpected cause your iPhone stuck in recovery mode after/during iOS software upgrading. When you iPhone or iPad stuck in Recovery Mode during iOS update or iOS jailbreaking, please don’t worry!

You can go to the official website of Apple Developer Center to download iOS 12.3.1 firmware to upgrade your iPhone system, then get iPhone out of recovery mode, this is a pre-release version of iOS 12.3 for iPhone, iPad, and iPod touch, after upgrade your iPhone to iOS 12, it can not be restored to earlier versions of iOS. Just in this free way to fix your iPhone stuck in recovery mode. More and more users willing to upgrade to the new iOS, but sometimes, you may fail update the device and cause lost data or system disorder, the best way to get iPhone out of recovery mode is use a professional iOS System Recovery, no data loss at all.
-Completely wipe and reinstall the iOS to fix serious iOS issues
-Get iPhone out of recovery mode
-Restore ios system to normal status
-Repair iPhone stucking at white screen, black screen of dead
-Fix iPhone stuck at Apple logo,iTunes logo and so on
-Unlock your device without data lossing
Today, we want to teach you how to fix iPhone stuck in Recovery Mode after jailbreak or upgrade, if lost data on after iOS upgrade or jailbreaking. Don’t worry,you still have chance to recover lost data after iOS 13/iOS 12 update. You can mange it with two steps: backup your data with professional iPhone data recovery tool and get out of recovery mode by restoring the iPhone.
To get out of recovery mode,restoring the iPhone to factory is a simple way. Everyone can do it with no efforts. But it will erase all the data on the iPhone, iPad device. Obviously people want to minimize the extent of the loss of things. This is why users thought it is difficult to fix iPhone stuck in Recovery Mode and fix iOS to normal for iPhone.
But it doesn’t matter. The iOS 13/iOS 12 System Recovery tool can help you easily and completely fix iOS system to normal when iPhone stuck in recovery mode without any damage or data loss on your device. It also is a powerful iPhone Data Recovery software that allows you to backup and restore all data from iPhone, iPad directly, such as contacts, text messages, photos, videos, call history, notes, WhatsApp data, calendars and more in iPhone recovery mode. What’s more,you can use this iOS System Recovery to allows you fix iPhone device stuck at apple logo or recovery mode loop, getting black screen,white screen or others,and extract lost data from iTunes and iCould backup. Besides get iPhone exit recovery mode, it will easily get rids your device of DFU mode no matter after iOS 13/iOS 12 upgrade, downgrade or jailbreak.
iOS Data Recovery software can do you a favor to solve this emergent issue in an easy, quick and effective way. In order to recover all your endangered data, you should take measures to get your iPhone out of recovery mode first, and the tutorial below will guide you in this way.
Alternatively, you can try iTunes to restore your iPhone, iPad or iPod that is stuck in recovery mode during iOS update. The “Restore” here means to restore your device to the original factory settings and download the newest iOS to restore to the iDevice. This can fix the stuck in recovery mode and help you get the newest iOS on your device. Note that restore will delete all data on your device, so it’s better to backup data from iPhone to computer before iOS 13/iOS 12.3 update or jailbreak.However, the Phone Data Transfer or iPhone to Computer Transfer can help you backup iPhone data to computer.
Please go to: how to backup and restore iPhone data.
Download and run the iOS Data & System Recovery on the PC/Mac,then click “iPhone Data Recovery” to enter the recover feature.

Step 1: Connect your iPhone to the computer
At first, please connect your iPhone to the computer and run the program after installing it,then click “Recover from iOS Device” button on the main window.

After the device detected by the software, you just need to click the “Start Scan” button to scan your iPhone, then you will see the scanning window.

Step 3: Extract iPhone Data and Save onto the computer
When the scan is completed, all found data will be listed in clear, organized categories. Choose “Messages” “Contacts” “Photos” “Note” “Call Logs” “Video” and other contents to preview the detailed content. Mark those you want and click “Recover” to save them on your compute with one click.

Note: The data you can found here includes the deleted data and those still on your iPhone. If you only want to recover your deleted ones, you can refine the scan result by using the slide button at bottom to only display deleted items.
After downloading and installing the program on your computer, you can follow the way below to get your iPhone out of recovery mode or DFU with one click.
1. Run the program and connect your iPhone to the computer.

2. When the program organized your iPhone, you’ll see the window below,and click on the “iOS System Recovery” that can be found on the top right of the window.

3. Download and Select the Right Version Firmware for your iPhone

Begin to download the firmware,please wait for few minutes

4. Get iPhone Out of Recovery Mode and fix iPhone system to normal

Free download the iOS Data & System Recovery and try to restore ios system to normal.
After your iPhone is back to normal, you still can use iPhone Data Recovery to recover lost data from your iPhone, or backup data on your iPhone to your computer, if you have such a need.
If you found your data from your iOS device lost after returning to normal, you can click the below tutorial to learn how to recover your lost data from iPhone, iPad or iPod with 3 effective ways.
Read more: How to Restore iPhone System to Normal when stuck in recovery mode,apple logo,iTunes logo,etc,.
The iTunes not only can help you sync data to iPhone, iPad and iPod device,and the iTunes Restore mode allows you fix iPhone stuck in recovery mode,but it may cause data loss,because all the data and settings on the iPhone will be erased before restoring process,and all the contents and setting on your iPhone will be restored to your last iTunes backup. However,before fixing your iPhone stuck in recovery mode with iTunes restore,we strongly recommend that you should back iPhone data to computer,then restore those backups to your iPhone after the restoring process done! If you have’t backup iPhone data,you still have chance to recover lost data from iPhone when this happens.The iPhone Data Recovery can help you recover lost or deleted data on iPhone,iPad since your last iTunes backup.
First of all,please make sure you have install the latest version of the iTunes program.If you haven’t update your iTunes program,please open iTunes and click “Help” in the main menu,and then select “Check for Updates“, iTunes will tips you if you are using the latest version. You may need to download the latest iTunes version before you continue.
Step 1: Run the iTunes program and connect your iPhone device to computer,then hold the “Home” button down (on the front of your iPhone),a message should pop up and say that your iPhone is in “recovery mode” and needs to be restored.
Step 2: Click on your iPhone device (in the iTunes windows) along the main toolbar, then go to the “Summary” tab.
Step 3: Select the “Restore” option.
Step 4: Backup your iPhone settings.
Step 5: Restore your iPhone back to its previous settings.
Tips: This method may cause data loss on your iPhone,we recommend you follow Way 1 to restore iOS system by using iOS System Recovery to fix your iPhone,iPad stuck in recovery mode without data loss.
Recover iPhone Lost Data After iOS Upgrade: Once lost data after upgrading your iPhone to iOS 11 or iOS 12,the iOS Data Recovery can help you scan and restore lost contacts, SMS, photos, notes and more from your iPhone.
Recover iPhone Data after Factory Reset: When you restoring your iPhone to factory settings, you are faced with losing your data. Don’t worry. You can follow this tutorial to restore lost iPhone data back after restoring to factory settings.
How to Fix iPhone Stuck on Apple Logo
After upgrade your iPhone to iOS 11 or downgrade your iOS devices,it may cause your iPhone stuck on Apple Logo and can’t loop into the system,follow this use guide to get iPhone out of Apple Logo when iOS 9 update failure.Now,you can fix ios to normal when you iPhone stuck on Apple Logo,make [iPhone Stuck on the Apple Logo issue] easy to fix.
Prompt: you need to log in before you can comment.
No account yet. Please click here to register.
