By Selena KomezUpdated on November 25, 2019
[Summary]: Forgot iPhone passcode? iPhone is disabled and won’t connect to iTunes? This article provides four effective solutions to unlock and reset disabled iPhone, using iTunes to restore disabled/locked iPhone will erase data and settings; while using thrid part iPhone unlock tool to fix and unlock a disabled iPhone/iPad will more easily and safely.
“This morning my little sister entered the wrong password several times on my iPhone, now my iPhone is disabled. How to fix the disabled iPhone without losing data? I have no a backup of my device.”
Have you ever got the prompted message on your iPhone like “iPhone is disabled”, “try again in 1 minute” or to try again 5, 15, 60 minutes? In the worst case, the message says “iPhone is disabled. Connect to iTunes”, it means that the device is locked and you can’t do anything on it even restart it. It is probably a frustrating thing when you forgetting iPhone password or the touch ID note working that your iPhone is disabled. Actually, quite a lot of Apple users who like to change the password frequently complain that they cannot access their iPhone again or for some reasons they entered the wrong password and it is disabled. This post is going to show you four effective solutions to unlocked a disabled iPhone with easy steps.
If you know the iPhone password and have backed it up recently, you can simply unlock your device with iTunes:
Step 1. Connect the disabled iPhone to the computer with a USB cable and launch iTunes on it.
Step 2. Choose “Sync” in iTunes and enter the proper password when requested to unlock the device.
Step 3. Click “Restore” to restore the iPhone from the most recent backup.

If you don’t know the iPhone password, you have to wipe the iPhone and it will erase all data and settings on it using recovery mode. If you have a backup of iTunes or iCloud, you can restore it after restoring.
Another method to unlock your disabled iPhone is using iCloud Find My iPhone website. If you have registered with your Apple ID and Find My iPhone was enabled in the iCloud menu, you can follow this guide to unlock your disabled/locked iPhone/iPod/iPad.
Step 1. Open icloud.com website and log in with your Apple ID and password on your computer.
Step 2. Click Find My iPhone. Then click All Devices at the top of your browser window.
Step 3. Select your iPhone from all the devices listed. Click Erase iPhone (or any device you are using) to erase your iPhone along with its passcode.

Step 4. Lastly, find recent backup and restore your device. You can use the Setup Assistant on your device to restore the most recent backup of your device.
Note: This method will only work if the iPhone is currently connected to a wireless network, making sure you have registered with your Apple ID and turn on Find My iPhone function in the iCloud menu.Worse, it will erase your iPhone data and settings.
The method we talks in the part 1 and part 2is not perfect enough, unlock a disabled iPhone with iTunes will lead to data loss on device.
If you want another safe method to unlock a disabled iPhone with its original data, you can try this iOS System Recovery. It provides you a wonderful way to unlock a disabled iPhone without losing data. This program works well for all iOS system issues, such as, fix a disabled iPhone, fix iPhone stuck in Recovery Mode, repair iPhone stuck at Apple logo screen, fix iPhone stuck at black screen, and fix a bricked iPhone and more. U.Fone iOS System Recovery supported iOS 12, iOS 11 and more.
Step 1.Run Program and Connect iPhone
To begin with, run the iOS System Recovery on your computer and connect iPhone to the compute.

The program will automatically detect your iPhone soon. Click “Fix iOS System” option under “More tools” of program. Click “Start” to proceed.

Step 2. Download Firmware for iPhone
To unlocked a disabled iPhone without data loss, iOS System Recovery will install the latest iOS version on your iPhone. The program identifies your device and provides you the latest and compatible version of iOS required for your phone. Press “Repair” after the firmware is offered.

Now it will download the firmware for fixing your disabled iPhone.

Step 3. Fix Disabled iPhone without Data Loss
After the firmware is downloaded, iOS System Recovery will begin running the repair process to make your iPhone working as usual.

You iPhone will be booted after repairing to make it functional. Then you can use your iPhone with normal state without any data loss.
Another way to unlock a disabled iPhone is using an iOS Unlock. This program allow to unlock and access a disabled iPhone with easy steps. You don’t need to worry losing data during the process. What’s more, you can access a disabled iPhone via Locked Screen Removal without restoring to factory or performing Recovery Mode. All of iPhone models are compliacble to the Locked Screen Removal.
Bypass a Disabled iPhone in Different Situations:
– Remove locked screen from all iPhone and iPad when the Find My iPhone/iPad is disabled.
– Remove iPhone screen locked when fingerprint unlock failed.
– Remove the locked screen of iPhone/iPad and access the persional data on it.
– Backup and recover data from iPhone/iPad with locked/broken/black screen.
– Unlock locked screen iOS 11/iOS 12 devices,it works well with the latest iOS 11 and iPhone X/iPhone 8.
Step 1. Connect your Disabled iPhone to the Computer
Run program on the computer and click “Unlock” option.

Connect your disabled iPhone to the computer using a USB cable. Then click “Start” to begin the unlock process.
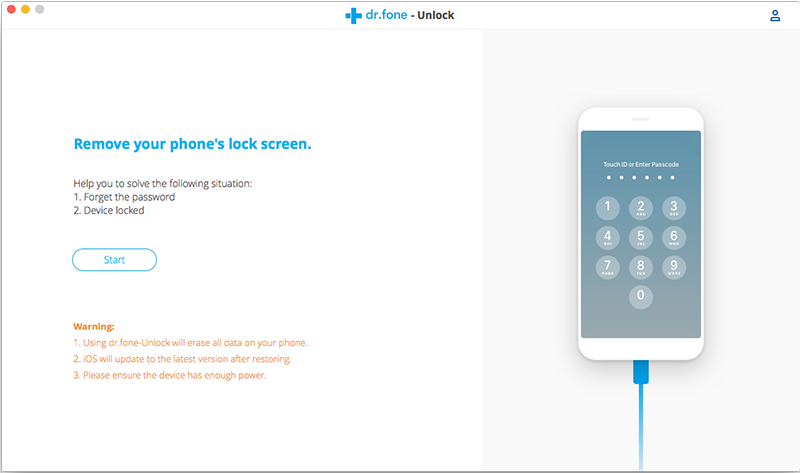
Step 2. Get iPhone into the DFU Mode
Follow the instruction on program to get iPhone into the DFU mode.
-Power off the iPhone.
-Press and hold the Volume Down button and the Power button together for 10 seconds.
-Release the Power button and keep holding the Volume Down button until the device is in DFU mode.
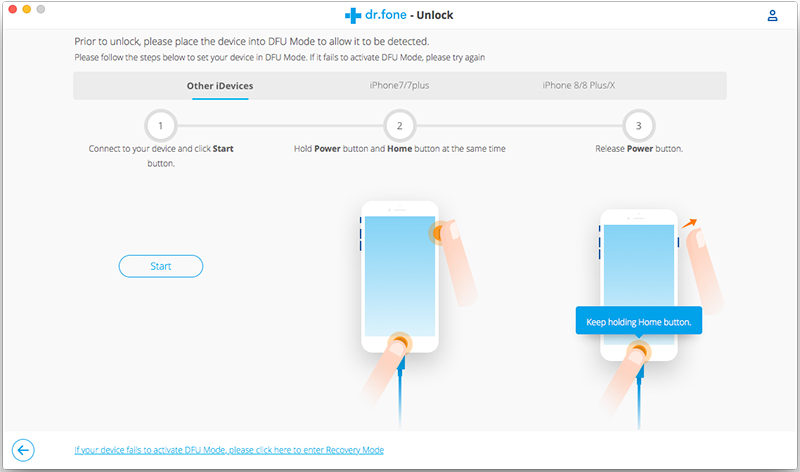
Step 3. Confirm the Information of iPhone
After the device is in the DFU mode, the program will display the information of device, including phone generation, iOS version, etc,. If the information is wrong, you can select the correct information from the dropdown lists. Then click “Download” to download the firmware for your device.
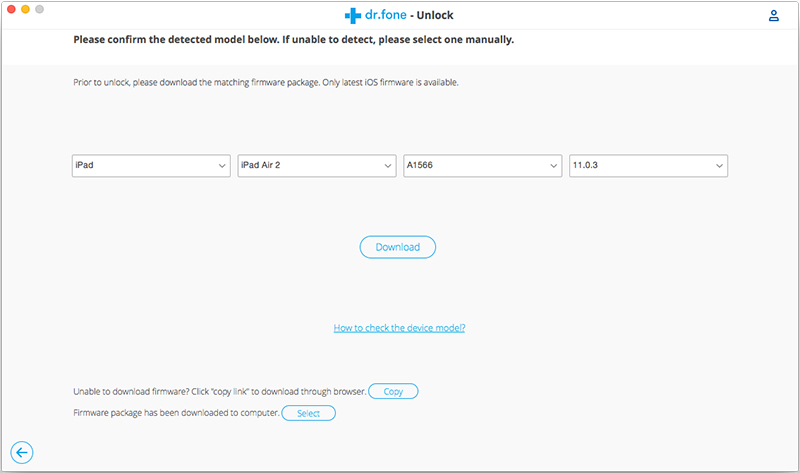
Step 4. Access iPhone without Data Loss
When the firmware is downloaded successfully, click “Unlock Now” to start accessing your iPhone without data loss.
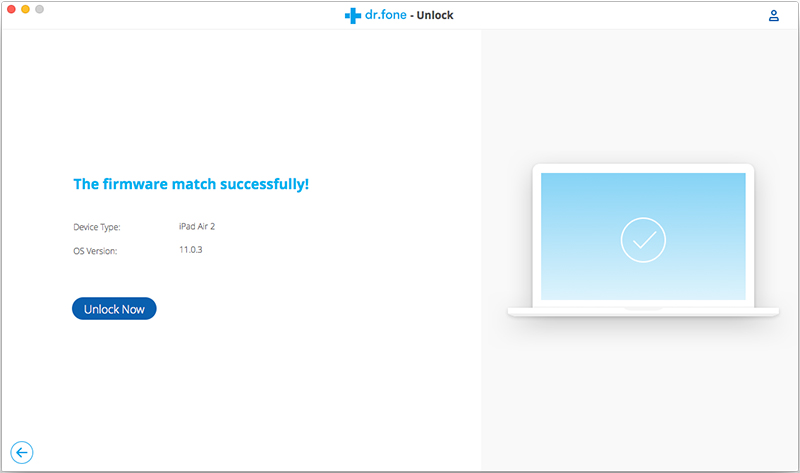
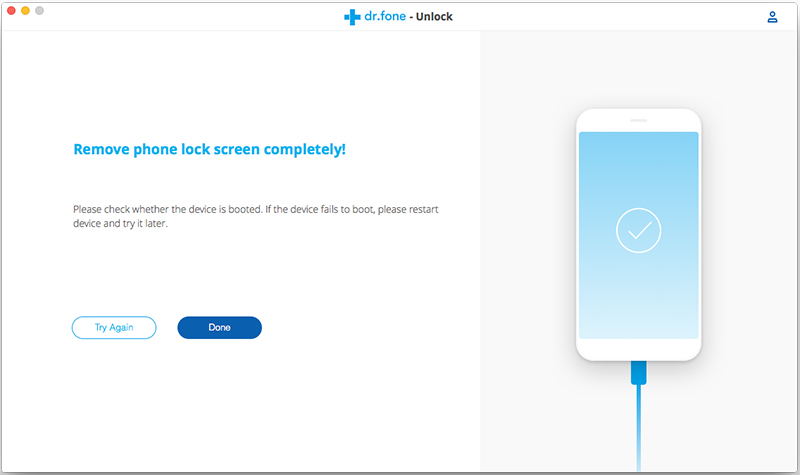
Done. Now you can access your iPhone without data loss freely.
If your iPhone or iPad is disabled after typing the wrong passcode for too many times, the iPhone screen appear these prompts: “iPhone is disabled, connect to iTunes” or “iPhone is disabled try again in 5 minutes”, it means the iPhone has been disabled/locked or something’s wrong of the system. Although iTunes can reset a disable iPhone, it will erase data and settings, if iTunes asks for a password, iTunes restore method may not apply to you. In addition, if your have enable “Find My iPhone” function, you can unlock disabled iPhone via iCloud’s Find My iPhone, but all the data and settings on your iPhone also will be erased.
This part, we will introduce you more easily and safely method to unlock a disabled iPhone or iPad without iTunes or iCloud.
UkeySoft Unlocker is a popular and powerful iPhone Unlock tool, which includes two main features “Unlock Screen Passcode” and “Unlock Apple ID”. If your iPhone is disable/locked or you forgot the passcode of your iPhone, you can easily unlock your iPhone device without hassle in 5 minutes. Except that, UkeySoft Unlocker can also help you unlock Apple ID without password.
Not just to unlock a disabled iPhone and Apple ID, it can also helps you to resolve plenty of other system issues like malware attack, iPhone stuck in recovery mode, black screen of detah, Apple logo screen, blue screen of death, and more.
Key Features:
Step 1. Launch UkeySoft Unlocker on your computer. From the main interface, select the option of “Unlock Screen Passcode” to start the process.
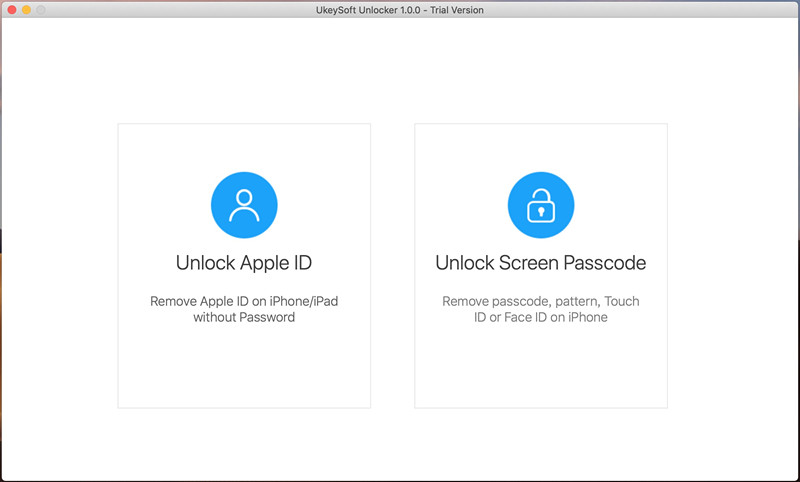
Step 2. Connect your disabled iPhone to computer via a USB/lightning cable, and wait for a while as the application will recognize it automatically. Afterward, click on the “Next” button.
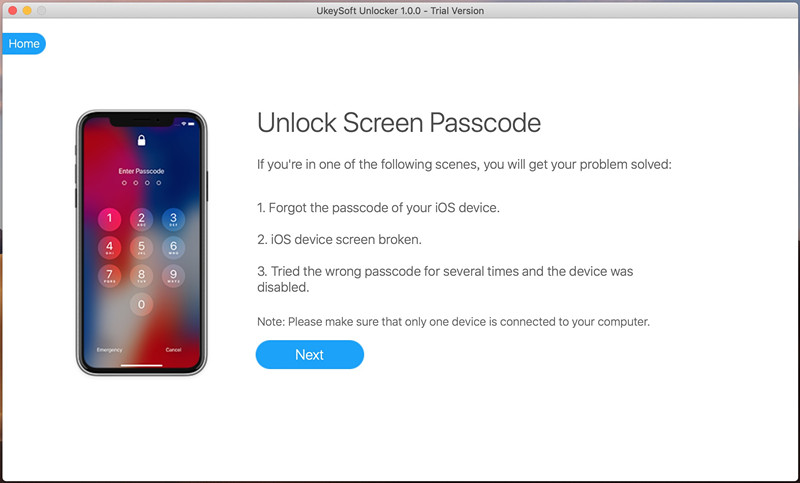
Step 3. Enter Recovery mode or DFU mode on iPhone, please follow the software’s prompts to put the device into recovery mode.
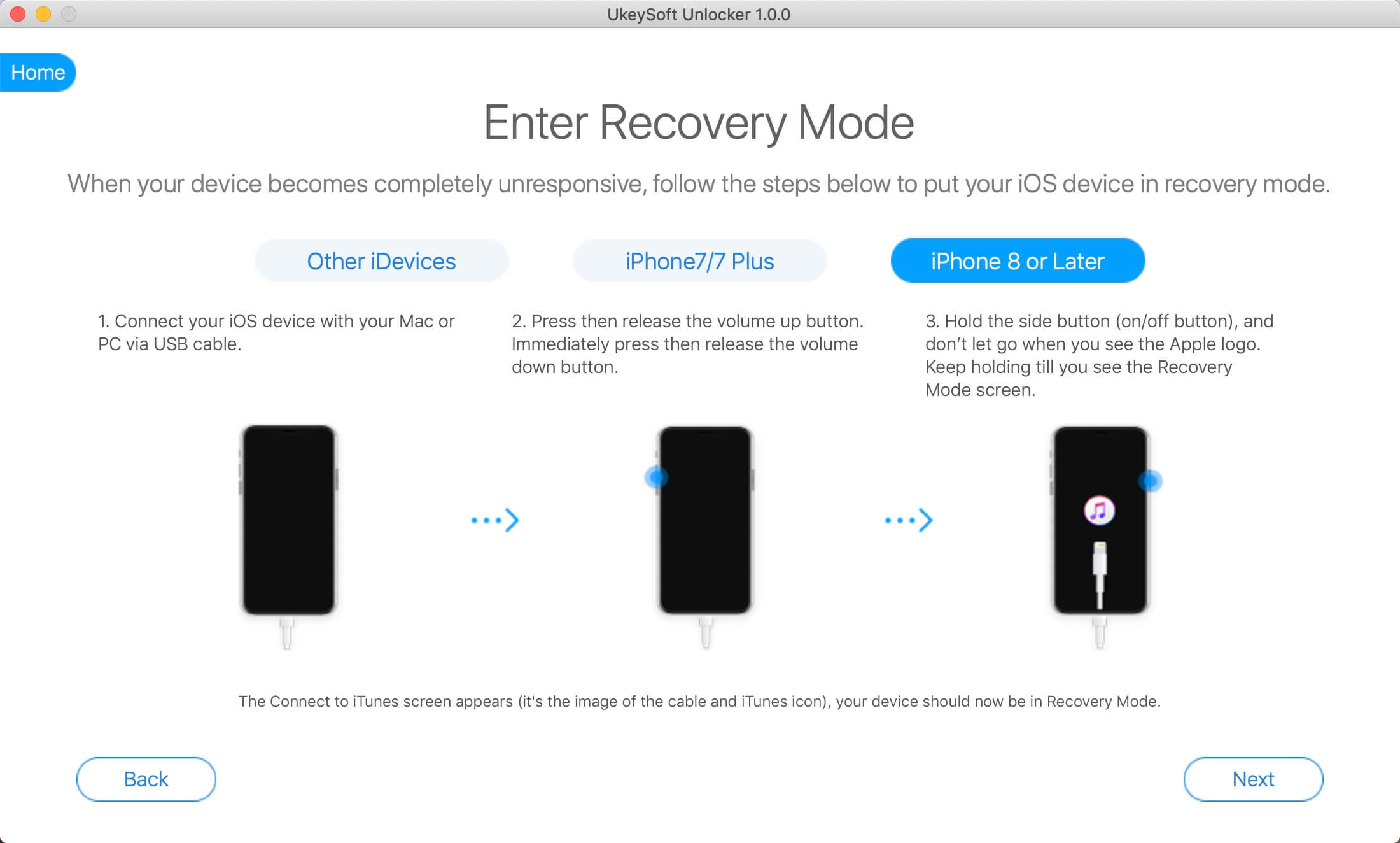
Step 4. Provide correct information related to your iPhone’s model, firmware version, and more in the new window. Make sure that you have provided the right information before clicking the “Download” button.

Step 5. UkeySoft Unlocker will automatically download the matched firmware package for your device. It might take a while to complete the download. After downloading completed, click on the “Start” button to go to.
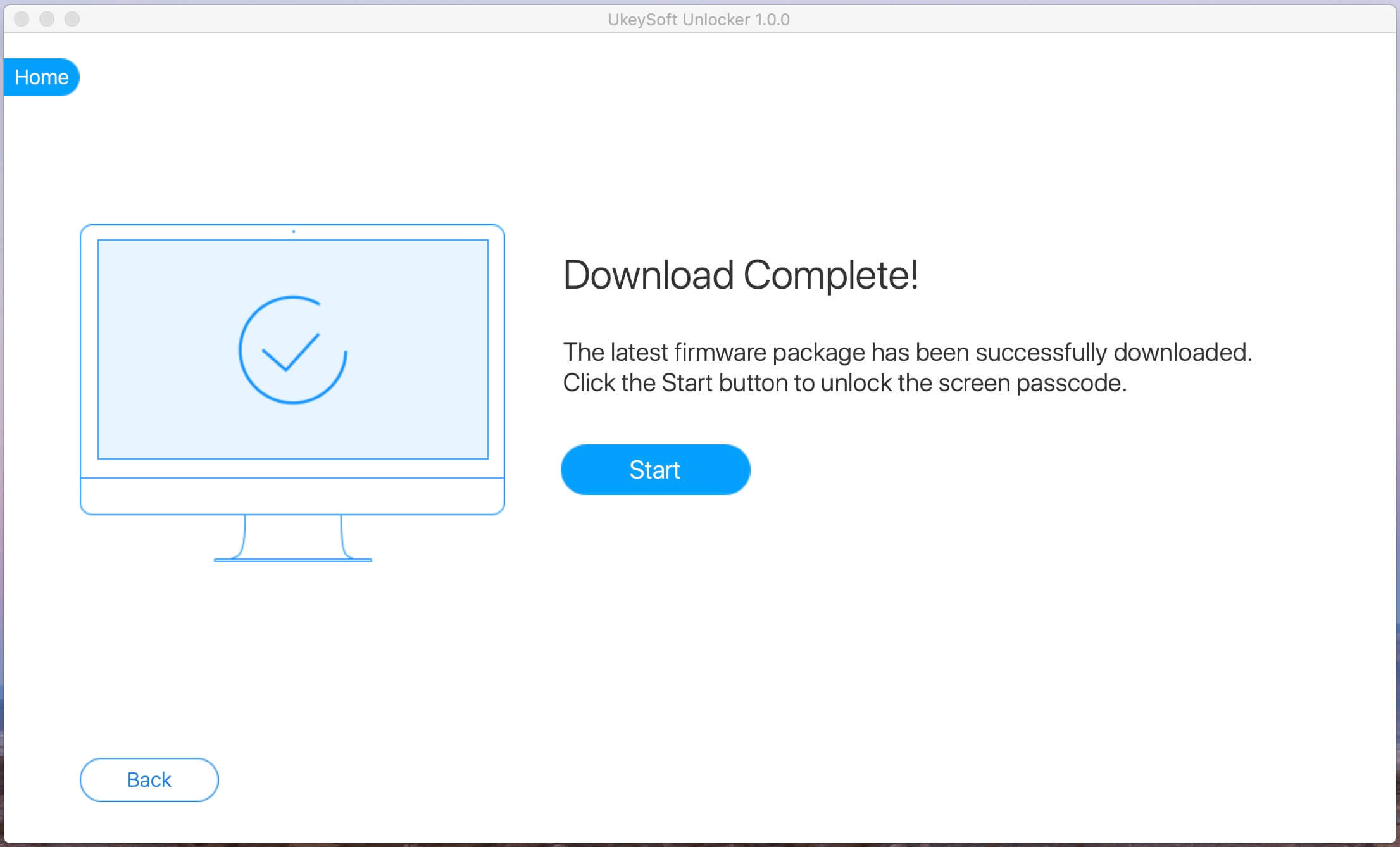
Step 6. Start to removing screen passcode, please keep connect your iPhone device with the computer.
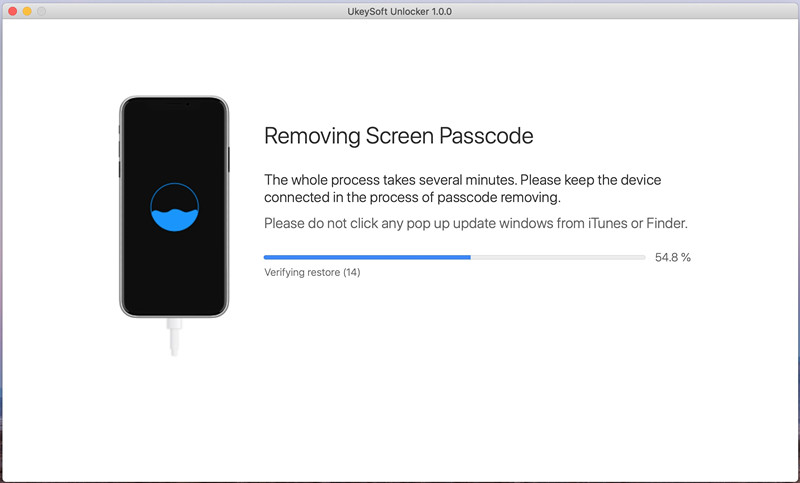
Step 7. Your device will be like brand new and you would be able to unlock disabled/locked iPhone without passcodes, it don’t need iTunes as well during the whole unlocking process.
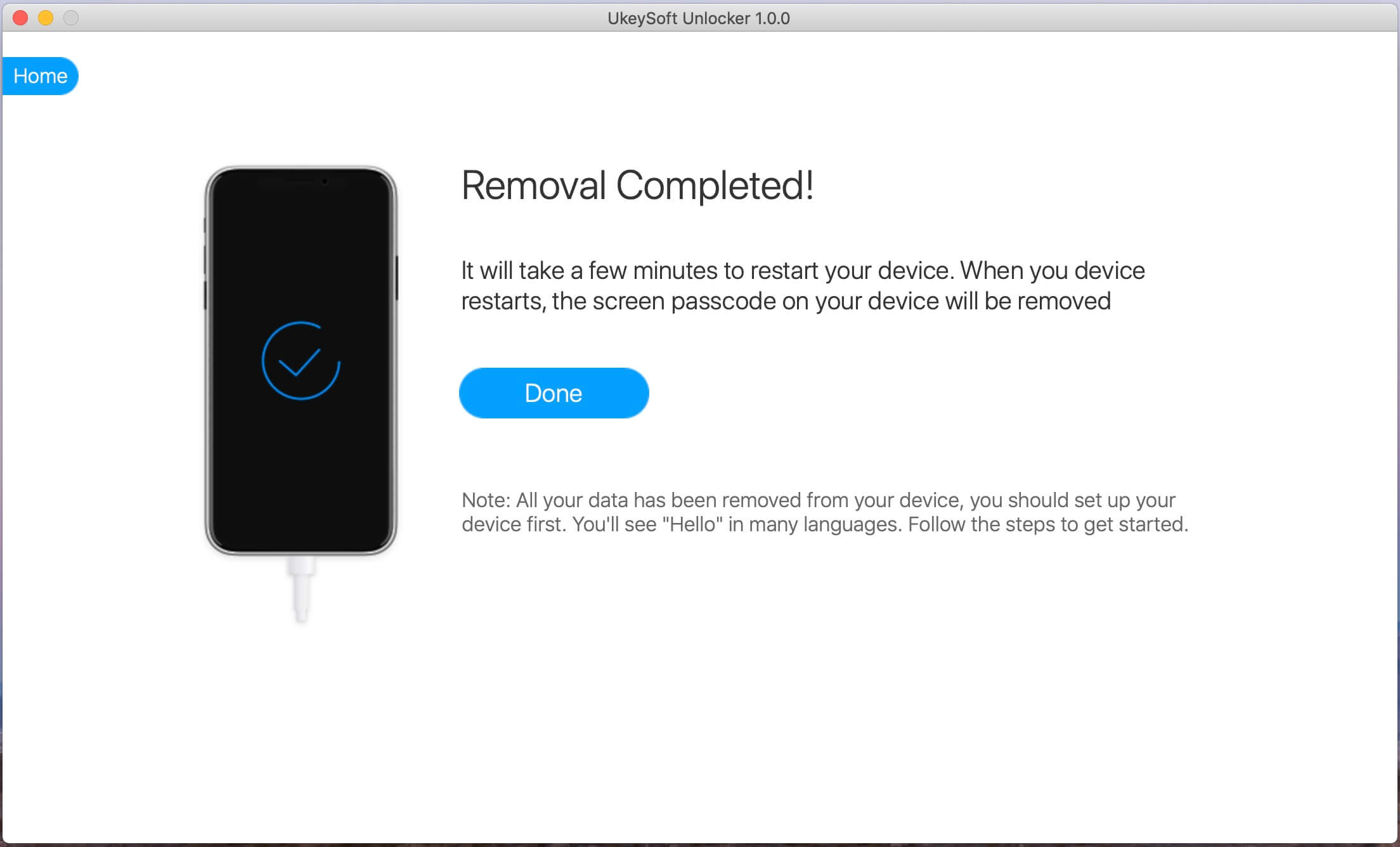
How to Restore Data on Locked iPhone X/8/7/6S/6/5S
How to Extract Data on Locked iPhone X/8/7/6S/6/5S
How to Fix Bricked iPhone iPad after iOS 11 Update
How to Fix iPhone Stuck in Apple Logo after iOS 11 Update
How to Fix iPhone Stuck in Recovery Mode after iOS 11 Update
How to Backup and Restore iPhone Data
iPhone Manager – How to Transfer and Manager Files on iPhone X/8/7/6S/6/SE
Prompt: you need to log in before you can comment.
No account yet. Please click here to register.

Fix iPhone/iPad/iPod touch stuck into recovery mode, DFU mode white Apple logo, etc. without data loss, easily get your device back to normal.

An effective iOS recovery software, recover deleted/lost photos, SMS, contacts, videos, call logs, Whatsapp/Wechat/Kik messages, App data & more from iPhone, iPad and iPod.
No comment yet. Say something...