By Selena KomezUpdated on December 29, 2017
Summary: According to the reports, the Galaxy series of models are the best sold phones on the market. Samsung Galaxy phones makes it attractive for most of Android users. However, some Samsung users will eventually encounter some trouble problem as both software and hardware. This tutorial will show you how to fix the common frozen Samsung problems with ease.
“My Samsung phone is frozen at the black screen. How to restore it to normal?”, “I am not sure what was happened on my phone, it get frozen and can’t do anything on it.” Do you ever seem these similar problems or are you facing one of the terrible situation? Most of people will leave the battery out for 10 seconds, then reinsert, and power back on. Some people will perform a hard reset on the frozen device by pressing the power button, volume up, and home key all at the same time. Unfortunately not all frozen device can be fixed by these normal ways. If you need another better solution to perfectly fix your frozen Samsung device, just keep reading the follow passages.
You are in the right place. Broken Android Data Extraction – Android Data Recovery is able to help you out, regardless of whichever frozen situations on Android device. Broken Android Data Extraction enable to fix frozen, crashed, or locked Android phone to normal and extract data for backup on computer. With the help of it, you can fix frozen Samsung device problems, fix frozen Samsung phone to normal state with only few clicks.
More Features of Broken Android Data Extraction:
-Fix frozen, crashed, black-screen, virus-attack, screen-locked phone to normal without data loss.
-Extract messages, contacts, call history, WhatsApp, photos, etc. from broken device.
-Support almost all Samsung phones like Samsung Galaxy S, Samsung Galaxy Note, etc,.
-Safe and easy to use.
Step 1. Run Broken Android Data Extraction on the Computer
Install and run Broken Android Data Extraction on your computer first. Click “Broken Android Data Extraction” option on the interface of program.
Step 2. Connect the Frozen Samsung to Computer
Now connect your frozen Samsung device to the computer with a USB cable. For frozen case, click “Start” on the right sight to begin the fixing process.

Step 3. Select the Broken Situation of Samsung
Choose the situation that match your Samsung device. Click “Next” to go on.

Step 4. Select the Name and Model of Samsung
Choose the correct information of your Samsung device including the device name and model. Then click “Confirm“.

Step 5. Download Recovery Package for Fixing Samsung
In this step the program will download recovery package and then repair the broken Android system for your Samsung. Once it is done, you should switch to “Android Data Recovery” feature to access then recovering data from Samsung, including the deleted data.

Now the program is analyzing data on Samsung and fixing Android system on Samsung.

Step 6. Recover Data from Samsung Phone
Now your phone has been restored to a normal device. Preview and mark the items you want to recover and click “Recover” to save the selected data on the computer.

Related Articles:
How to Unfreeze a Samsung Galaxy Phone
How to Fix Frozen Samsung to Normal
How to Fix Bricked Samsung Phone
How to Fix Samsung Frozen on Samsung Logo
How to Fix Samsung Galaxy Black Screen of Death
How to Fix Samsung Galaxy Stuck in Download Mode
How to Recover Deleted Data from Samsung Galaxy
How to Manage Samsung Galaxy on PC/Mac
How to Stream Apple Music on Samsung Galaxy
Prompt: you need to log in before you can comment.
No account yet. Please click here to register.
By Selena KomezUpdated on September 29, 2017
“My Samsung phone is bricked, it suddenly get bricked when I was playing the game just now, what’s wrong with it? How to fix the bricked Samsung to normal?”
“My Samsung phone is frozen it might be due to I installed some harmful third-party apps on it, how to return my phone to the normal state without data loss?”
What will Cause Samsung get Bricked/Disabled/Frozen
There are various kinds of reasons will lead to your Samsung phone gets bricked. Here we collect that get bricked on Samsung in the following situations:
1. Flashing Stock/Custom ROM. It could be that you have installed a incompatible ROM on the Samsung phone, the phone powers off in the process or other misoperations that cause Samsung phone restart endlessly, get stuck at startup screen.
2. Rooting your Samsung phone. You fail to root the device properly.
3. Updating Android firmware. The phone will get bricked/disabled/frozen if it is interrupted when updating the Android firmware on it.
4.Installing malicious software on your Samsung phone and then getting virus attacked on it.
For most of Samsung users, they may ever meet the trouble situation that like Samsung get bricked, Samsung is disabled, Samsung is frozen. The worse is that you find that your phone won’t boot as usual. However, not all Samsung users has a clear understanding of what a bricked/disabled/frozen phone really means, and more importantly what to do to fix this abnormal phone. You must be confuse that what’s happen on the phone and be worry about that if the Samsung data will get lost in this abnormal state. This guide is going to give you a full introduction of fix bricked, disabled or frozen Samsung to normal without data loss.
Broken Android Data Recovery which could help you fix bricked/disabled/frozen Samsung to normal without data loss. What’s more, this program also supports to fix other abnormal states of Android, including crashed, stuck in the startup screen, stuck in the Download Mode, stuck at black screen, get virus attack, screen-locked and others; and extract data from the device to the computer at the same time. Support almost all Samsung phones like Samsung Galaxy S(S4, S5, S6, Samsung Galaxy Note(Note 3, Note 4, Note 5), Samsung Galaxy Tab(Tab Pro 10.1), etc,.
Step 1.Connect the Bricked/Disabled/Frozen Samsung to the Computer
Download and Run the Broken Android Data Recovery Tool program on your computer and then connect your abnormal Samsung phone to computer with USB cable, the program now will detect your phone soon. Click on “Broken Android Data Extraction” mode when the following screen appears.Then click “Start” button on the right under the Android logo.

Step 2.Select the Bricked/Disabled/Frozen Type of your Samsung
Now you should select the bricked/disabled/frozen situation that match your Samsung device.The program will enter the following interface. Please choose a kind of situation depends on your phone. Then click “Next“.
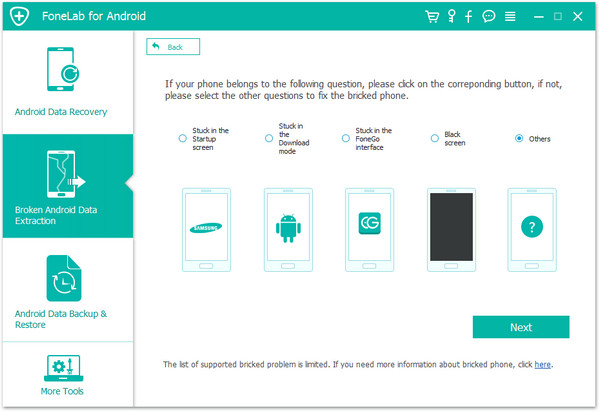
Step 3.Select the Phone Name and Model of your Samsung
You should select the proper Android system as well as the exact model of your Samsung.Then click “Confirm“.

Step 4.Get Samsung into the Download Mode
In this step the program will ask you to get the abnormal Samsung into the Download Mode manually. Power off your Samsung phone completely. Then press and hold “Volume Down + Home + Power” button on your phone together. After that, your phone will enter “Download Mode” successfully.
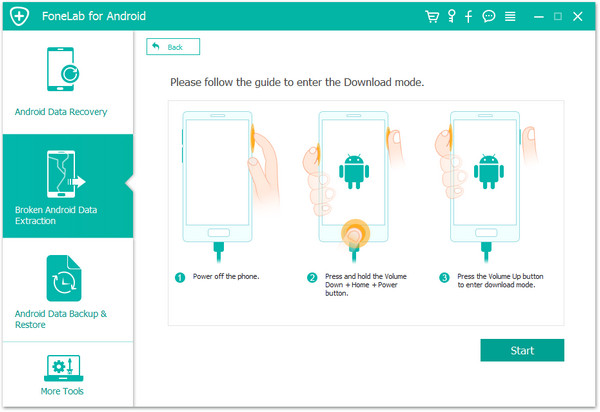
Step 5.Analyze the Bricked/Disabled/Frozen Samsung and Download Recovery Package for Fixing
Your Samsung will be detected in this step and it is necessary to keep connecting the device with computer so that the program will analyze and display the device model and Android version on the interface of program.
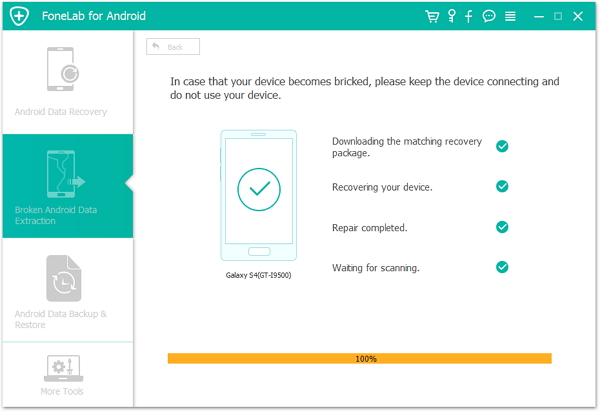
Once the recovery package downloading is completed,the program will begin to fix your bricked/disabled/frozen Samsung to normal state without data loss. After a few seconds, your device will restart as usual. Now, you can check your Samsung and make sure whether it can work or not.
Step 6.Recover/Extract Data from Normal Samsung
Then the program will help you scan and extract/recover files from Samsung phone,click “Recover” button to extract from Samsung and save all the selected data on the computer.
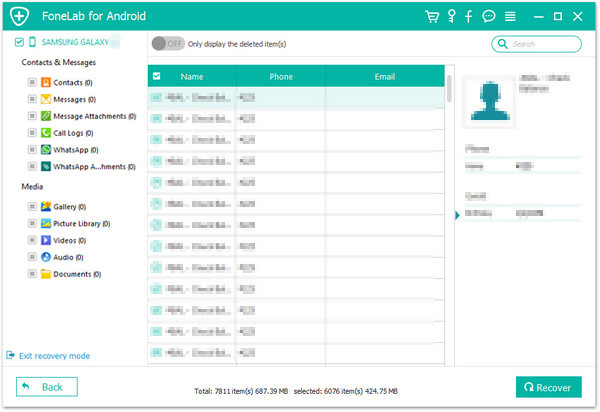
More Samsung Tutorials You May be Interested In:
How to Fix Bricked Samsung Phone
How to Fix Samsung Phone Frozen on Samsung Screen
How to Fix Samsung Galaxy Blank Screen of Death
How To Fix Samsung Galaxy Stuck in Download Mode
How to Restore Data from Bricked Samsung
How to Recover Data from Samsung Galaxy
Prompt: you need to log in before you can comment.
No account yet. Please click here to register.
By Selena KomezUpdated on October 30, 2018
“Help.My Samsung Galaxy S7 phone frozen at the Samsung logo screen after rooting.How to get out of the frozen screen on my device?I have no idea at all.”-Jess
It is a very common issue that most Samsung Android devices occur.Your Samsung device just get into the rebooting,stuck at the Samsung logo screen,stuck in the download mode,stuck at black screen or others.At this moment you are unable to make anything work on the device.It is even more troublesome when you don’t know how to fix the problem.Fortunately for you we have a full solution that help to fix and restore your device to normal without data loss.
Broken Android Phone Data Extraction is your best helper to fix frozen Samsung Android to normal without data loss,fix crashed/frozen/locked Samsung Android phone to normal and extract data from broken device for backup/recovery.Broken Android Phone Data Extraction works well for fixing several abnormal states of Samsung Android,such as,phone frozen,virus Attack,system crash,black screen,phone drown,password forgot,etc,.Supported Samsung Android devices:Galaxy(S4/S5/S6/S7),Note 3/4/5 and so on.
More Features of Broken Android Phone Data Extraction:
-Fix frozen/crashed/black-screen/virus-attack/screen-locked phone to normal.
-Extract messages/contacts/call history/WhatsApp/photos,etc,. from broken Android.
-Support almost all Samsung phones like Samsung Galaxy S,Samsung Galaxy Note,etc,.
-Extract data both from damaged phone internal storage and SD card.
-Recover deleted data from Android devices.
Step 1.Run Broken Android Phone Data Extraction Program
First of all,please run Broken Android Phone Data Extraction on your computer,click “Broken Android Phone Data Extraction” function,then click “Fix Device“.

Step 2.Select the Abnormal State of Samsung
Select the abnormal state of your Samsung device,click “Next” to go on.There are five states for selection:stuck in the Start loop screen,stuck in the Download mode,stuck in the FoneGo interface,black screen,others.In this frozen case,you should choose ”stuck in the Start loop screen” option.

Step 3.Select the Samsung Model
On the new window,choose the device name and model of your Samsung phone.Currently,the program works with Samsung devices in Galaxy S, Galaxy Note and Galaxy Tab series.Click the “Confirm” button.

Step 4.Enter Samsung into Download Mode
Follow the simple guide to enter your Samsung into the Download Mode.Power off the phone > press and hold three buttons: “Volume Down”, “Home” and “Power” > press the “Volume Up” button to enter the “Download mode”.

Step 5.Fix Frozen Samsung to Normal
Now the program will begin to download the recovery package for fixing your frozen Samsung to normal state.

Note:Please keep the device connected and don’t use your device during the fixing process.

Repaired completed.Now your Samsung has get out of the frozen screen and back to the normal state.After that,you can switch to the “Android Data Recovery” mode to scan your phone data including the deleted items for data backup/recovery.
Step 6.Extract Data from Samsung for Backup or Recovery
1)Select Data to Scan by Program
When you switch to the “Android Data Recovery” mode.Click the types of file which you want to recover and click “Next” to begin the scanning process.

Now program will start to scan data stored on your Samsung,including the deleted data and the existent data.

2)Preview and Recover Data from Samsung
The scanning process will take you a little while and you will find the files you choose will be listed here. Click the file type and you are able to preview the detailed information of the file.Select the ones which you want to restore and click “Recover” to recover the data from your Samsung phone to computer.

Tips:You can click this link to read detail tutorial about recovering data from frozen/broken Samsung.
Guide:How to Extract Data from Frozen Samsung
Related Article:
How to Fix Bricked Samsung Phone
How to Fix Samsung Frozen on Samsung Logo
How to Fix Samsung Galaxy Black Screen of Death
How to Fix Samsung Galaxy Stuck in Download Mode
Prompt: you need to log in before you can comment.
No account yet. Please click here to register.
