By Selena KomezUpdated on February 08, 2017
Have you ever wanted to show off your iPhone/iPad game on the big screen, record a demo for your video blog, or record a tutorial of how to use an app more vividly? Outputting – and recording – the screen activity of an iPhone or iPad is not as difficult as you think.

It’s sad there’s no free way to do this; but for good quality recordings and incredibly simple operation without any physical cables required, I have to recommend highly for your– iOS Screen Recorder is definitely worth it, it enables audio and video recording of your iPhone/iPad,allow you to enjoy big screen recording and mirroring from your iOS device.Capture your device screen with frames for a realistic feel, or record just the screen for a more direct approach. Anything you do on your iOS device(including jailbroken device) can be recorded and saved for later viewing.Support iPhone,iPad that runs iOS 7.1 to iOS 10.
What iOS Screen Recorder Can Help to Do:
1.Share your device screen in computer or projector wirelessly anywhere,for example the classroom or meeting room.
2.Stream audio, play movies, music on big screen, share photos with friends and family,for more big screen gaming experience.
3.Give you the freedom direct your presentations how you really want to.
4.With recording and high quality mirroring app developers can easily showcase projects, create demos and tutorials.
5.Presenters, educators and game players can easily record the live content on their mobile devices to the computer for replay & sharing.
Firstly,run iOS Screen Recorder on your computer and click “More Tools” on the left option of the homepage.Here you can see a list of features like below:

Step 1.Connect iOS Device and Computer with the same Wi-Fi network
In order to make your computer and iPhone/iPad connect with the same network,please set Wi-Fi on your computer and connect the Wi-Fi on your device.If your computer is connecting Wi-Fi,then just connect the same Wi-Fi on your device.Then click “iOS Screen Recorder” option, it will pop up the box of iOS Screen Recorder.

Step 2.Enable iOS Screen Recorder
For iOS 7,iOS 8 and iOS 9:
Swipe up and click “AirPlay”.Then choose “Dr.Fone” and enable “Mirroring”.

For iOS 10:
Swipe up and tap on “AirPlay Mirroring”.Here you should select “Dr.Fone” and enable “Mirroring”.
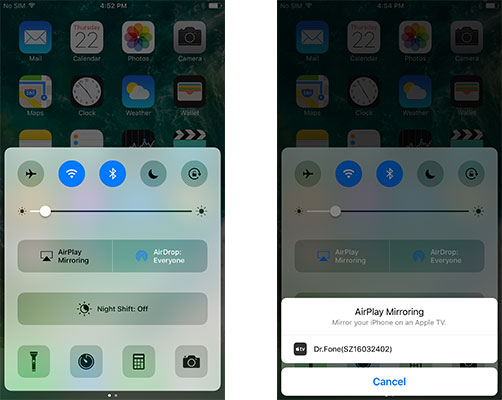
Step 3.Start to Capture and Record iOS Screen
Here are two buttons at the bottom of the screen on your computer.You can click the left circle button to start to record your iPhone/iPad,and click the right square one to display a full screen.If you want to exit full screen mode,just click the square button or press ESC on your keyboard.You can stop recording your device by clicking the circle button.iOS Screen Recorder will lead you to the folder where saved the record video file at the same time.

iOS Screen Recorder help to mirror your iOS device to your computer or projector wirelessly,record mobile games, videos and more on the computer easily.Download it and try to enjoy the iOS mirror tip right now.
Read more:
How to Sync Videos from Computer to iPhone 7
How to Rip and Convert DVD Movies for iPhone/iPad
The Best Way to Optimize iPhone For Best Performance
Prompt: you need to log in before you can comment.
No account yet. Please click here to register.
