By Selena KomezUpdated on March 28, 2023
The iPhone 14 series have been launched for a while. Whenever we get a new iPhone, it is necessary to backup iPhone regularly. Have you backed up your new iPhone 14? With a backup, you can easily restore iPhone data after a factory reset or other iOS system issues. That’s what this article is gonna to talk about: how to backup and restore iPhone 14.
Basically, Apple’s iCloud and iTunes give you an option to backup and restore iPhone data. However, both have limitations. For example, iCloud only offers 5GB of free space. And iTunes requires to backup all data on iPhone at a time, you are not allowed to select desired contents to back up. Is there any way to back up and restore your iPhone without iTunes or iCloud? The answer is positive. What you need is a professional iOS backup software. In the following contents, we will introduce the best iPhone Backup Software, and guide you how to backup and restore data on iPhone 14/14 Plus/14 Pro/14 Pro Max at ease.
U.Fone iOS Toolkit – iOS Data Backup & Restore is a one-stop iOS backup and restore tool for iPhone, iPad and iPod Touch. With it, users are enabled to backup everything on iPhone via one-click, including messages, photos, videos, music, app data, notes, text messages, WhatsApp, app data and more. This awesome tool allows you to choose all data files or desired contents to backup. What’s more, you may preview and restore any data from the backup to iPhone 14/14 Plus/14 Pro/14 Pro Max. During the restoration process, it will not erase any existing data/file. Backing up and restoring iPhone 14 data will be much easier with the help of it, no iTunes or iCloud needed.
In addition, it is also an awesome iPhone Data Recovery, as well as iOS System tool. For example, it assists to recover lost/deleted data from iPhone directly, or using iTunes backup and iCloud backup!
Next, we will show you the detailed guide to backup iPhone 14/14 Plus/14 Pro/14 Pro Max to computer, and restore iPhone 14 data from backup.
Step 1. Download U.Fone iOS Data Backup & Restore
Click the Download button, download and install U.Fone iOS Toolkit on your Mac or PC. Launch the program, and you will see its clean and intuitive interface.

Step 2. Go to iOS Data Backup & Restore
As you can see, it offers 3 modes. Here choose “iOS Data Backup & Restore” function, and tap “iOS Data Backup”.

Step 3. Connect iPhone 14 to Computer
Next, connect your iPhone 14/14 Plus/14 Pro/14 Pro Max to computer with Apple USB cable. U.Fone iOS Data Backup & Restore will detected your iPhone 14 automatically. You will see two backup modes: Standard backup and Encrypted backup. Select “Standard backup” and click “Start” to go on.

Note: If you choose Encrypted backup, you’ll need to enter password to protect your backup, and it will be needed when you restore the backup back to iPhone.
Step 4. Select iPhone 14 Backup File Types
You can choose photos, App data, messages, contacts, WhatsApp, Safari history and many other data types to back up iPhone 14 to computer. Or simply tick “Select All”, then click “Next”.

Step 5. Back Up Data from iPhone 14
This tool will begin to backup your iPhone 14 to computer without iTunes or iCloud or quickly, please wait patiently.

When finished, you can click “View Now” to view local backup data, they are now stored on local drive. Meanwhile, you can tap the Trash icon to delete it.

Step 1. Run Software and Pick iOS Data Restore
First, start the program, and choose “iOS Data Restore” mode in the main screen. Connect your iPhone 14 to PC via USB cable, then click “iOS Data Restore” option.

Step 2. Select A Backup
Next, you will see the available backup files on the main screen. Select the most relevant one and click “View Now” to display the detailed backup data.

Step 3. Preview and Choose Backup Data
It will display all detailed backup data on the page. Tick the backup data that you need to restore.

For example, when you tick “Contacts”, it will display the detailed contacts data. You can preview it and choose the items.

Step 4. Restore Data to iPhone 14/14 Pro
To restore iPhone 14 from the backup data, you can choose “Restore to Device”.

Also, you are enabled to choose “Restore to PC” (Mac) option. Set the Output Folder for saving the files. Then hit on “Restore” button to confirm.

Step 5. Restore iPhone 14 Data from the Backup
U.Fone will start restoring files from Backup back to iPhone 14 with no data loss. Click “OK” to complete the restoring process.
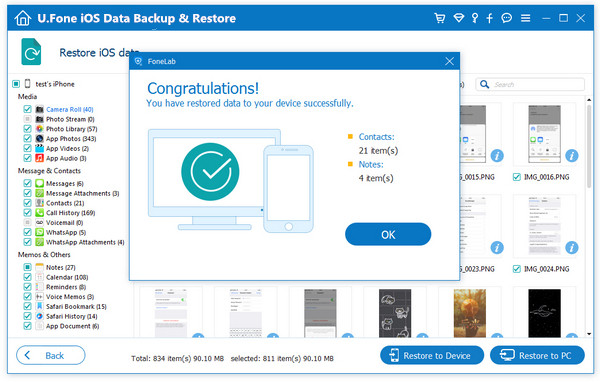
Prompt: you need to log in before you can comment.
No account yet. Please click here to register.
