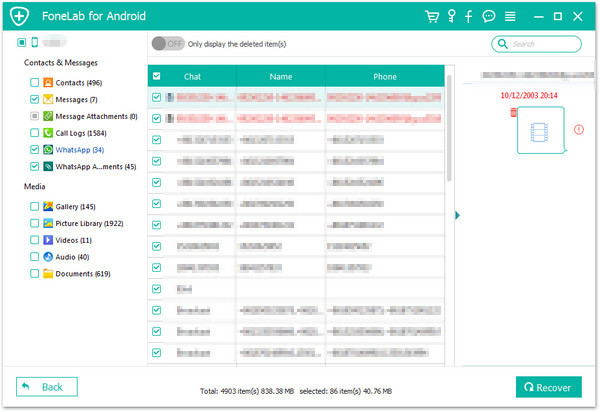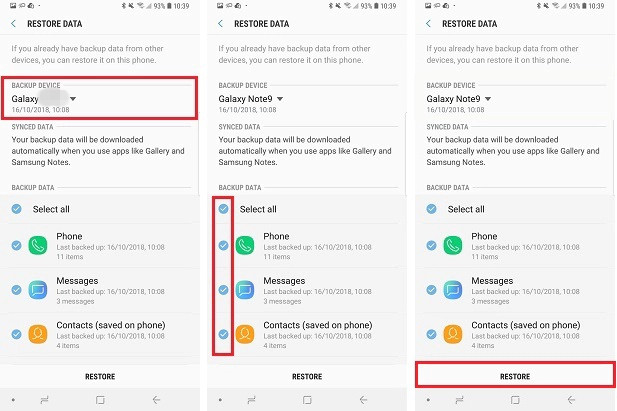[Summary]: Looking for a way to recover your lost or deleted pictures from Samsung Galaxy phone? The tutorial will teach how to recover lost or deleted photos, videos from Android Samsung Galaxy phone and tablet with Android Data Recovery, even if you haven’t create any backups.
You may stored photos, pictures, images, videos and movies in Gallery, DCIM folder, Micro SD card or internal storage of your Samsung phone. Have you ever accidentally deleted your photos, videos and other media files from Samsung Galaxy S10, S9, S8, S7, S6, S5, Note 10, Note 9, Note 8, J7 or formatted the media storage? It can be an unexpected SD card corrupt and format the photo folder, It could even be a Android OS upgrade failure without a backup, or reset phone to factory setting and lost all data. Don’t panic! Android Data Recovery offers the best, simple and secure way to recover deleted and lost photos, videos from Samsung Galaxy phone, even you haven’t backup before.
Samsung Galaxy phone has built-in Samsung Cloud and Google Photos option for users to back up, sync, and restore photos & videos, if you haven’t backup Samsung photos via Samsung Cloud and Google Photos, you can’t get back the deleted photos; If you have deleted photos on Samsung Galaxy phone recently, you can view and restore the deleted pictures from Samsung phone’s Trash (or Recycle bin) within 15 days, but if it has been more than 15 days, these files stored in the recycle bin will be emptied automatically; If you save pictures to SD card on the Samsung phone, when you accidentally deleted photos from the camera gallery, or formatting the Samsung SD card, you can recover lost/deleted/formatted photos from Android SD card via Data Recovery(Windows/Mac), as well as recover deleted files from computer, camera, memory card, flash drive and more. But, if you haven’t backup the Samsung device, how to recover deleted photos from Samsung internal memory?
Please keep reading the following guide, you will learn how to recover lost or deleted photos, videos from Samsung Galaxy phone directly with the help of Android Photo Recovery.
The Android Data Recovery and Android Toolkit – Data Recovery, both not only can help you recover media files: photos, videos, audios, App photos and App videos, but also recover lost contacts and SMS from various Android mobile phones.
More information about Android Data Recovery:
- 1. Directly recover lost or deleted pictures, photos library, gallery, videos, audio files, contacts, messages, messages Attachments, call history, WhatsApp messages, documents from samsung phone and other android smartphone or SD cards inside your Android device.
- 2. Restore lost data for android phone or SD card, no matter they are lost because of accidentally deleting, factory resetting, system crash, forgotten password, flashing ROM, rooting, ect.
- 3. Preview and selectively check to get back lost or deleted pictures, videos, messages, contacts etc from android smartphone.
- 4. Recover data from dead/broken Samsung phone internal storage, fix samsung phone system problem such as frozen, crashed, black-screen, virus-attack, screen-locked and get it back to normal.
- 5. Almost all Android smartphones and tablets are supported, such as Samsung, HTC, LG, Huawei, Sony, Sharp, Windows phone, etc.
- 6. Read and save the data with 100% safety and quality.
- 7. Backup and restore Android data easily.
Download Android Data Recovery and have a try to recover your lost data.
Tutorial: How to Recover deleted Photos from Samsung Phone (without backup)
Step 1: Run Android Data Recovery on PC/Mac
We provides Windows version and Mac version, so you can recover Samsung deleted photos on Windows or Mac computer. In order to recover photos from Samsung phone, please download, install and launch the Android Toolkit program. Then go with the “Android Data Recovery” mode on the interface.

Step 2. Connect Samsung Phone to Computer and Enable USB debugging
Then, connect the Samsung Galaxy phone to computer through a USB cable. Once connected, a wizard that appears on screen will walk you through the steps on setting the device to USB Debugging mode. Do it as required.
Related Article: How to enable USB Debugging on Android device.
The program will prompt you to “Enable USB debugging” according to three different situations:
1) For Android 2.3 or earlier: Enter “Settings” < Click “Applications” < Click “Development” < Check “USB debugging”
2) For Android 3.0 to 4.1: Enter “Settings” < Click “Developer options” < Check “USB debugging”
3) For Android 4.2 or newer: Enter “Settings” < Click “About Phone” < Tap “Build number” for several times until getting a note “You are under developer mode” < Back to “Settings” < Click “Developer options” < Check “USB debugging”

Note: If you still get this window and the USB debugging has been enabled, please try to disable it and reset it again.
Step 3. Select Photos to Scan
Next, you’ll get a screen to ask you to choose the type of data you’re looking to recover. In this example, check “Gallery”, “Picture Library” and “Videos” and click Next button.

Step 4. Root for Deep Scanning
In order to deep scan the Samsung phone, you have to root the Samsung phone so that the software can go deeper into the memory and scan the all lost and deleted photos. Please click Rooting Tools button to download a rooting tool named KingoRoot, please download it to your computer, it will helps you root your Samsung phone safely.
For more information, please consult the article: how to safely root and unroot an Android device. You can get you phone return to original unrooted status after recovering data complete.

After the Samsung device has been rooted, please click “Retry” button start to deep scanning the Samsung phone, the scanning process will start immediately and last for 15-20 minutes approximately. Please be patient.
Step 5. Preview and Recover Photos from Samsung Galaxy
After the scan, all found pictures appear on the window. You can preview the recoverable file in the category of “Gallery” and “Videos” at the left side of the window, then check the photo files you want back and click “Recover” to save them on your computer.

Step 6. Transfer the Recovered Photos, Video to Samsung Phone for Using or Viewing(Optional)
Follow the above simple steps, you have recovered and save the deleted photos on the computer, if you want to import them to your Samsung phone or other Android/iOS devices for viewing, using or sharing, please connect your phone to computer via USB cable, then use this Android & iOS Transfer to add photos and videos to mobile phone from computer.
Also read: Transfer Music, Photos, Videos to Samsung Galaxy

Free download the Android Data Recovery and try to scan your deleted Samsung files.
The Bottom Line
In order to avoiding your important files lost or deleted again, we recommend you should back up your Samsung data to computer regularly. You can choose to sync the Gallery to Samsung Cloud, or save the copy of the photo onto computer hard drive regularly. Here, we introduce this Android Data Backup & Restore tool, it can help users backup Everything from Android to computer, after creating the backups file, you also can restore these backed up Android files to the phone for further use.