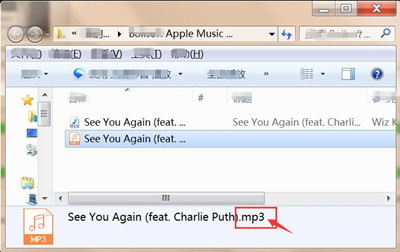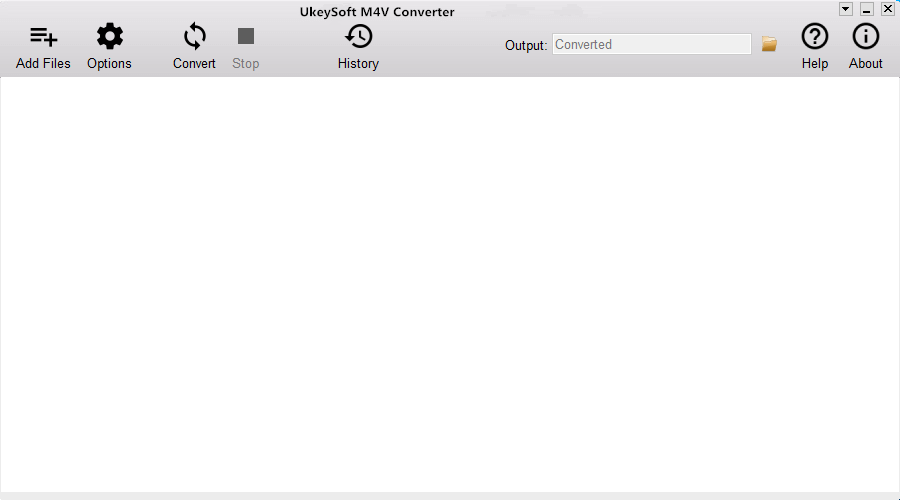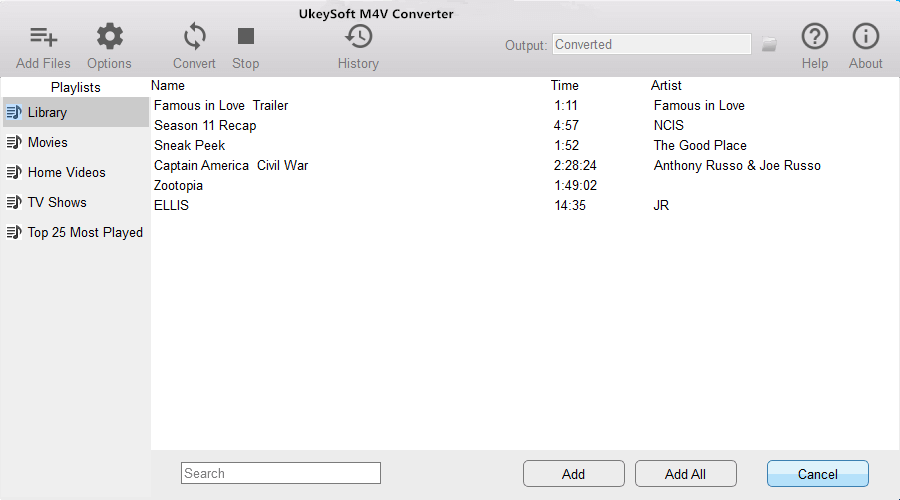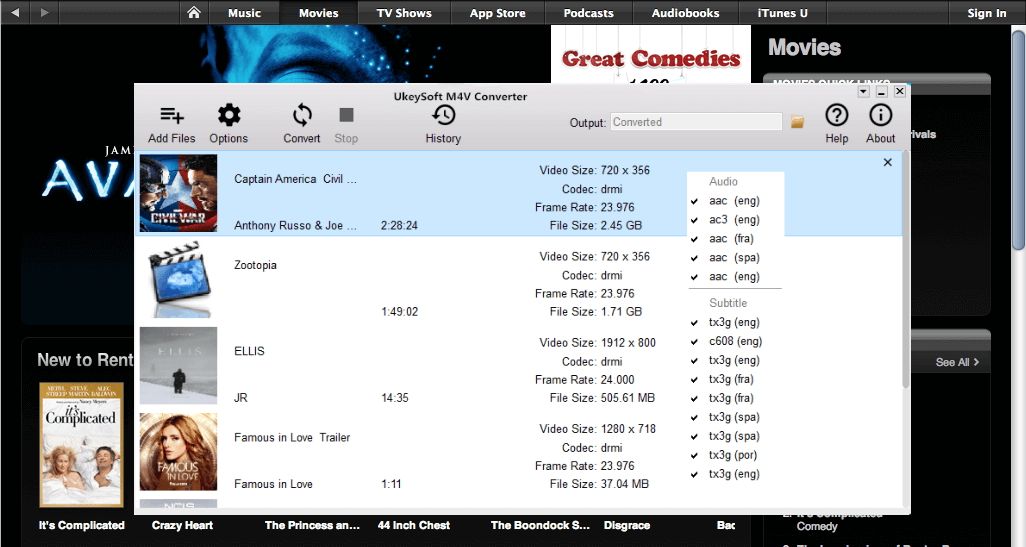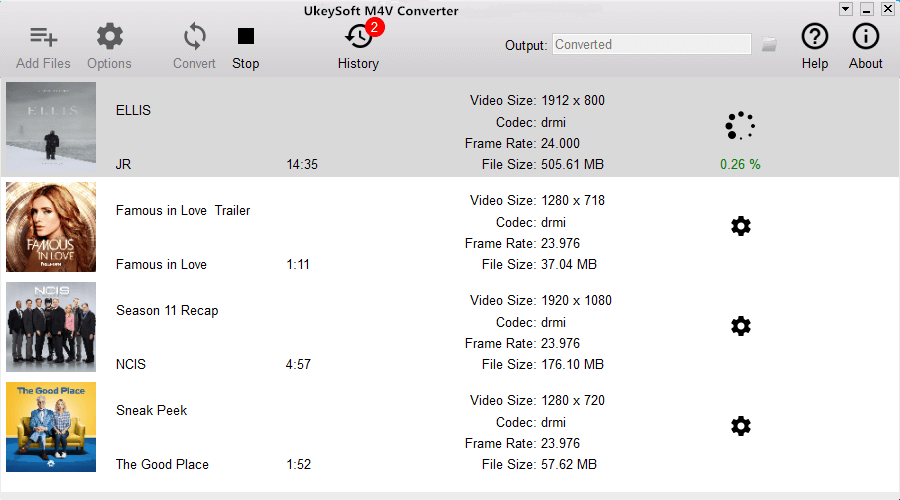[Summary]:Have bought the Samsung Galaxy Note 8 and have no idea of how to play iTunes movies on Galaxy Note 8?Looking for a way to put the iTunes M4V videos on Galaxy Note 8 for playing? This tutorial will guide you the best way to remove DRM from iTunes movies and watching them on Galaxy Note 8/S8/S7 with the most powerful iTunes M4V Converter & DRM removal tool.

You may like:
* How to Burn Videos/Movies to a DVD
* How to Burn Videos to Blu-ray
How Can I Play iTunes Movies on Samsung Galaxy Note 8?
“Any way to play iTunes M4V movies on Android devices?I purchased movies from iTunes store by my iPhone 6S,I have bought an new Samsung Galaxy Note 8 for a while. Now I have a problem that how can I convert iTunes movies from M4V to MP4 and playing on my Galaxy Note 8.Any good ideas helps me”
Samsung Galaxy Note 8 is Samsung’s flagship phone released on August 23, 2017, and is the first dual-camera smart phone released by Samsung. Samsung Galaxy Note 8 with 6.3-inch Quad HD + Super AMOLED full-color curved screen, 6GB +64 GB memory combination start. Samsung Galaxy Note 8 measurements for the 162.5 x 74.8 x 8.6 mm, weight 195g, with IP68 waterproof level, while S Pen also supports IP68 waterproof rating; specific data, the S Pen tip is 0.7mm, which has a 5.8 mm width and length of 108mm, pressure-sensitive level reached 4096.
When you have got a new Samsung Galaxy Note 8,it must be a great experience to enjoy iTunes movies and iTunes Music, Apple Music on Samsung Galaxy Note 8. But as we all know, unlike the MP3 audio files,the iTunes music, iTunes movies is M4P and M4V format proteced by DRM encryption, thus they can’t be played on non-Apple devices,so you not allowed play iTunes movies and music on Samsung Galaxy Note/S,unless removing the DRM protection from iTunes media files. However,any way to play iTunes M4V movies on Samsung Galaxy Note 8? Don’t worry,this tutorial will guide you the easiest and fastest way to convert iTunes movies to MP4 and play iTunes movies on Samsung Galaxy Note 8 with iTunes M4V Converter.
iTunes Movies, TV shows – Buy once, Enjoy Life
iTunes M4V Converter(Mac) and iTunes M4V Converter(Windows) both can help you convert M4V videos to popular video formats, including MP4, MOV, AVI and etc, at fast speed with 100% lossless quality. Because the Samsung Galaxy Note 8 supports playing MP4 video format,you can use this iTunes M4V to MP4 Converter to remove the DRM from iTunes movies and convert iTunes movies to MP4 for watching on Samsung Galaxy Note 8,as well as Samsung Galaxy S8/S8 Plus, S7/S7 Edge, S6/S6 Edge and other non-Apple devices.Let’s learn the fast way to remove the DRM protection of Rental & Purchased iTunes videos, get the DRM-Free MP4 and input them to Galaxy Note 8 for watching at any time anywhere.
Buy once,enjoying your rental & purchased iTunes media for free forever!


Features of iTunes M4V Converter:
-Remove DRM from iTunes purchased and rented movies, TV shows and music videos
-Convert the DRM M4V videos to DRM-free MP4 format
-Convert iTunes DRM-protected M4V videos to lossless DRM-free MP4
-Convert M4V videos to MP4 for playing on any non-Apple devices
-Enjoy all your iTunes video rentals or purchases on any devices you like, Android smartphone, tablets, TV, MP4 player, car media player, Xbox, PS4, etc.
-Retain all audio track & subtitles including AC3 Dolby 5.1, Closed Captioning, Audio Descriptions
-Remove iTunes video DRM with 30x speed.
-Output 1080P HD with 100% original quality.
-Keep 100% original quality.
Part 1: Guide to Convert iTunes M4V Movies to MP4 for Playing on Galaxy Note 8
Step 1.Download and Run iTunes M4V Converter
Want to play iTunes movies on Samsung Galaxy Note 8?You must to remove DRM from iTunes videos and convert them to DRM-free MP4,you need to download and install iTunes M4V Converter on your Mac or Windows computer.


After running it on the computer and you will get following interface,at this time,iTunes will be run automatically.
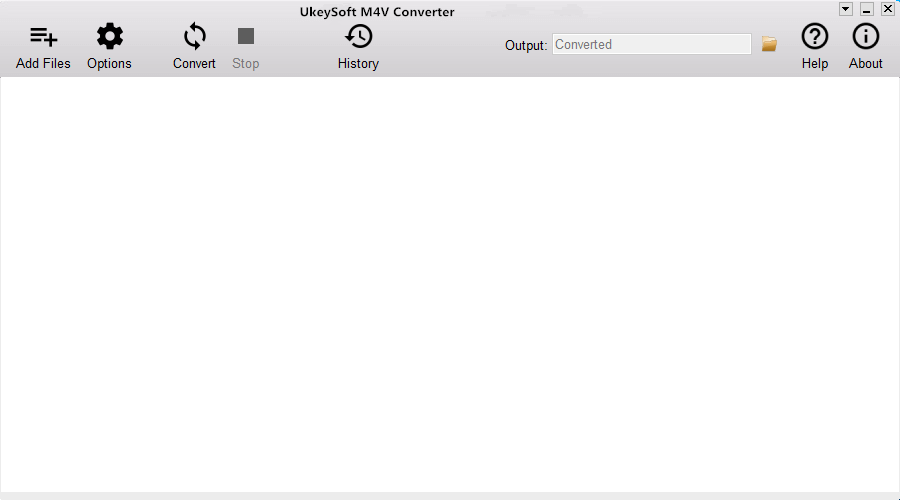
Step 2.Add iTunes Movies,TV shows to the Program
In this step,you need to add the iTunes videos to the software,please click “add files” icon and you will see all your iTunes movies and TV shows. Choose the ones you want to remove DRM and convert to MP4 from.
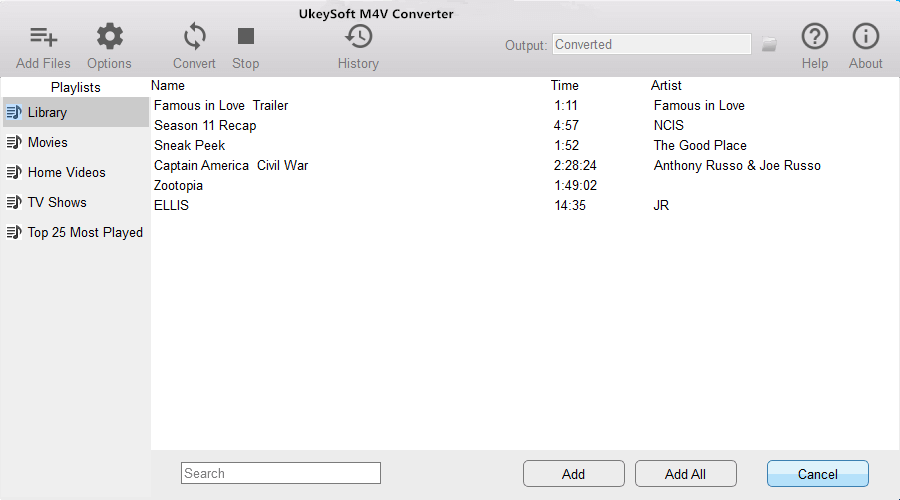
Step 3.Customize Output Settings – MP4
Then,please select MP4 as output videos format,you can also select other output formats (MOV, AVI, etc).It will be saved to Documents/Boilsoft iTunes DRM Media Converter/Converted by default. You can click the drop-down icon on the top right corner of the interface or click options button to change the path.
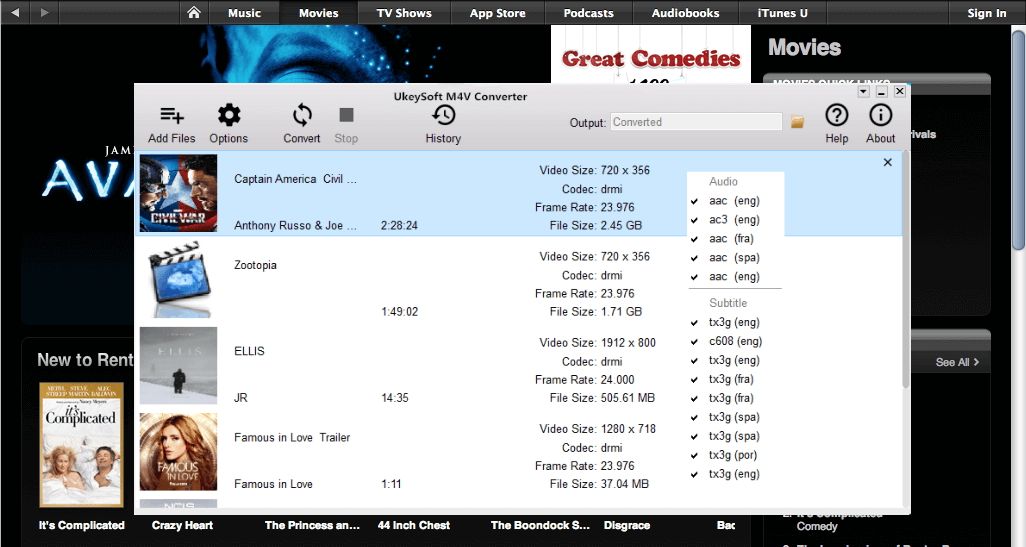
Step 4.Start Removing DRM and Converting iTunes Movies to MP4
Finally,just click “Convert button to start removing DRM from selected videos, and soon all added M4V iTunes videos, movies and TV shows be converted and output as DRM-free MP4 videos,only few minutes,all converted iTunes videos saved on your computer as MP4 format.If you want to play converted iTunes movies on Samsung Galaxy Note 8,please learning the below guide to import iTunes videos to Galaxy Note 8 easily.
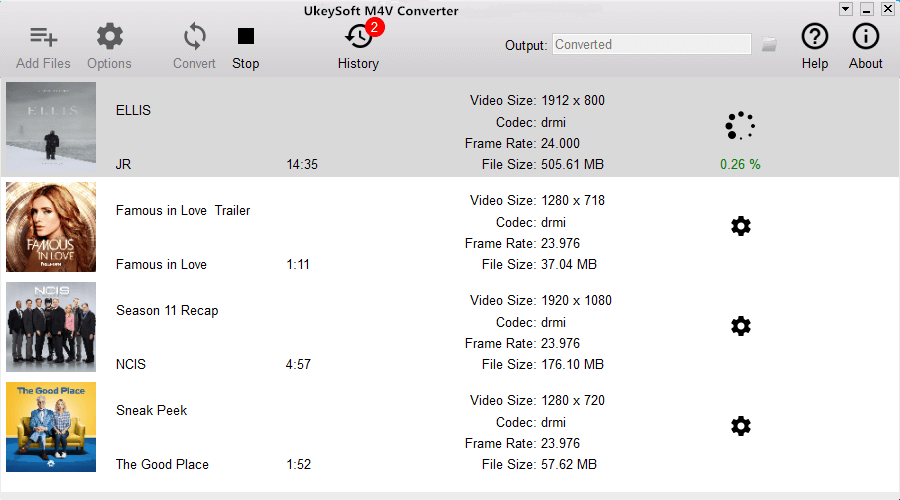
If you want to unlock the time limitation of iTunes movies, you can free download the full version of iTunes M4V to MP4 Converter for Mac and Windows and have a try now!


Tips: If you want to listen to Apple Music and iTunes Music on your Samsung Galaxy Note 8 and other non-Apple devices,you can using this Apple Music Converter,which can help you remove DRM from MP4 and convert Apple Music/iTunes Music to MP3.
Part 2: Transfer Converted iTunes Movies(MP4) to Samsung Galaxy Note 8
Above guide you have make iTunes videos as DRM-free MP4 files,now you can use this iOS Android Manager to import the converted iTunes movies to Samsung Galaxy Note 8.The Phone Manager & Transfer not only can help you transfer videos, music, photos from computer to Samsung Galaxy Note 8/Note 5/Note 4/S8/S7/S6/S5,etc.But also allows you transfer music from iTunes to Samsung Galaxy and other Android devices easily.In additional,it enables you transfer contacts, messages, photos, videos, music between two devices(iOS & Android).
Free download the iOS Android Manager for Mac and Windows:


Phone Media Manager Features:
-Transfer Videos between Android and Computer
-Transfer Videos between Android and iTunes,so you can transfer iTunes videos to Samsung easily.
-Transfer Videos Between iPhone/iPad/iPod/Android
-Delete Videos on Android
-Transfer Music between Android and Computer
-Transfer Music between Android and iTunes
-Transfer Music Between iDevices and Android Devices
-Transfer Photos between Android and Computer
-Transfer Photos Between iPhone/iPad/iPod/Android Devices
-Delete Photos on Android
-Convert Photos on Android to GIF
-Capture Android Screen(Only for Windows Version)
-Backup your music, photos, videos, contacts, SMS, Apps etc. to computer and restore them easily.
-Fully compatible with 3000+ Android devices (Android 2.2 – Android 8.0) from Samsung, Google Pixel, LG, HTC, Huawei, Motorola, Sony etc.
Step 1.Run the Program and Connect Note 8 to Computer
Download and run the iOS Android Manager on your computer and then connect your Galaxy Note 8 to PC. Your Samsung Note 8 device will be recognized and displayed in the primary window.

Step 2.Select Videos and Transfer to Samsung Note 8 from Computer
To import converted iTunes videos in MP4 format,please click the “Videos” tab and waiting for your media loads into the program, click “Add > Add File or Add Folder” to import your converted iTunes movies, TV shows, MP4 files from your computer to Samsung Galaxy Note 8.

Step 3.Play iTunes Movies on Samsung Galaxy Note 8
Only few minutes,all iTunes MP4 videos imported can be watched on your Samsung Galaxy Note 8 with the built-in player.

Free download the iOS Android Manager and try to transfer media files from computer/iTunes/old phone to your Samsung Galaxy Note 8 on Windows/Mac computer:


Related Articles:
How to Transfer Any Video to Samsung Galaxy Note 8
How to Play iTunes Movie on Samsung Galaxy S8
How to Sync iTunes Music to Samsung Galaxy Note 8
How to Stream Apple Music on Samsung Galaxy Note 8
How to Listen iTunes Music on Samsung Galaxy Note 8
Watch iTunes Movies on Galaxy Note 8