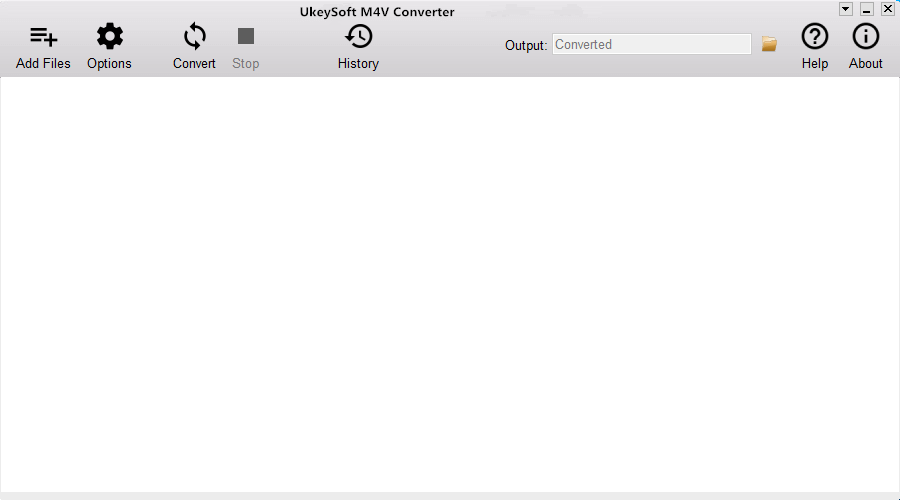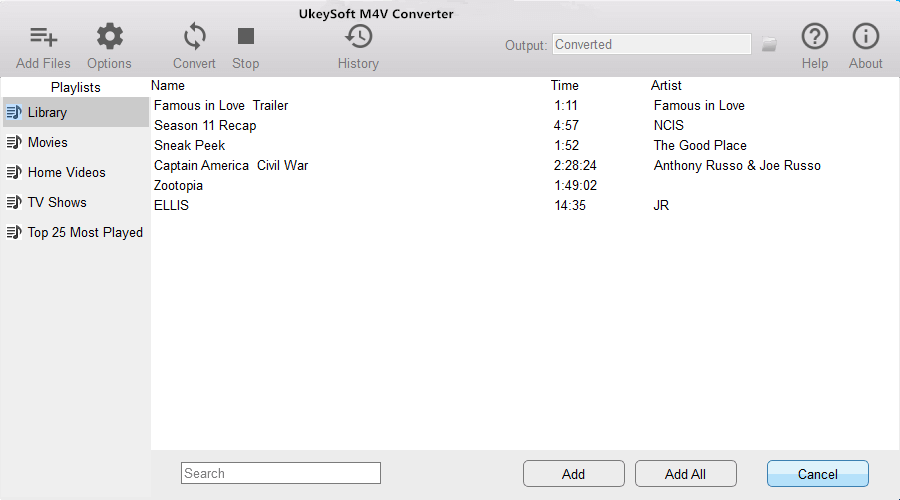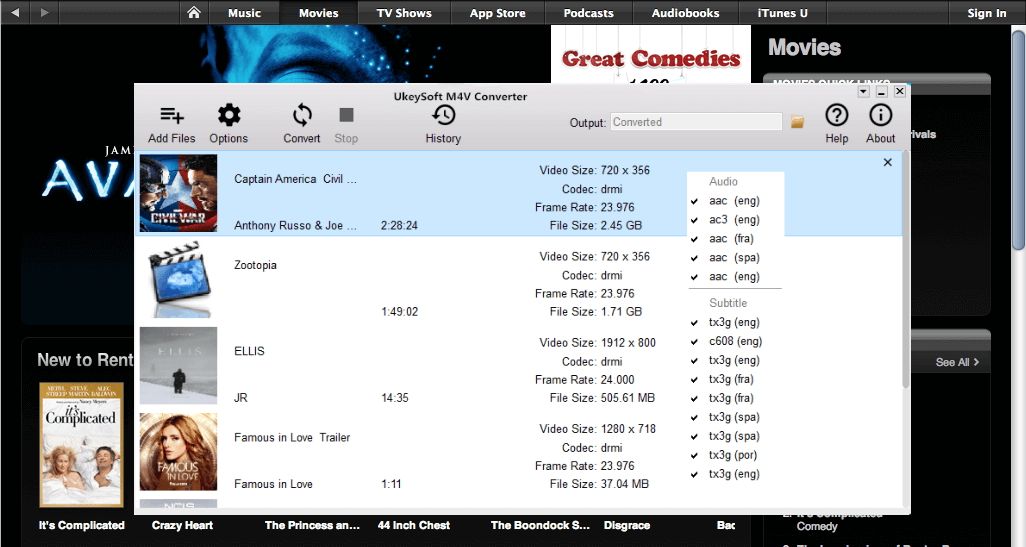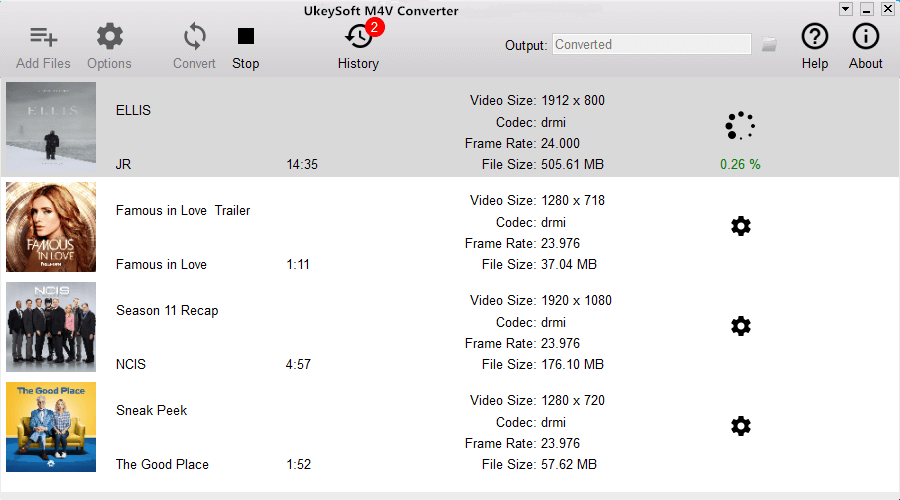We all know that Samsung is an absolutely massive player in the smartphone space, and that all comes down from up high with the flagship Galaxy S line. The Galaxy S7 and Galaxy S7 Edge might have been two of the best phones of 2017, but the well-documented issues faced by the Galaxy Note 7 have cast a shadow over Samsung’s mobile efforts. And its next flagship was always going to come under intense scrutiny. However, this does not affect the popularity of the Samsung Galaxy S8 and S8+ at all. The Samsung Galaxy S8 and its larger partner the Galaxy S8+, build on the core features and experiences from the Galaxy S7 and bring things into the future with great new design and a few eye-catching features that were all new for 2017.
Galaxy S8 and S8+: The basics
The two phones, which are only differentiated by their screen size and battery capacity, come in at 5.8-inches and 6.2-inches with extra-tall 18.5:9 aspect ratio displays. That battery difference is pretty subtle: 3500mAh for the Galaxy S8+ and 3000mAh for the standard Galaxy S8. You may note that the Galaxy S8+’s battery is actually 100mAh smaller than the Galaxy S7 edge of last year, while the Galaxy S8’s is the same size as the Galaxy S7 despite being a larger phone. They are equipped with Qualcomm Snapdragon 835
or Samsung Exynos 8895 processor and the main camera is a 12 MP shooter with large dual pixels, f/1.7 aperture, optical image stabilization, phase detection autofocus, and an LED flash. Samsung has opted for the rather safe capacities of 3,000 mAh for the Galaxy S8 and 3,500 mAh for the Galaxy S8 Plus.
My Samsung Galaxy S8 Phone is Broken
People can break their Android phones in many ways, from accident dropping, water damaged, screen-cracked, forgotten lock screen password and so on. Although the ways are completely different, they are in consensus at the result: My Samsung phone is broken. So, how to recover data from your broken Samsung Galaxy S8 or S8 Plus?
Recover Photos, contacts, and Notes from Broken Galaxy S8:
To recover photos on S8: If you have backed up Galaxy S8 photos via Google Photos, you can go to the Google Photos website. Sign in with the same email address you used to set up the Galaxy S8 and access all the images and videos that will be uploaded to the cloud.
To recover contacts on S8: If your Google / Gmail account was synced. You can access all your contacts by opening your Gmail account. Click on “Gmail” and select contacts.
To recover notes on S8: If you want to retrieve notes from the broken Galaxy S8, find out the “Compose” > “Notes“. The you can recover notes from broken Samsung Galaxy S8 or S8+.
Recover Data from Broken Galaxy S8 or S8+ via Find my Mobile:
If you have a Samsung account and you already use it on your phone, then you can easily retrieve data from Samsung Galaxy S8/S8+ with Samsung Find my Mobile. We will use Samsung’s Find My Mobile service to remotely unlock your Galaxy S8. After unlocking, you can connect your phone to your computer and copy all the data from your phone to your computer. Below is how:
Go to Samsung Find my Mobile > Find.
Log in using your Samsung Account. If you don’t remember your username or password. please use “forget your ID or password” option to get back your credentials.
Once logged in, select the “Unlock My Device” option to unlock your broken Galaxy S8 remotely.
Once done, connect your Galaxy S8 to your PC and transfer data to your PC using copy/paste or KIES. You can also use the Android Toolkit – Android Data Backup & Restore app to backup all your Samsung data to your PC.

Easily Recover Deleted/Lost Data from Galaxy S8(Photos,Contacts,SMS,WhatsApp, etc.)
If your Samsung Galaxy S8 or S8+ phone is in normal mode, then the data is deleted due to your mistake, accidentally formatted, etc. This U.Fone Android Data Recovery software would be your best pick if you want to recover your deleted or lost data thoroughly and quickly. It enables you to recover multiple kinds of data from Samsung Galaxy S8, like contacts, call logs, messages, photos, videos, audios, Whatsapp, Viber messages, documents, and so on. In addition, it not only works perfectly with Samsung Galaxy S8, but also other types of Samsung phones like Galaxy S9, S7, S6, S5, S4, Note 9, Note 5, Note 4, etc.
Main Feature of U.Fone Android Data Recovery
-Rescue lost, missing, erased, formatted, deleted data from Android phones/tablets.
-Get back photos, contacts, text messages, notes, voice memo, call recordings, videos, audio, call history and much more.
-Retrieve deleted files in different scenarios, such as factory restore, Android OS update, rooting, formatting, device stuck or not responding, bricked, broken screen, black screen, forgotten password, ROM flashing, etc.
-Preview each recoverable files before recovery.
-Safe, secure and 100% read only program.
-Support Samsung Galaxy, HTC, LG, Moto, Google, Sony and other Android phones and tablets.