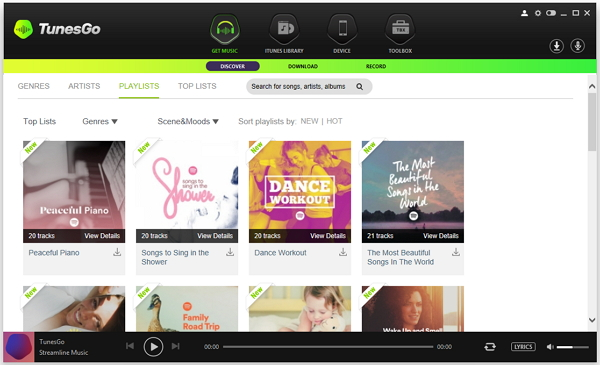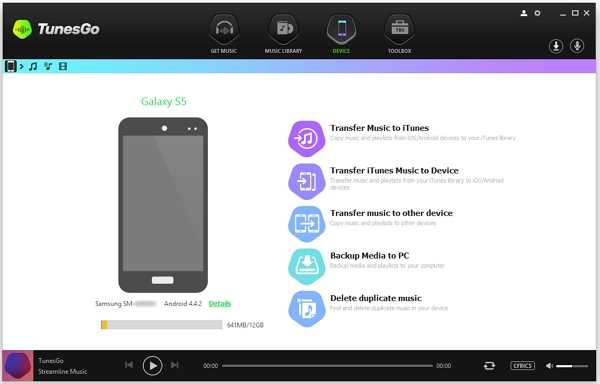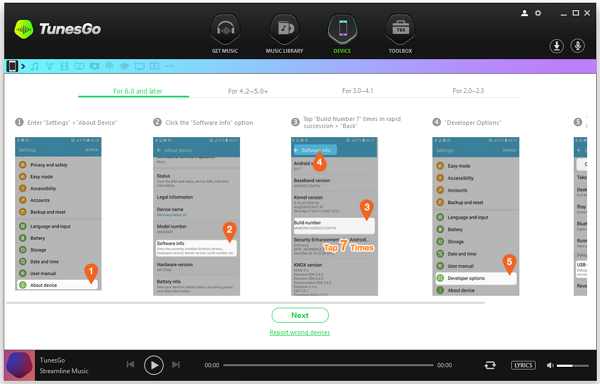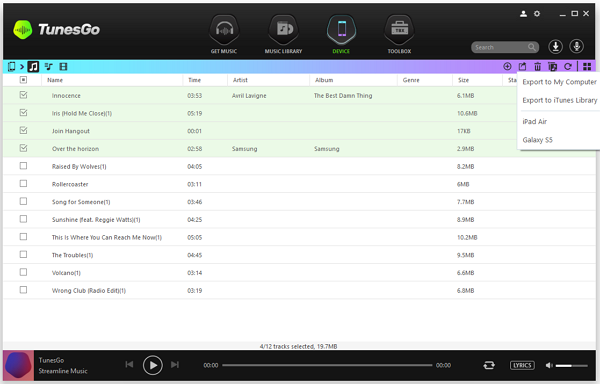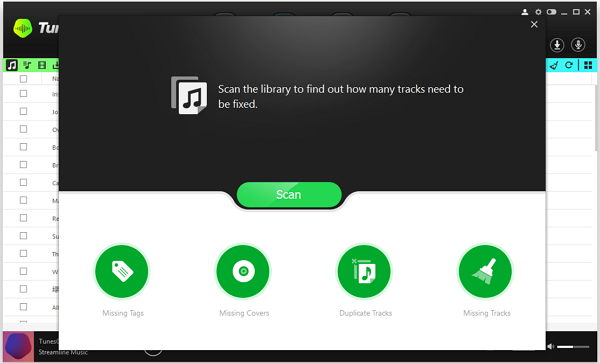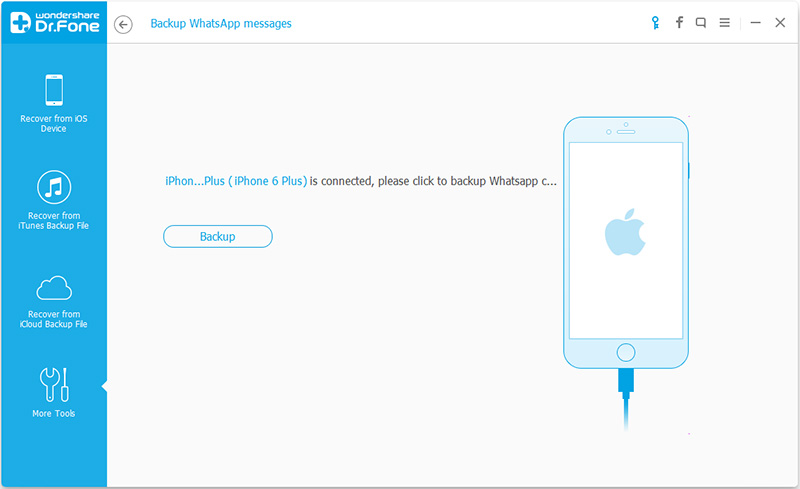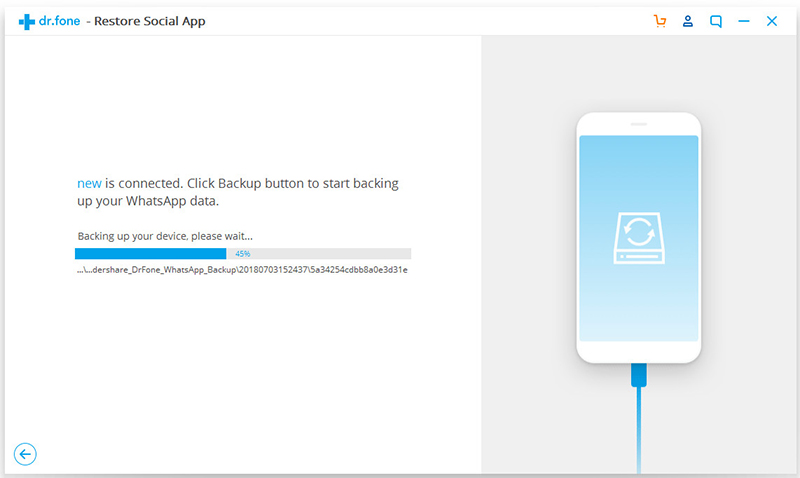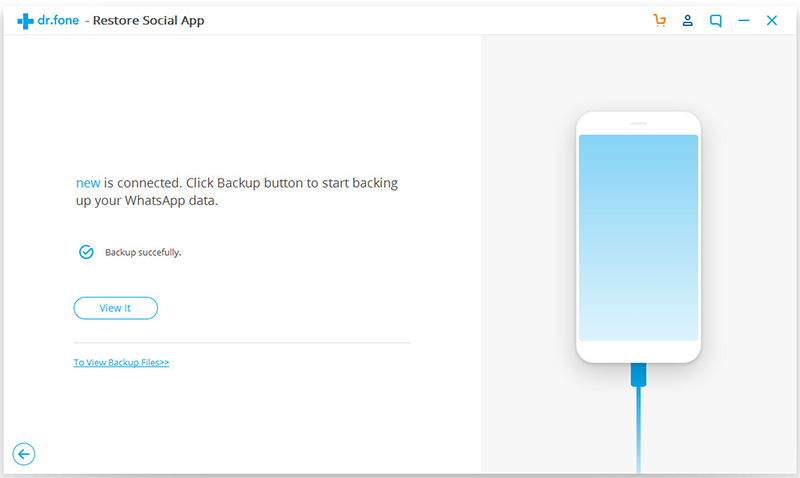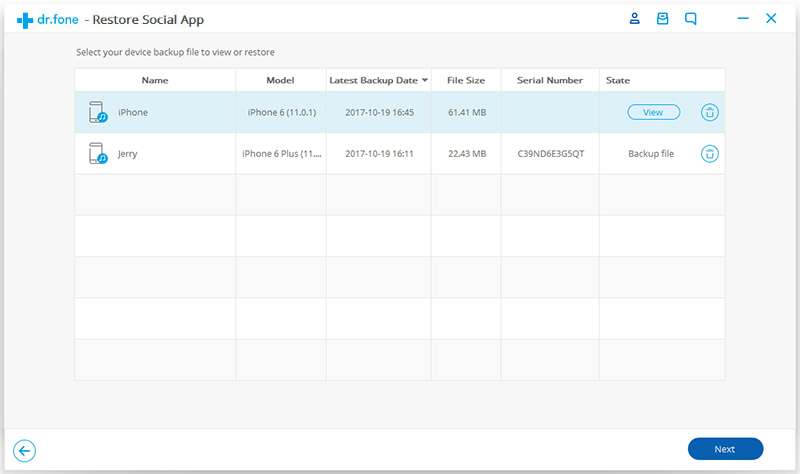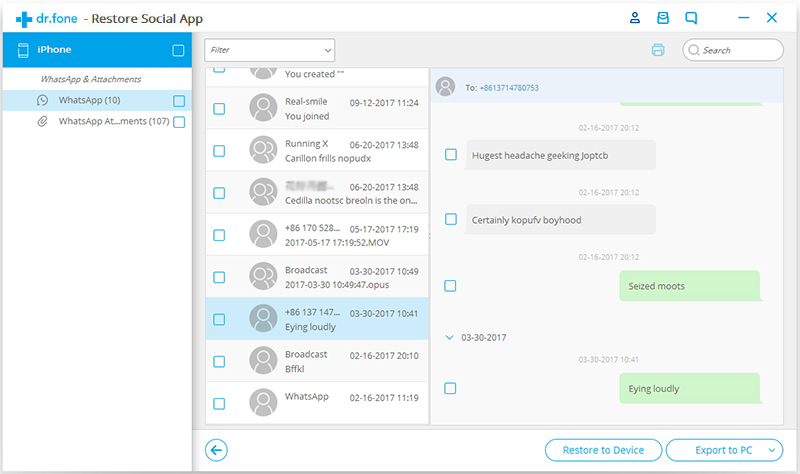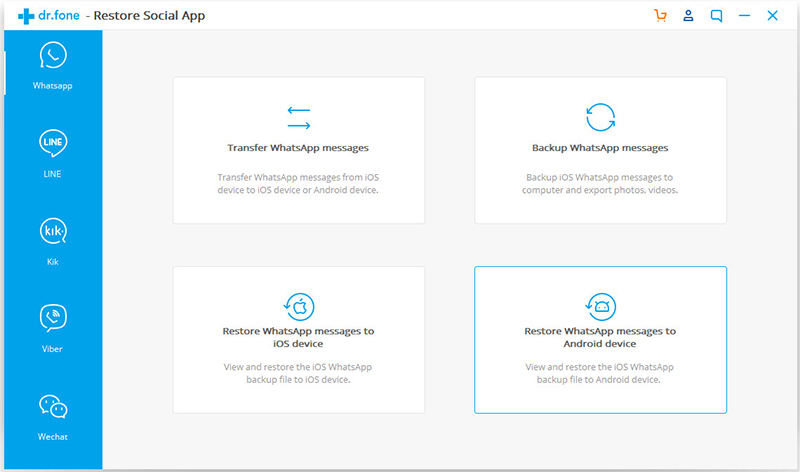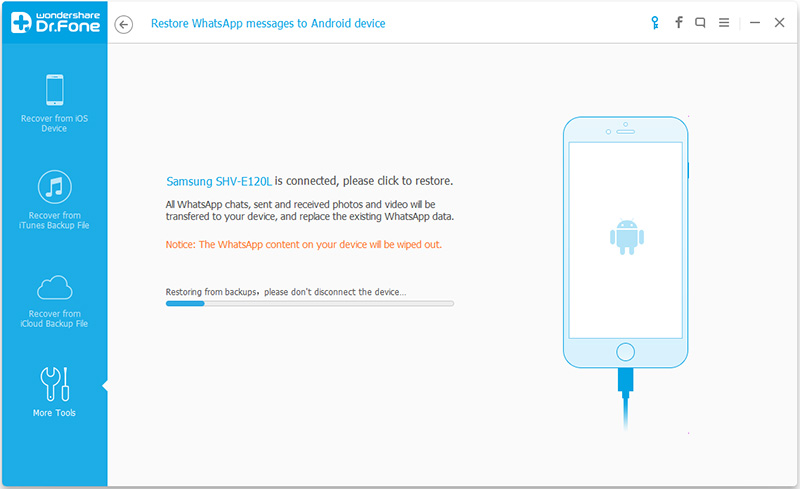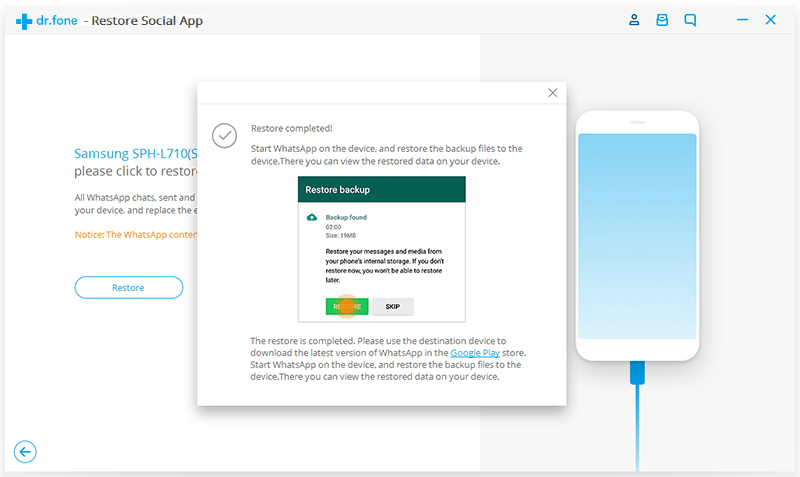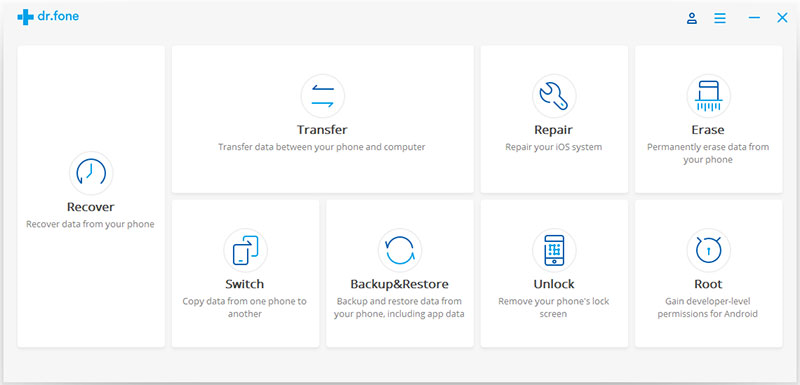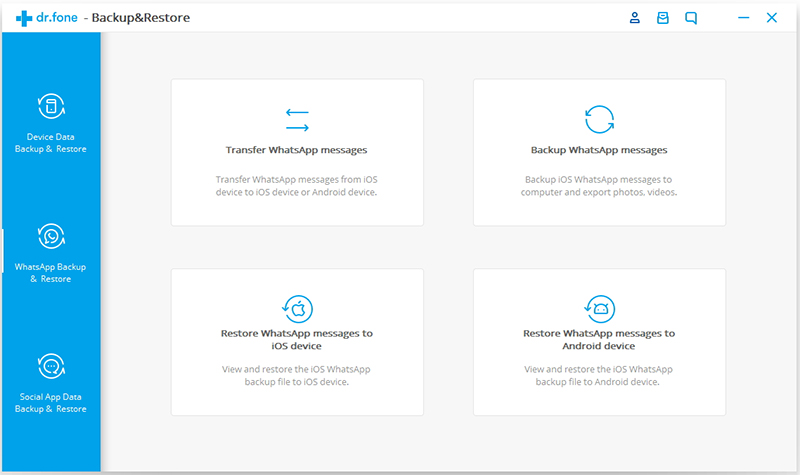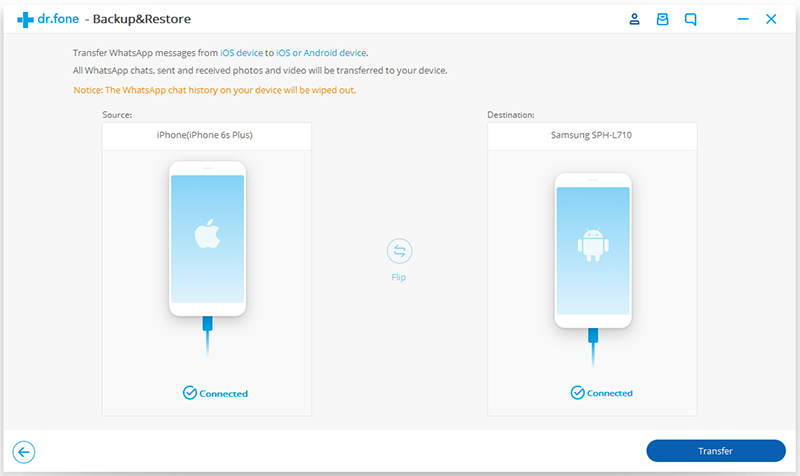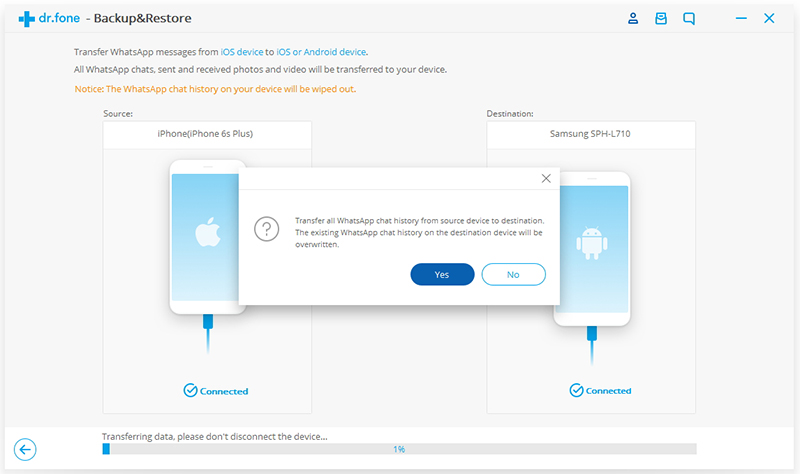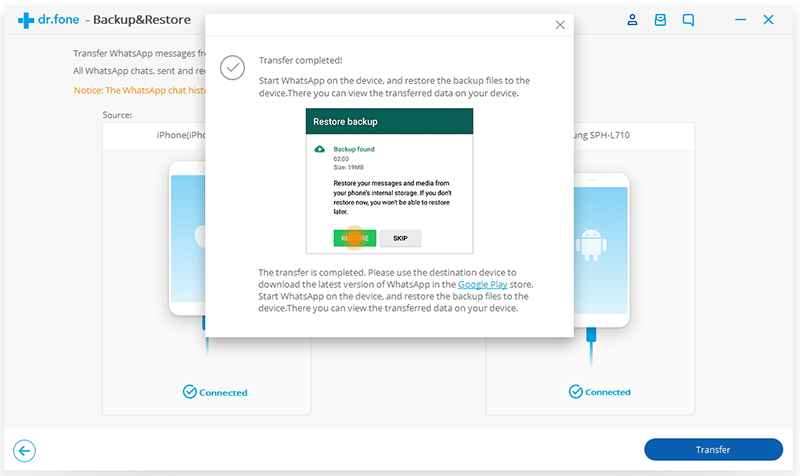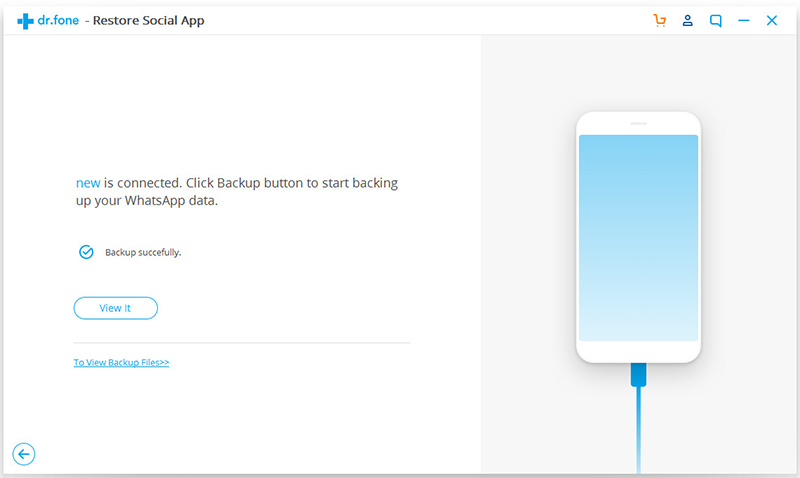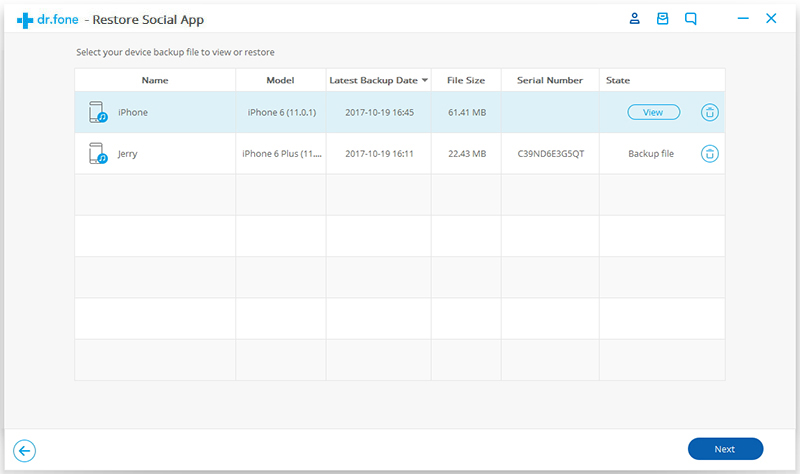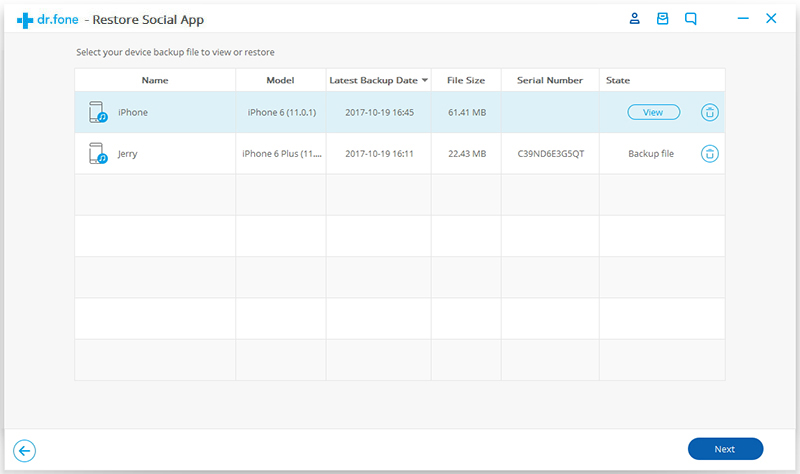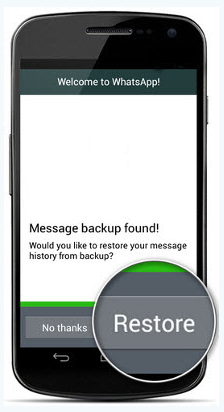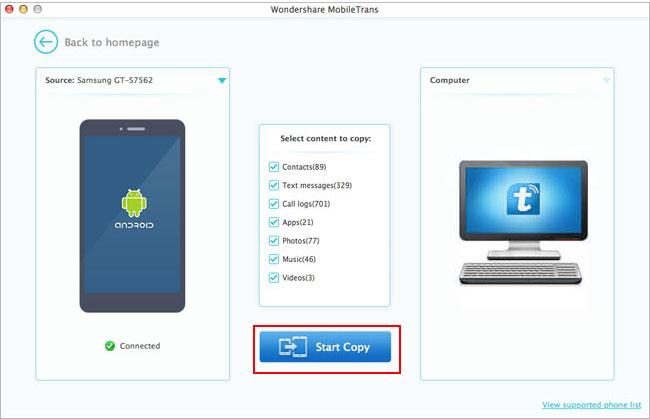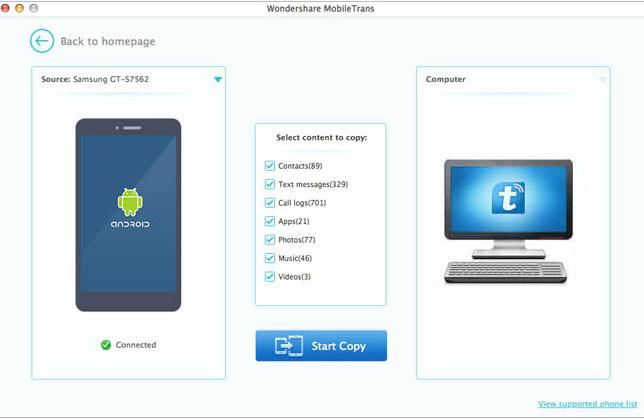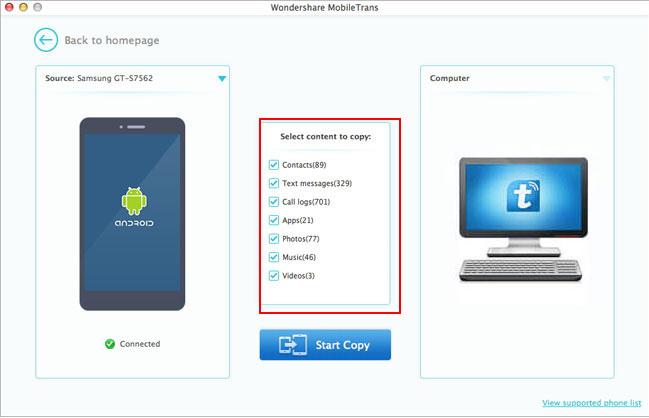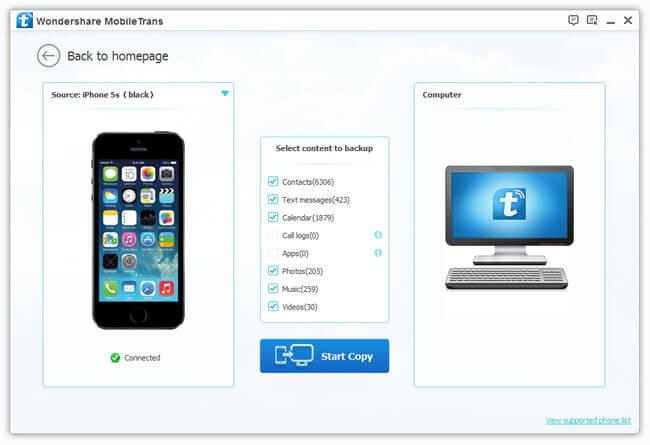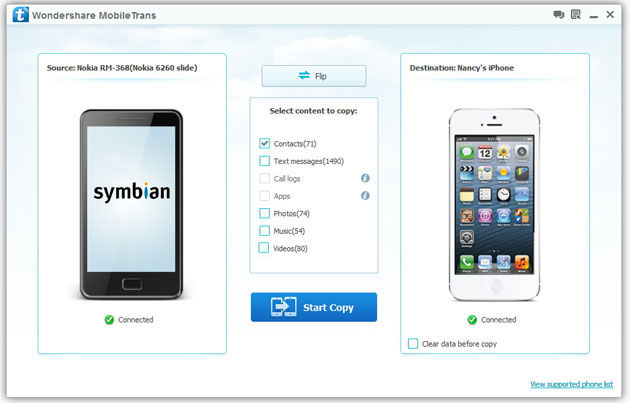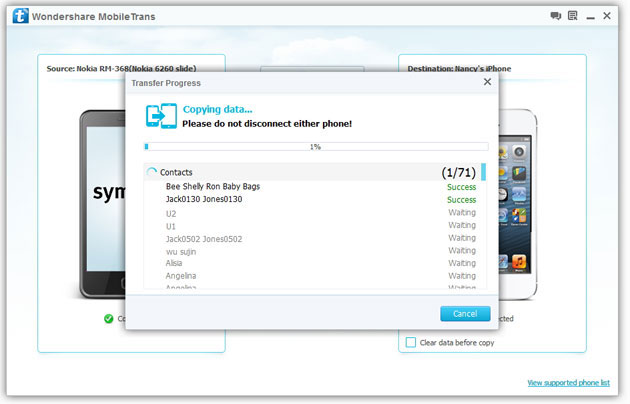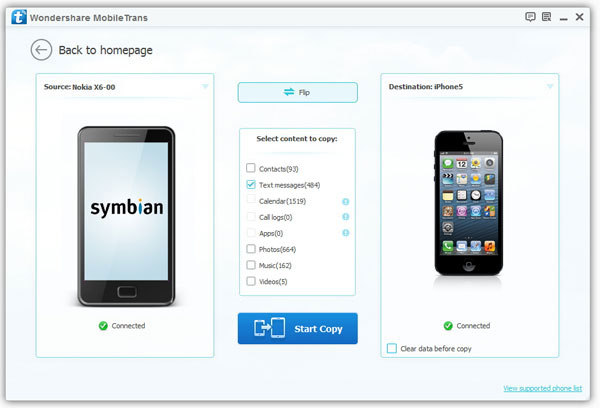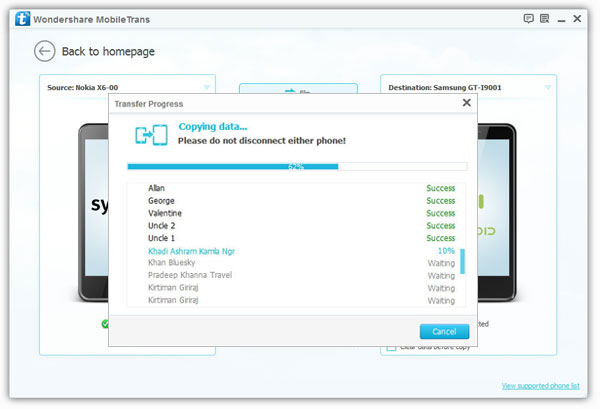“I am a user switched from an iPhone 5s to Galaxy S7.I would like to continue with my WhatsApp old conversation on the Samsung Galaxy S7 phone.So my question is there a way to transfer WhatsApp chat history from iPhone to Samsung Galaxy S7?Has anyone else deal with this problem?”-Zack
Social network apps are playing an important role in our daily life.WhatsApp Messenger is a cross-platform mobile messaging app which allows you to sent and receive messages without paying for SMS.However,when you switch to a new phone or for other reasons,you may want to find the ways to transfer the WhatApp chat history between phones in order to keep the precious data on device.

Switch WhatsApp Conversation,WhatsApp Messages from iPhone to Samsung Galaxy
iPhone Data Recovery – iPhone to Android WhatsApp Transfer tool,wich works perfectly for iPhone and Android Samsung for WhatsApp conversation data transfer,it is more than a data recovery tool.It empowers to copy and transfer WhatsApp messages,chat history,text,photos,videos from iPhone to Samsung seamlessly.The software supports to transfer all kinds of WhatsApp attachments,including images,videos,and audios.The models applicable with iPhone Data Recovery like iPhone 7,iPhone SE,iPhone 6S/6,iPhone 5S/5C/5,iPhone 4S/4,Samsung Galaxy S8/S7/S6/S5/Note 7/Note 5/Note 4/Note 3,etc,.We are going to post a guide on how to transfer WhatsApp chat history from iPhone to Samsung Galaxy.


Method 1:Transfer iPhone WhatsApp Messages to Samsung Galaxy with iPhone Data Recovery
Step 1.Choose the Mode on iPhone Data Recovery
Select “More Tools” at the left pane after running iPhone Data Recovery program on computer.Then you can click the option “iOS WhatsApp Transfer,Backup&Restore” on it.
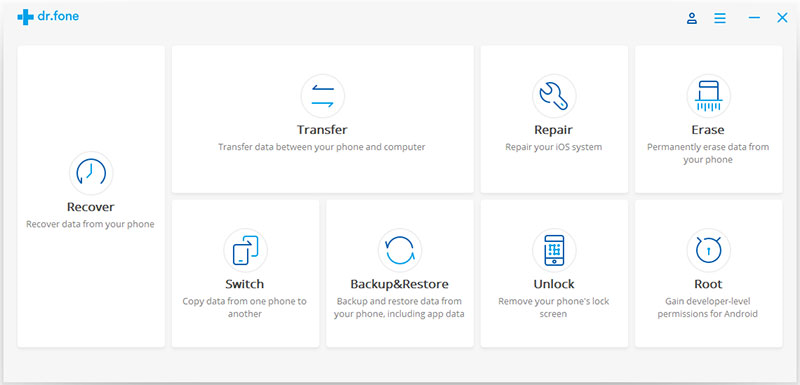
Now select the option”Transfer WhatsApp messages”.It will allow you to transfer WhatsApp history from iPhone to Samsung.
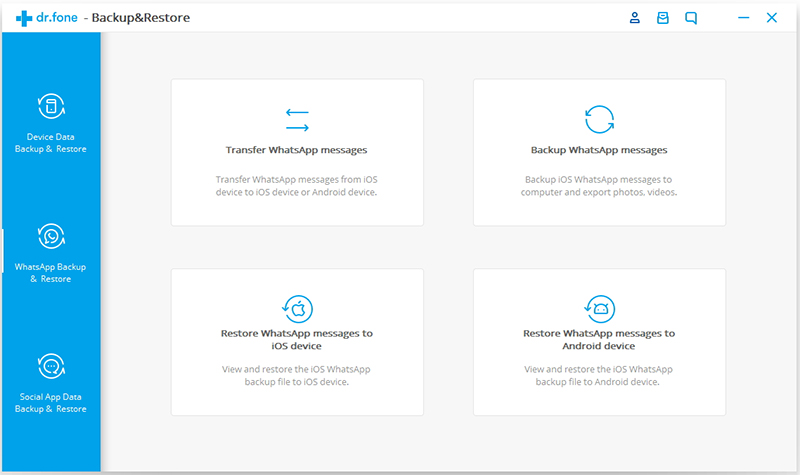
Step 2.Connect iPhone and Samsung Galaxy to PC
Now connect both iPhone and Samsung with computer and trust the computer.Then enable USB debugging on Samsung phone.Note that iPhone should be connected as source device while the Samsung is the destination.
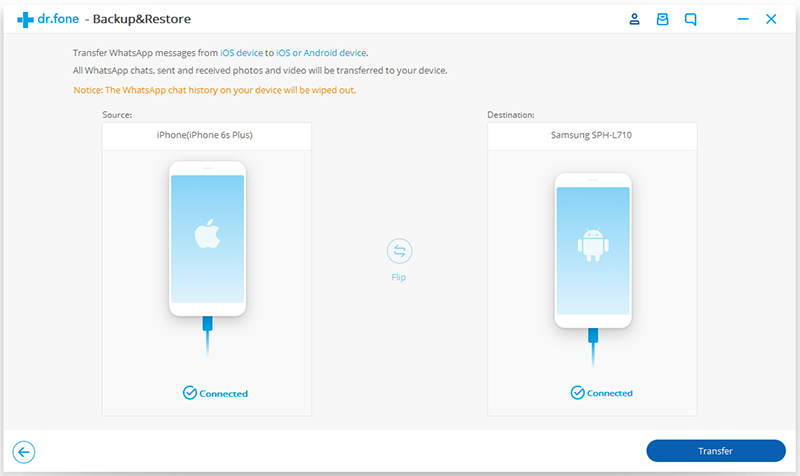
Step 3.Confirm Transferring WhatsApp from iPhone to Samsung
When iPhone and Samsung are connected,click the “Transfer” button.It will activate a pop-up note as below.Select the “Yes” button to start the transmission.iPhone Data Recovery program will start to backup iPhone WhatsApp attachments,and install the latest version of WhatsApp on the Samsung.
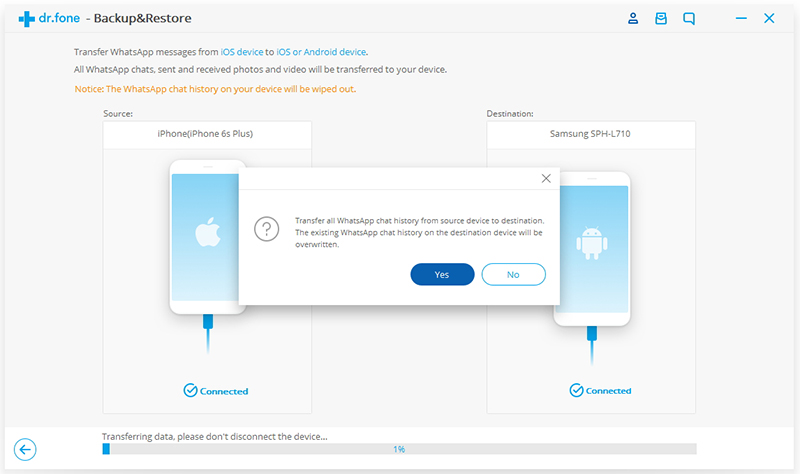
Note:The WhatsApp chat history on your Samsung phone will be overwritten.You must back up all WhatsApp data before the transmission begin.
Step 4.Restore WhatsApp Attachments
In this moment,iPhone Data Recovery will finish the transferred process.Now you can run WhatsApp on your Samsung device.Then log into your WhatsApp account and restore WhatsApp conversations to Samsung phone.
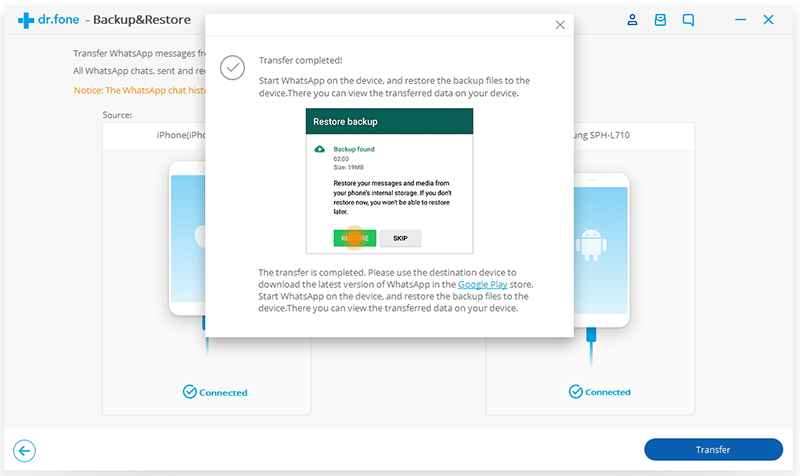
Now all WhatsApp history have copy to Samsung phone.Now you can export WhatsApp conversations to computer or the phone internal memory.


Part 2:How to Backup iPhone WhatsApp Messages to Computer
Step 1.Connect iPhone to Computer
To backup WhatsApp messages from iPhone to computer,you need to choose “Backup WhatsApp messages” under the “More Tools” option of iPhone Data Recovery.Get your iPhone connected to the computer.

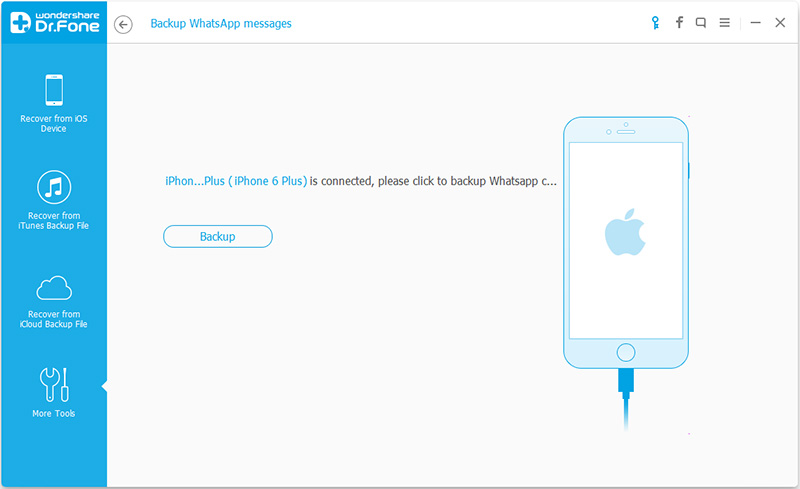
Step 2.Backup WhatsApp Messages from iPhone to Computer
Once your device is detected,you should click “Backup” to begin the process.
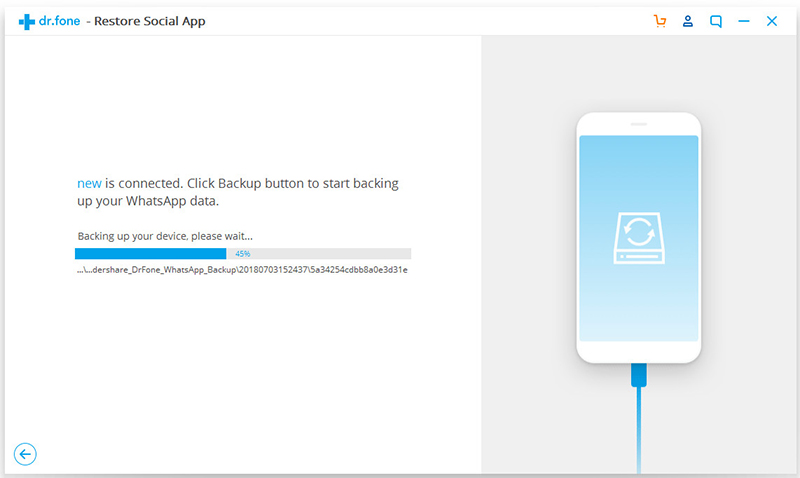
It will cost you a little while to wait until the process is end.When you’re prompt that the backup is completed,you will see the window below.Then you can click “View it” to check the backup file.
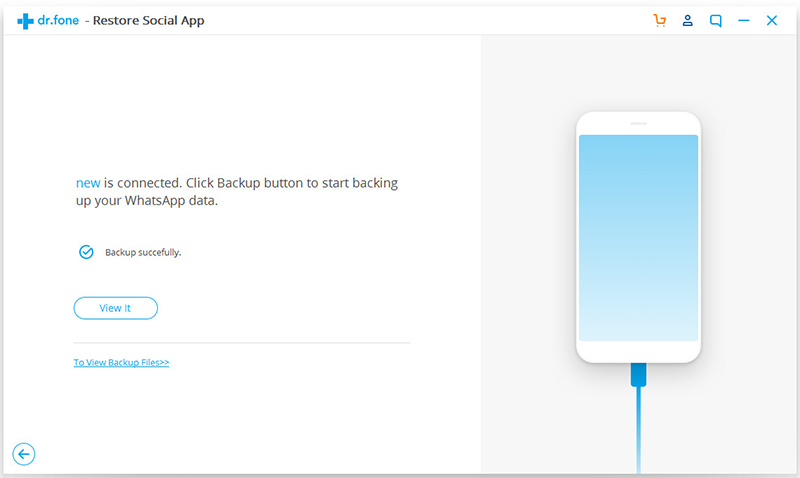
Step 3.View the Backup File and Export Data Selectively
Choose the backup file that you want to view if there are more than one backup file listed.
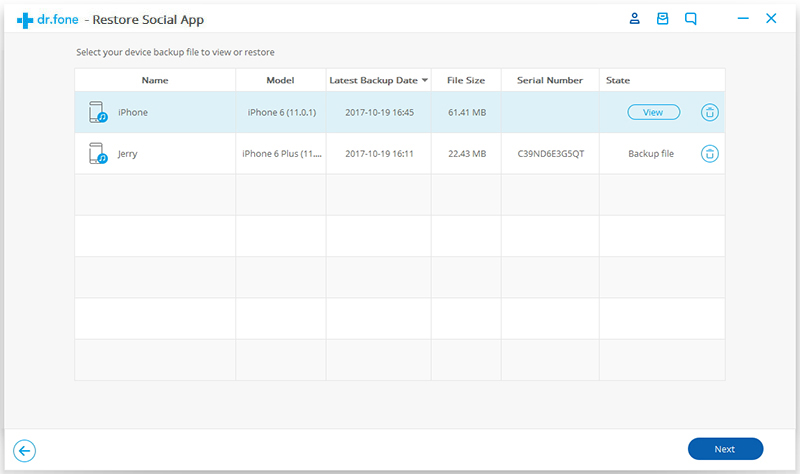
Then you will see all the details.Choose any item you want to export to your computer.
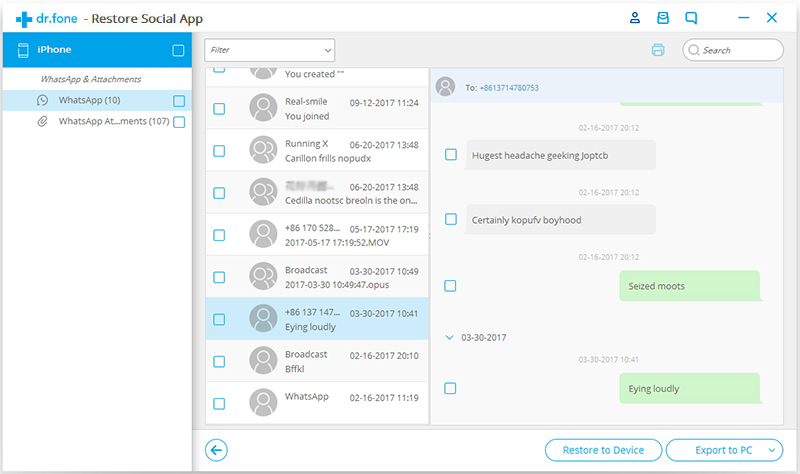


Part 3:How to Restore WhatsApp Messages from Backup to Samsung Galaxy
Step 1.Connect Samsung Galaxy to Computer
To Restore WhatsApp messages to Samsung Galaxy,you should choose “Restore WhatsApp messages to Android device” under the “More Tools” option of iPhone Data Recovery.Get your Samsung connected to the computer.

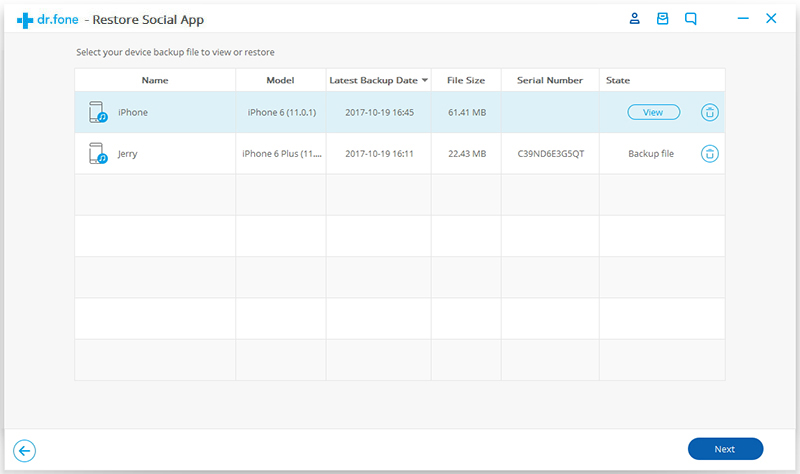
Step 2.Restore WhatsApp Message Backup to Samsung Galaxy
Now you can choose a backup file and click “Next” to directly restore it to your Samsung Galaxy as follows.
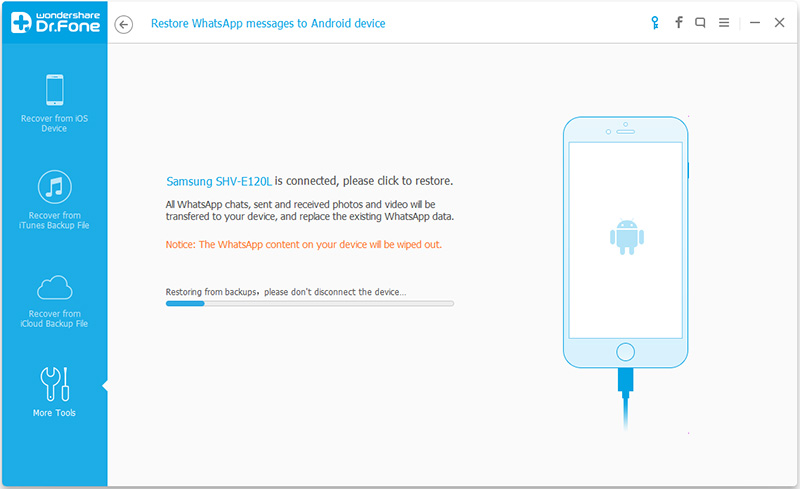
Or you can choose to view the backup file first,and then selectively choose what you want to restore it to your device.
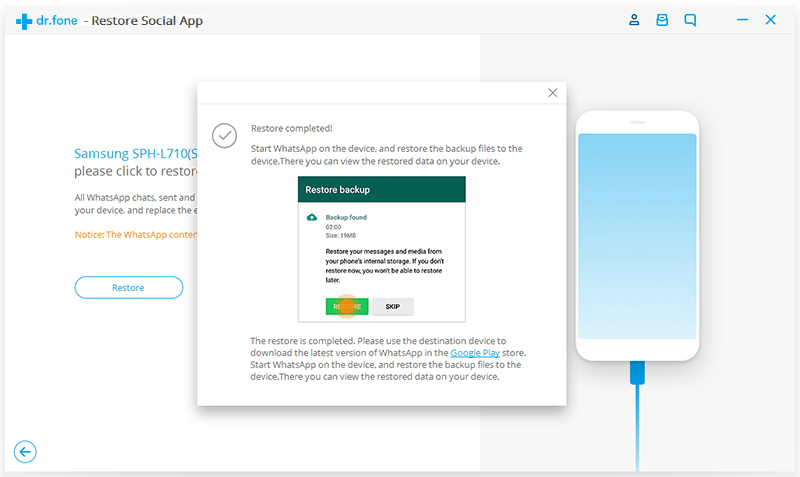


Part 4:Transfer iPhone WhatsApp Messages to Samsung Galaxy Using Backup
Step 1:Firstly please back up your WhatsApp messages on your old device.
Find “Settings” at WhatsApp from your old device, click ” Chat settings”, then click “Email chat” from the showing list.
Step 2:Uninstall WhatsApp on your old device.
Step 3:Install WhatsApp and register your original phone number at new device.
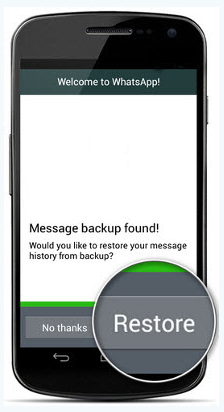
A window will pop out says that message backup was found.Click “Restore”, and transfer WhatsApp messages from iPhone to Samsung will be finished soon.Same as transfer WhatsApp messages from Android to iPhone.
Read more:
How to Transfer WhatsApp Messages to iPhone 7
How to Backup,Restore and Transfer WhatsApp Messages
Backup and Restore Contacts,SMS,WhatsApp Messages on iPhone
How to Restore Deleted SMS/iMessages/MMS on iPhone 6S Plus
How to Transfer SMS from iPhone to Galaxy S7/S6
How to Transfer Contacts from iPhone to Galaxy S7/S6