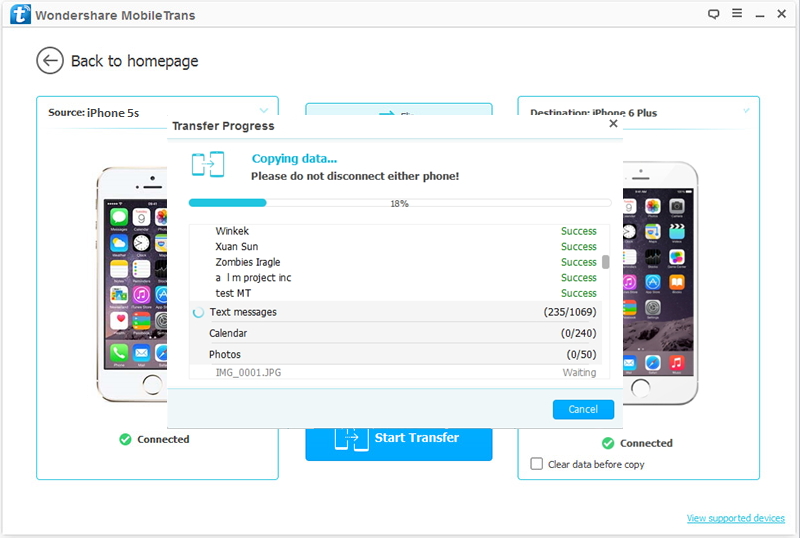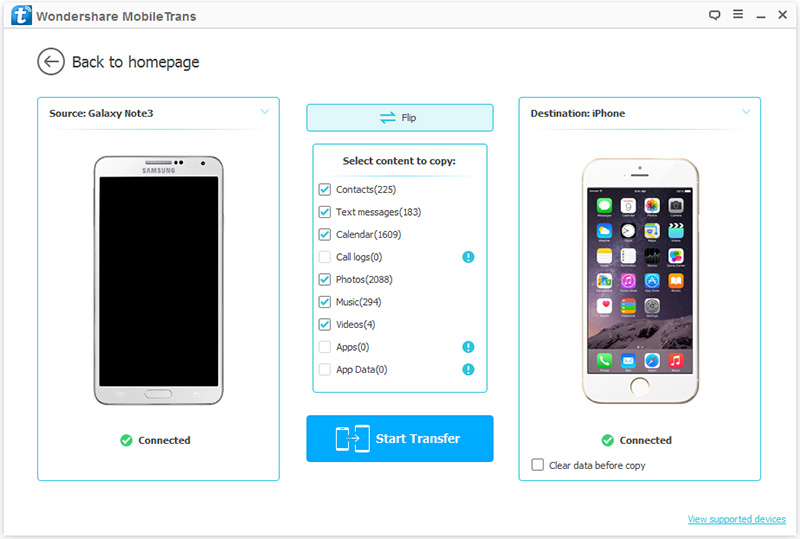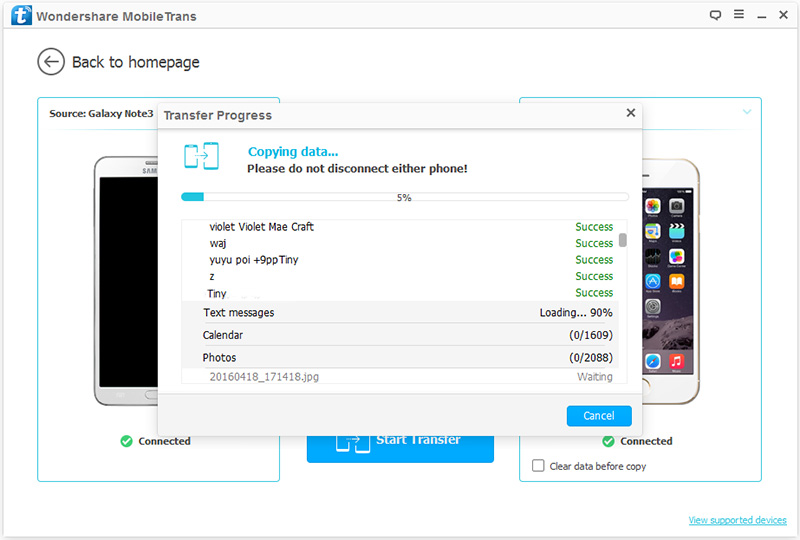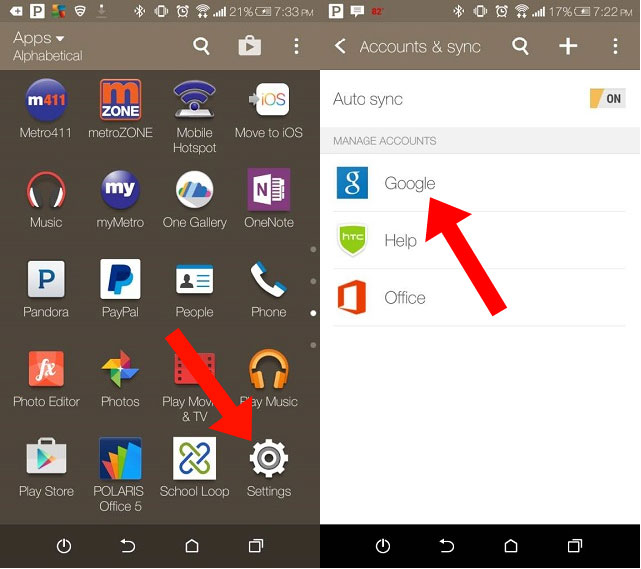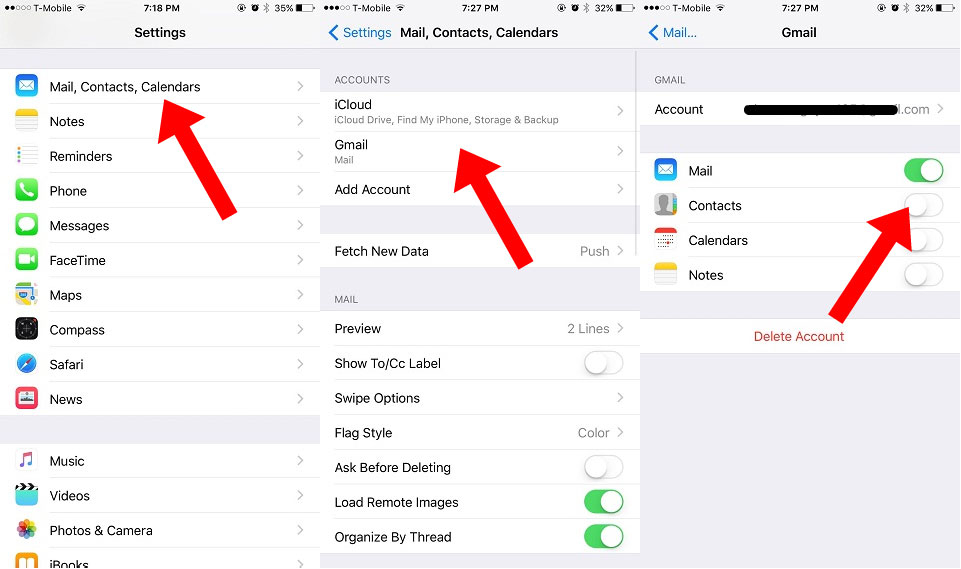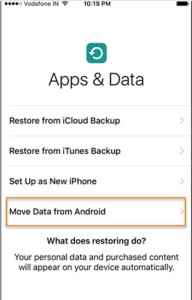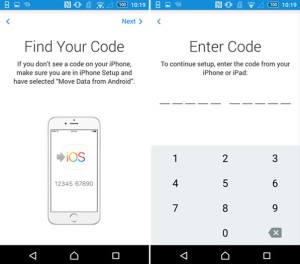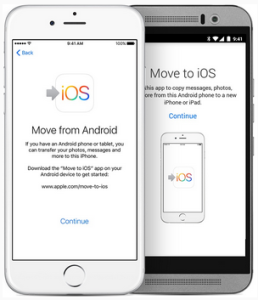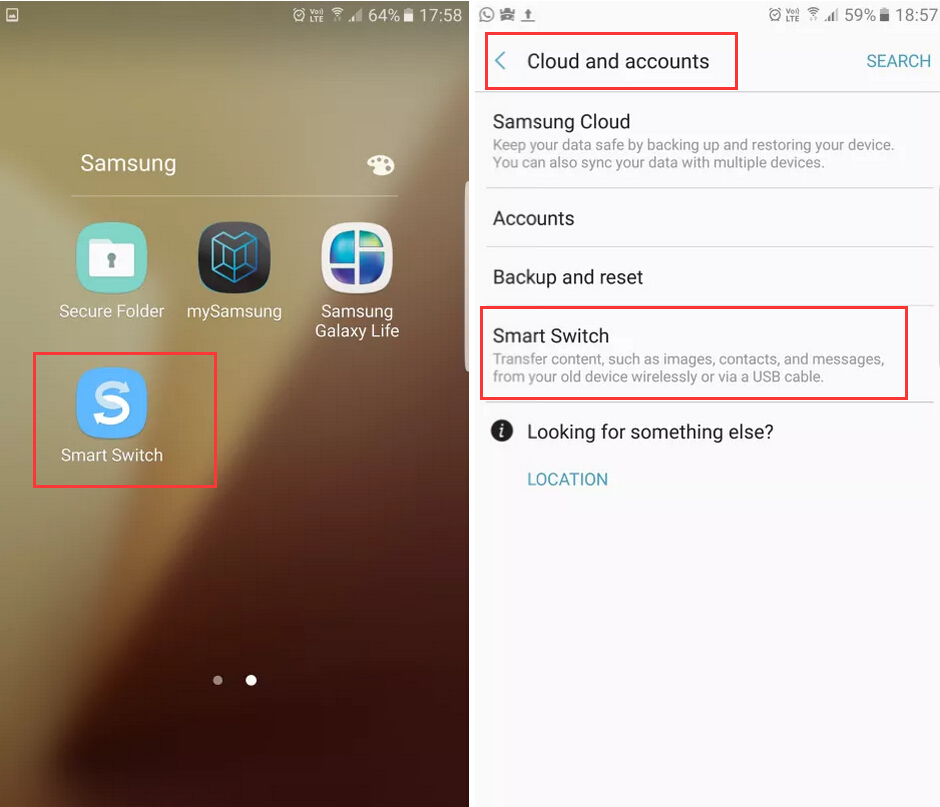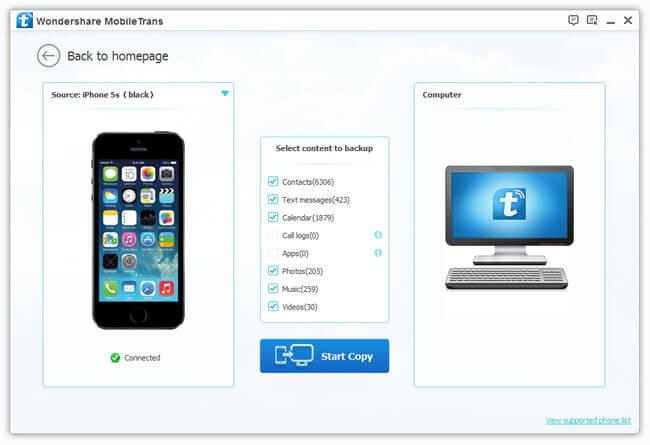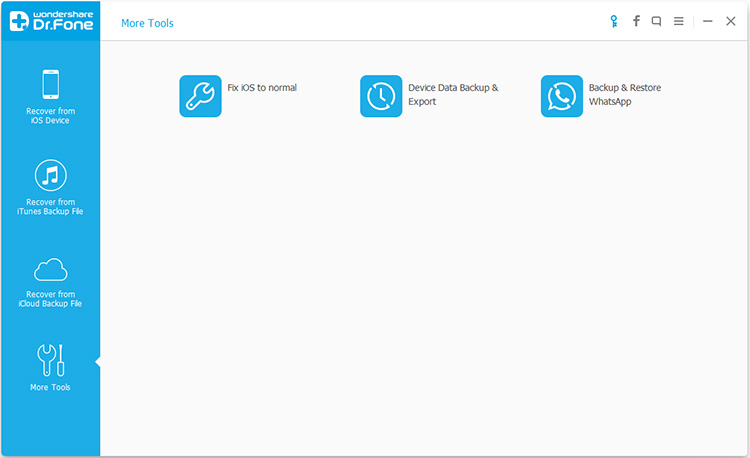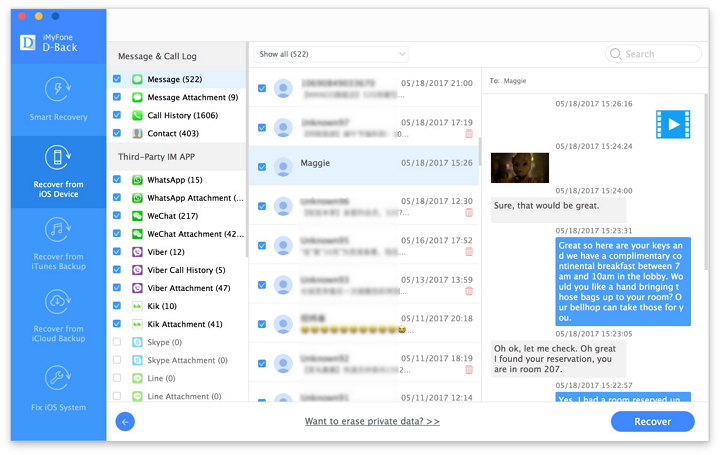[Summary]: Do you want to watch DVD movie on iPhone (XS/XS Max/XR/X/8/7/6S/6)? This aritcle recommend a best DVD to iPhone Ripper to convert DVD to iPhone accepted video format first, then transfer the converted videos to your iPhone for watching anywhere at any time.
Do you enjoy watching high quality DVD movies? If you have a smartphone like the iPhone XS Max, you might can’t wait to watch your favorite DVD movies on iPhone XS Max. DVD movies are generally in large sizes and you need to make them smaller whilst retaining the original quality, if you want to rip (Copy Protected) DVD Movies to iPhone XS/XS Max/XR/X iPhone, you need to use a professional DVD to iPhone Ripper software.
How to rip and convert DVD movies to iPhone and enjoy it without hindrance? However, many iPhone users may ask how to rip and play DVD to iPhone with highest quality? Thankfully,with the help of an useful DVD to iPhone Converter, you can make your DVD movies playable with a quick conversion tool.Read on to find out how you can easily rip and convert DVD movies to the latest iPhone XS (Max/XR), iPhone XS and iPhone X, iPhone 8(8 Plus), iPhone 7/iPhone SE/iPhone 6S/iPhone 6(Plus)/iPhone 5S/5C/5 and other Apple devices compatible format such as iPad Pro/iPad Air,etc.
Rip (Copy Protected) DVD Movies to iPhone (XS/XS Max/XR Included)
DVD to iPhone Ripper not only allows you convert video to iPhone, but also rip DVD movies to .m4v, .mp4, and .mov file formats for iPhone and iPad in high quality.You can download the Youtube videos,convert it and smoothly play it on your device. Not only iOS device, this DVD ripper enable to read and convert DVD movies to Android devices(Samsung, HTC, Sony, Huawei, Motorola, LG, Sony, Google, Xiaomi, ect.) with easy steps. Moreover, this superior DVD/video converter allow to convert DVD movies to 3D videos besides 4K videos as you like.
Features of DVD Movies Converter You Should Know:
-Rip DVD for iOS devices/Android device video formats.
-Edit DVD movies to fit better with your iOS device.
-Compatible with all iOS models(iPhone 7/iPhone SE/iPhone 6S(Plus)/iPhone 6(Plus)/iPhone 5S/5C/5,iPad Pro/iPad Air,etc).
-Convert AVI, FLV, MP4, M4V, MKV, MOV, 3GP, 3G2, SWF, WMV, ASF, AAC, AC3, AIFF, FLAC, M4A, MP3, OGG, WAV, WMA and more. to iPhone compatible format.
– Extract audio from DVD or video files.
-Convert DVD movies to 3D/4K videos.
Tutorial: How to Convert and Rip DVD to iPhone
Step 1.Run DVD to iPhone Ripper on PC
First of all, please download and run the DVD to iPhone Ripper & Video Converter on computer.

Step 2.Load DVD Disc
The next step is to add the video files on DVD Movies Converter.For adding files on DVD Movies Converter,drag the video file target in the interface.You can also use the “Load DVD Disc” button to load the DVD disc into the program.

Step 3. Select Output Format for iPhone
When you have loaded your video file on DVD Movies Converter,the next step is to specify an output format. Click on the “Apple iPhone” sub category and then make appropriate choice according to your iPhone device. There are a number of iPhone/iPad devices models supported by DVD Movies Converter.

Click “Profile” on the right and select the supported video format by your iPhone in “Format” option. You also can use this DVD to iPhone Ripper & video converter to convert any video format to 4k video, rip DVD moives to 4k videos, so you can play 4k videos on iPhone XS/XS Max/XR/X, iPad Pro.
If you want to change the destination file location, then you can specify the new location in the output folder. By default, DVD Movies Converter allots certain folder for storing the resultant files but you can easily override it.
The DVD/Video to iPhone Converter also can help you convert DVD moives to 3D videos and play 3D moives on iPhone XS Max/XR/X and iPhone 8/7/6S/6 with 3D glassess.

Step 4. Enhance and Edit Video before Ripping(Option)
If you want to edit the video, please choose a video or DVD title and then click on the “Edit” button to open editing window, then you can eaisly crop, rotate video, or add effects, watermark, subtitle to your video.

The DVD Ripper also allows you edit video before you want to rip them, please click “Video Enhance” in the main interface to open the video enhancement interface.

Step 5.Begin to Rip DVD Movies to iPhone
Once you have made all the settings,the next and final step is to actually convert the loaded video file by clicking “Convert” button.The time for this conversion depends on the size of the movies file being converted.

Finally, just click “Open Folder” button to find the converted DVD videos/videos.

Step 5.Transfer the Converted DVD Movies to iPhone
If the conversion process is complete, you can find the converted movies file in the specified output folder. In the last step, you can use this iOS Transfer tool to transfer the converted movies to iPhone/iPad and just enjoy the funny movies on it freely.
Read the tutorial about: How to transfer video from PC to iPhone without iTunes

Well done! You have converted DVD movies and transfer to your iPhone for watching. With the help of this DVD to iPhone Ripper, you can easily to rip and convert DVD movies for making your videos compatible with iPhone and iPad.
Free download the DVD Ripper & Video Converter to rip DVD movies to iPhone and convert video files to iPhone.
Read More
How to Convert and Play DVD Movies on Samsung
How to Transfer Movies/Videos from Computer to iPhone/iPad
How to Transfer Videos from iPhone/iPad to Computer
How to Backup and Restore Videos on iPhone/iPad
How to Transfer Videos between Samsung and iPhone
How to Recover Deleted Videos from iPhone/iPad