By Selena KomezUpdated on December 16, 2016
“I am currently used an iPhone 6 and about to get something new. But I am not sure how to copy my data (songs, contacts, messages, etc.) from iPhone 6 to new Samsung Galaxy S7.Is any method to transfer iPhone data to Samsung Galaxy S7,please inform me. Yeah, there is one more thing that I want to move these files directly with no complicated step”-David Yang

In fact, this can be performed in an easy way that you can never imagine: Two phones connected to computer can exchange files with this free software, iPhone to Android Transfer. Most Samsung and iOS devices are supported, including Galaxy S7/S6/S5,Note 6/5/4, iPhone 6s/6/5/5c/4s/4, etc.Phone Transfer is a trustable tool to transfer files from iPhone to Samsung Galaxy S7 completely. The “data” mentioned here consist of music, videos, photos, SMS, contacts,calendars,call history and so forth. Only a few clicks are needed in the process.
Can’t wait to wanna know if is such an amazing program?Just download and try it for yourself.
Step1.Download and Run Phone Transfer
When you installed this app, double click to open it.Soon, the window will pop up, with four modes for you to choose from. Here need to select the blue one, “Phone to Phone transfer”.

Step 2.Plug iPhone 6 and Galaxy S7 to Computer with USB
The interface can be seen in this way, which says that you must connect the phones to PC.

Note:
1)The button “Flip” can be used if you’d like to remove things from Samsung to iPhone in contrast.
2)Data erasure before copying is also available by checking the box in the lower right corner.
Step 3.Select the items that You Want to Transfer from iPhone 6 to Galaxy S7
As you can,seven of them are listed in the middle.Check those that are to be copied, and click “Start Copy”.Contacts,Photos,Text messages,Calendar,Music,Videos are fallback options you can click.

When the process bar reaches the end, press “OK” to finish the process.
With Phone Transfer,you can copy files from iPhone to Samsung with simple steps,it allows to switch content between iOS devices,Android devices,Symbian OS devices,such as Motorola,HTC,Nokia.This program provides more functions that for instance backup files and restore files on mobile device,as well as wipe data on mobile devices permanently.
Phone Transfer Supported Devices:
iOS:iPhone 7/7 Plus,iPhone SE,iPhone 6S/6S Plus,iPhone 6/6 Plus,iPhone 5S/5C/5,iPhone 4S/4,iPad Mini,iPad Air,iPad Pro,iPod Touch,etc,.
Samsung:Galaxy S8,Galaxy S7/S7 Edge,Galaxy S6/S6 Edge,Galaxy S5/S5 Active,Galaxy S4/S4 Mini/S4 Active/S4 Zoom,Galaxy S3/S3 Mini,Galaxy S2,Galaxy Note 7,Galaxy Note 5,Galaxy Note 4,Galaxy Note 3,Galaxy Note 2,Galaxy Nexus,Galaxy S,Galaxy Tab,etc,.
iOS & Android Manager is the second data manage tool that our strongly recommend for you,which effectively help to manage & transfer data between iPhone and Samsung Galaxy S7 with easy steps,including videos,music,photos,contacts and SMS.What’s more,iOS & Android Manager allow to transfer data between computer and mobile device,transfer data between iTunes and mobile device.All iOS devices are supported,such as iPhone 7/6S/6/SE/5S/5C/5,iPad and iPod.Amost all Android devices are supported,such as Samsung(Galaxy S7/S6/S5,Note 5/4/3),HTC,Motorola,Sony,Google,ZTE,etc,.
Step 1.Launch iOS & Android Manager and Connect Devices with the Computer
Launch iOS & Android Manager and connect both iPhone and Samsung Galaxy S7 or one more device with the computer, here we name the connected devices: A, B, C.

Step 2.Select the Source Device from which you want to Transfer Data
Select the source device A, and click Phone to Phone Transfer option on the main interface. Then a new window will pop up.
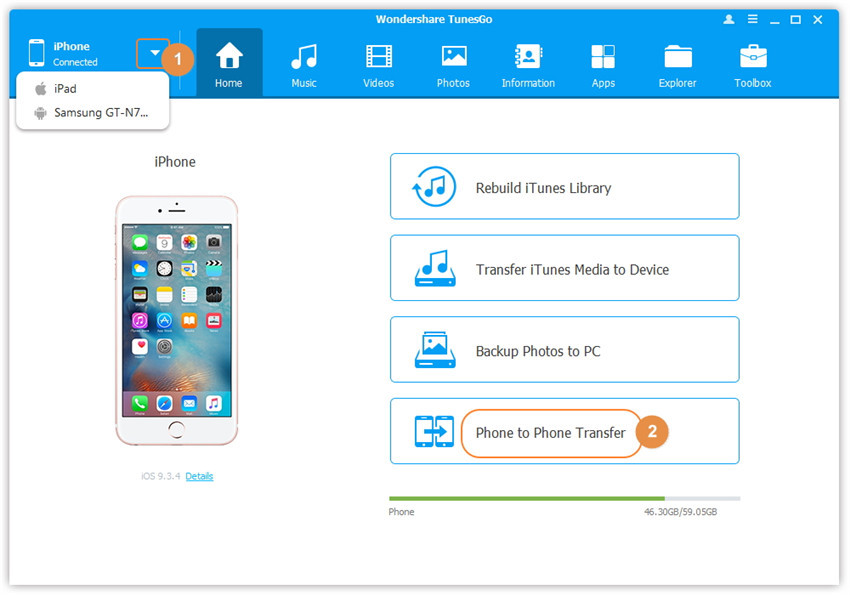
Step 3.Select the Target Device to which you want to Transfer Data
From the pop-up window, select the target device B or C from the drop-down list and click Next.
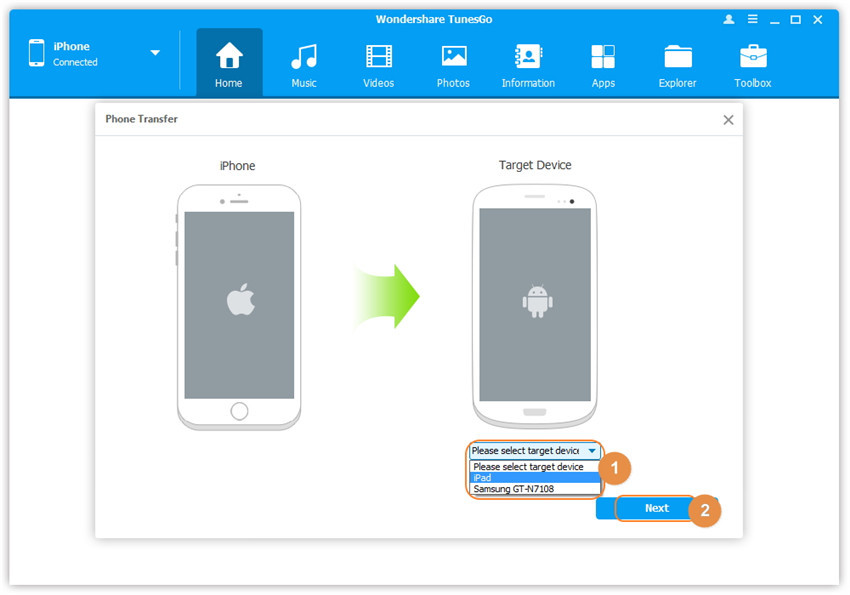
Step 4. Transfer Data from one Device to another
By default, all the content on your source device A that can be transferred are checked, namely Music and Videos, Playlists, Photos, Contacts( Note: Contacts are not supported by Mac version). You can uncheck the contents which you don’t want to transfer. Then, click Transfer. In the whole transfer process, DO NOT disconnect either of the devices. When the transfer completes, click OK.


Note: Only for Windows version, you’re enabled to tick the option: “Delete contents on target device then transfer” before clicking Transfer button, then the selected contents on the target device will be deleted firstly before the transfer.

Read more:
How to Transfer Photos from iPhone to Samsung Galaxy S7
How to Transfer Text Messages from iPhone to Samsung Galaxy S7
How to Manage Samsung Galaxy S7 on PC/Mac
Prompt: you need to log in before you can comment.
No account yet. Please click here to register.
No comment yet. Say something...