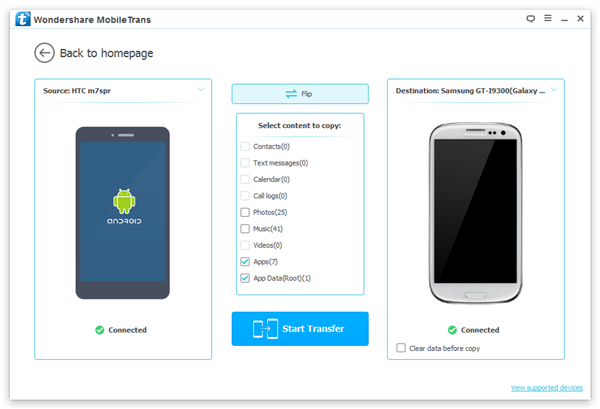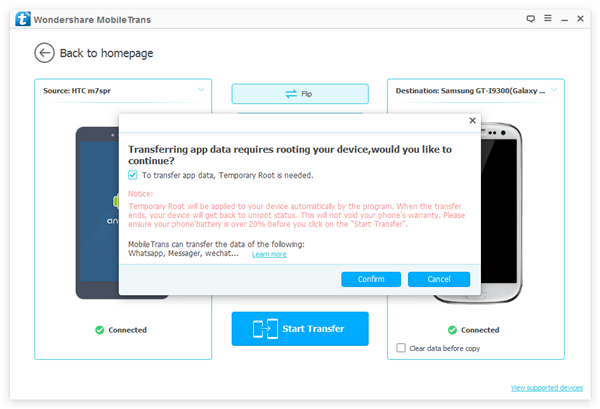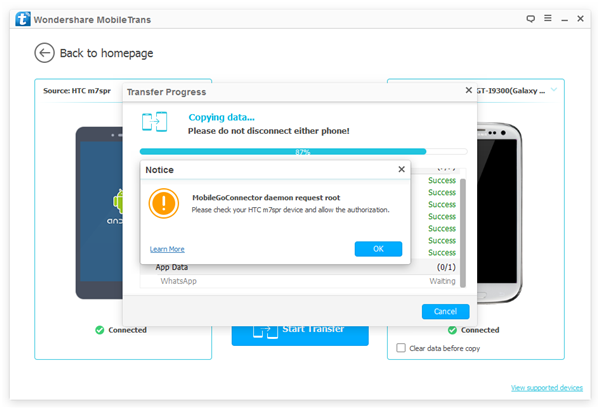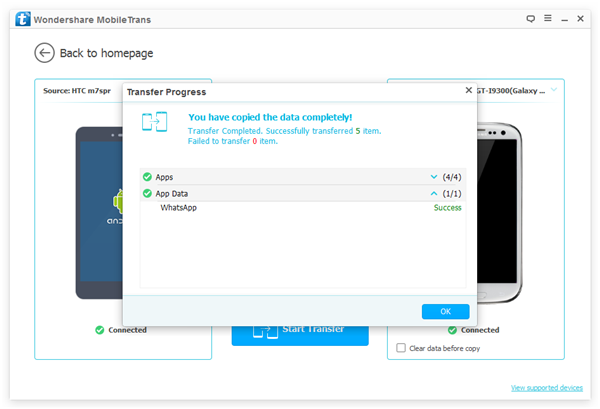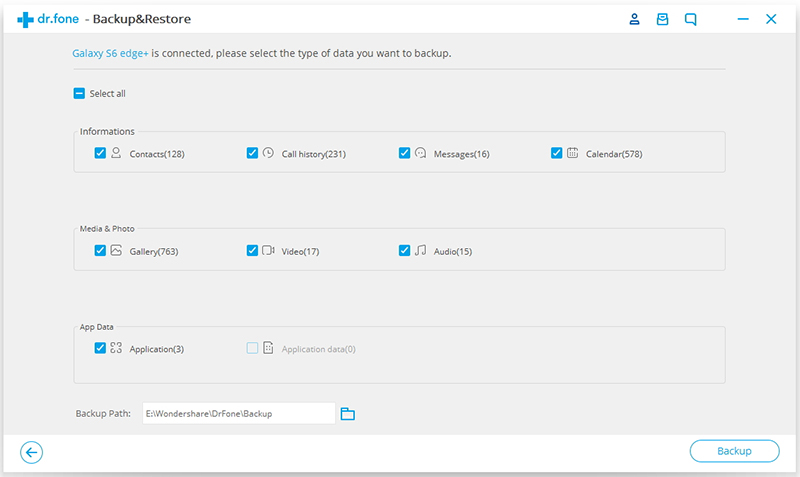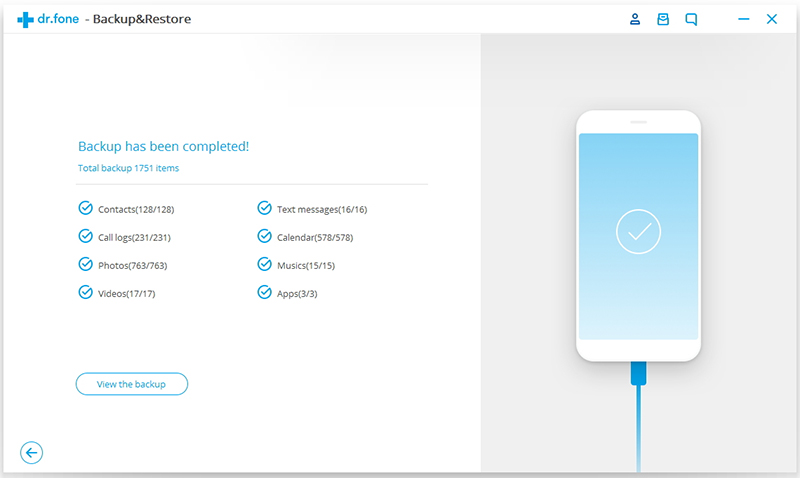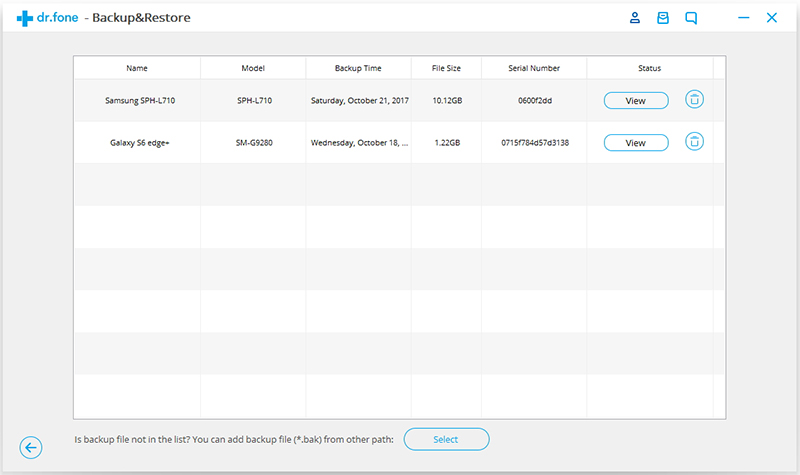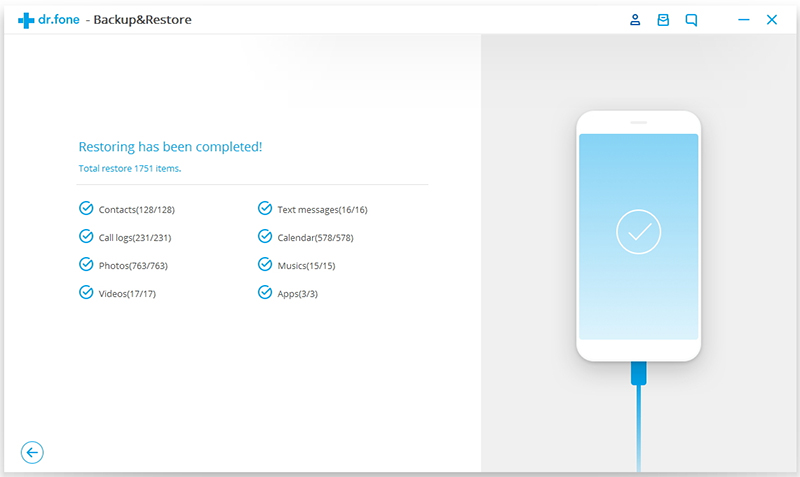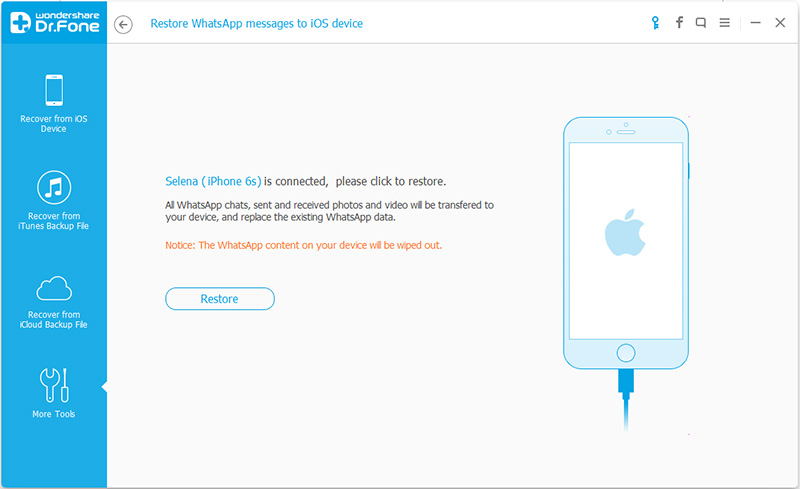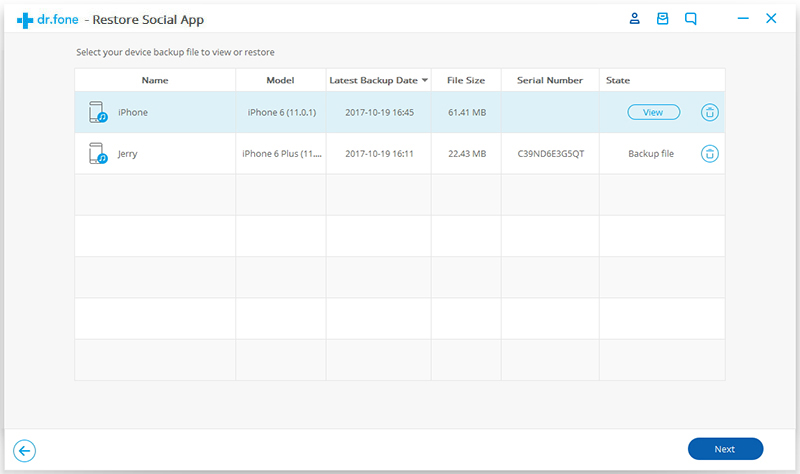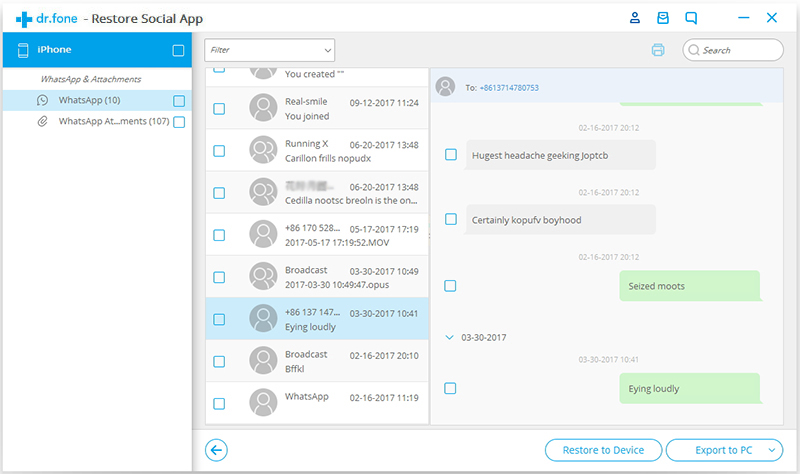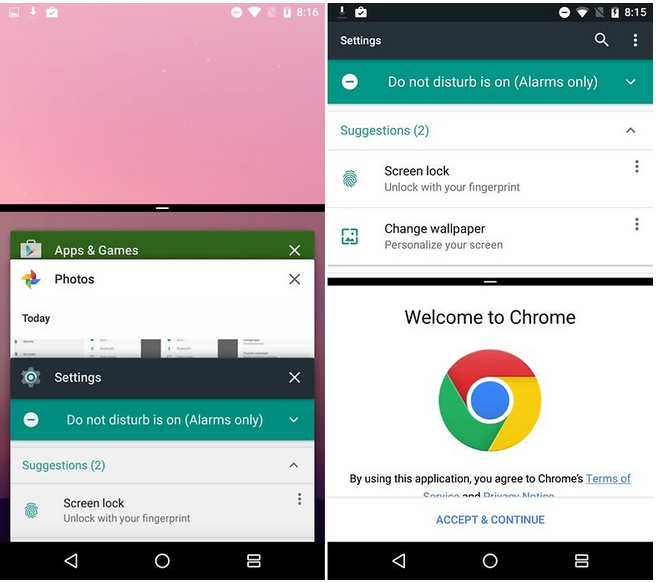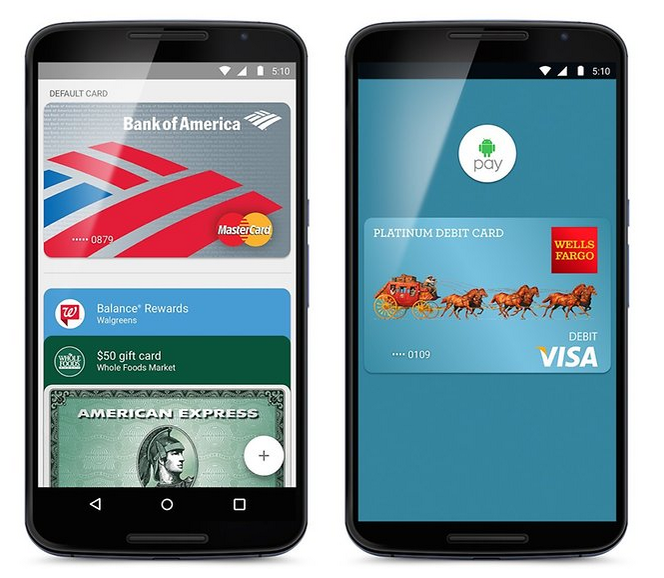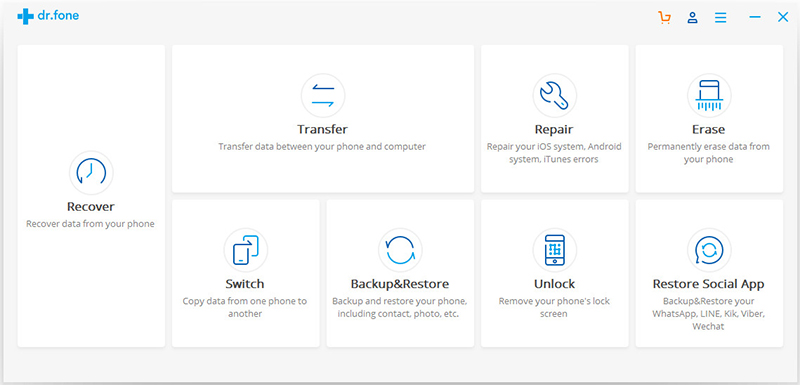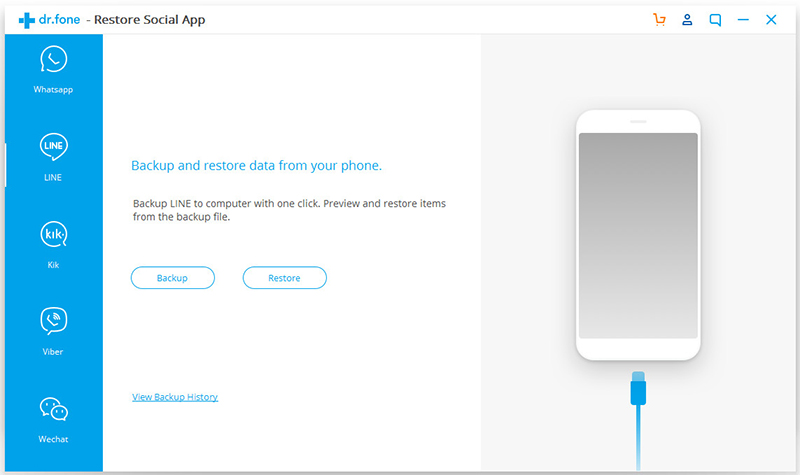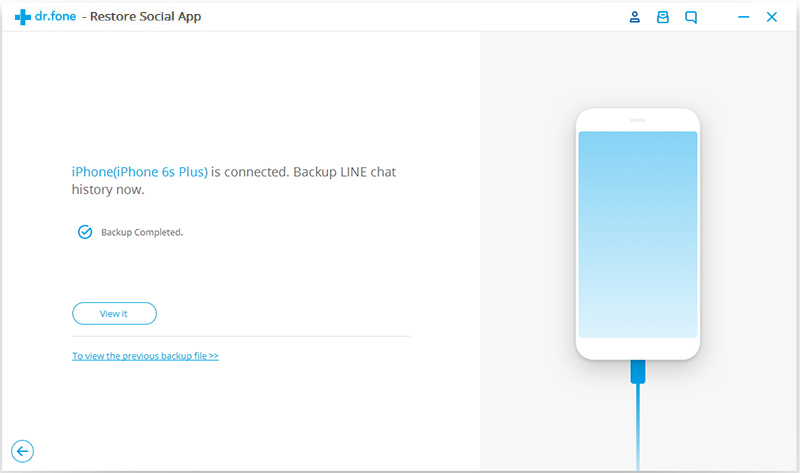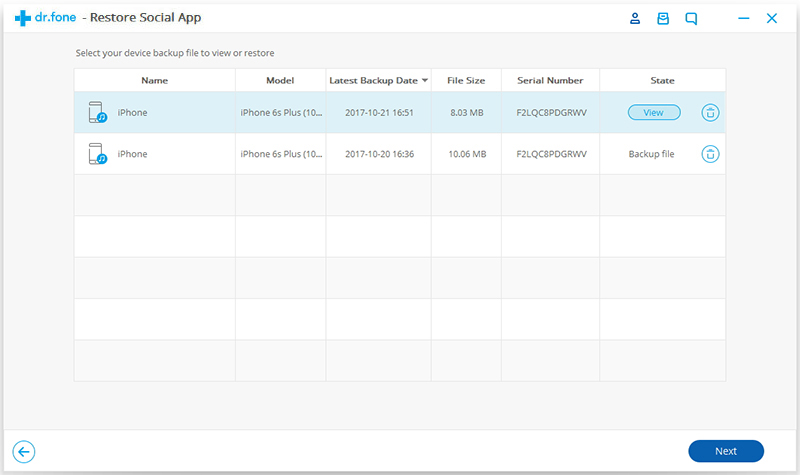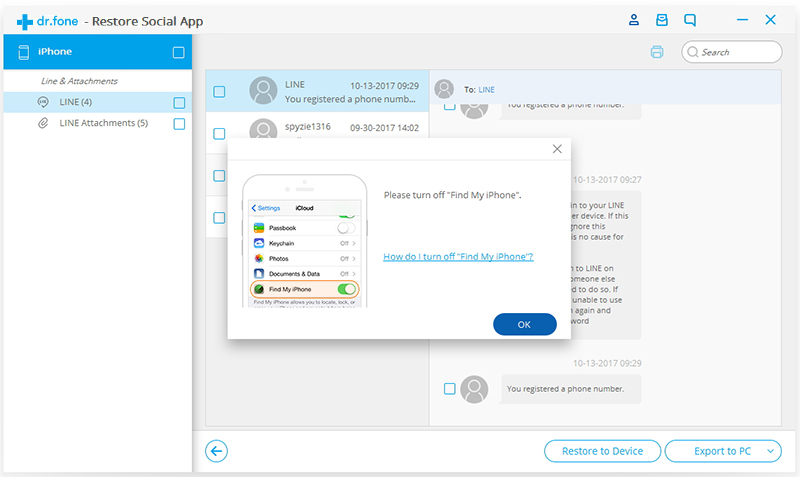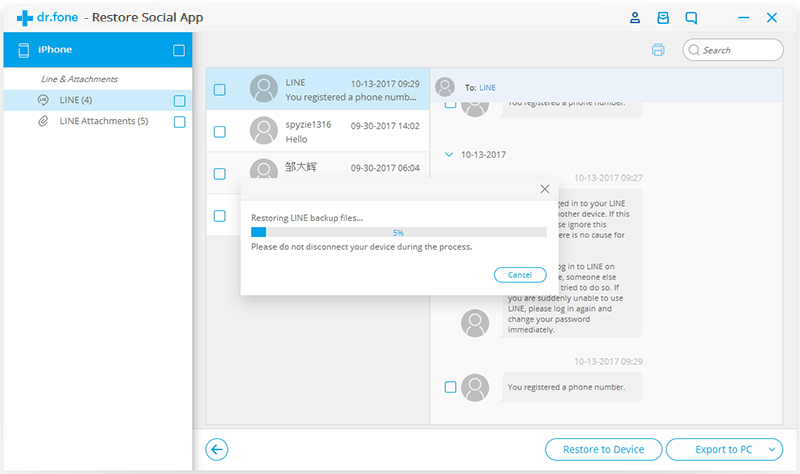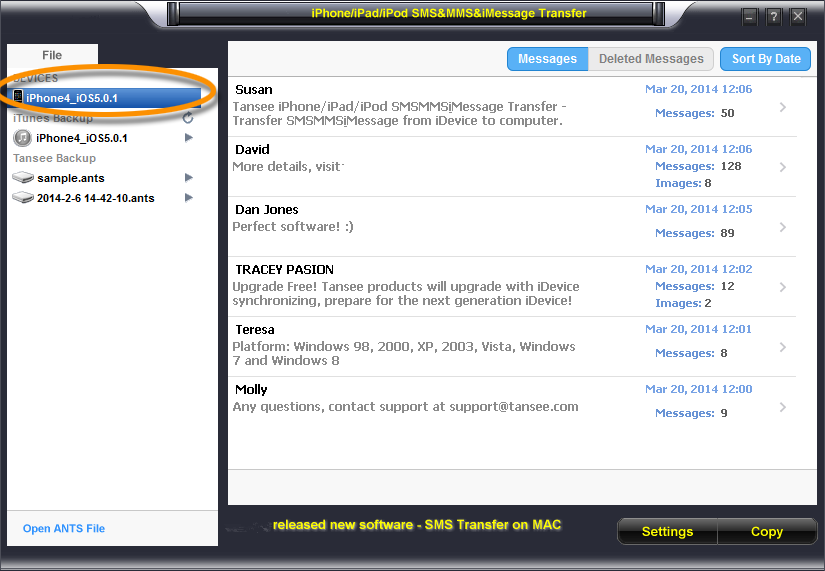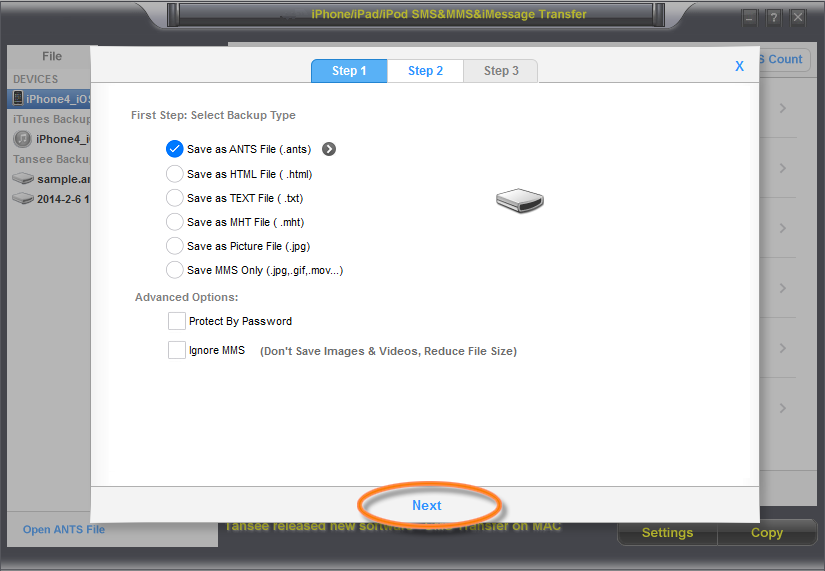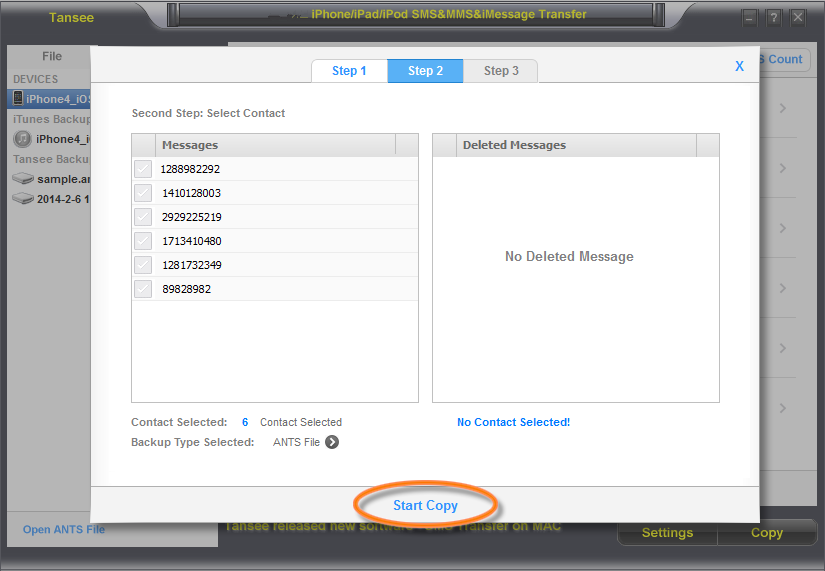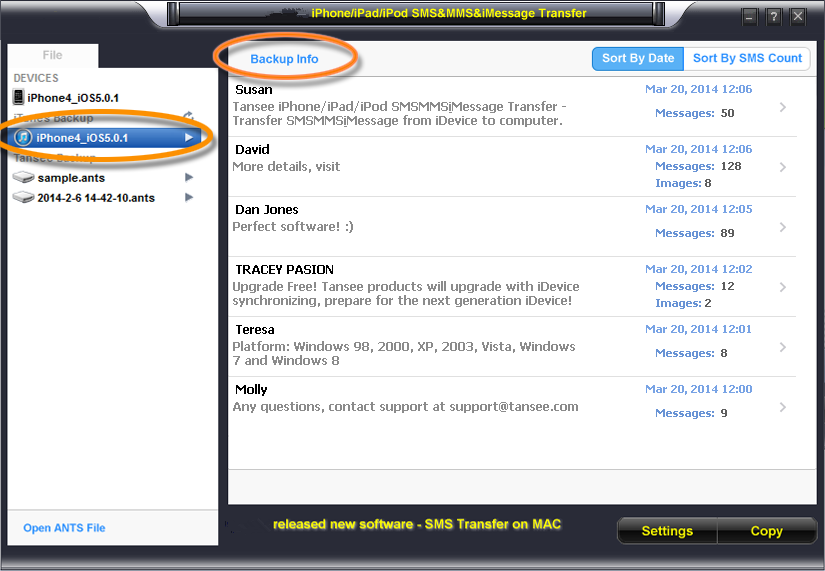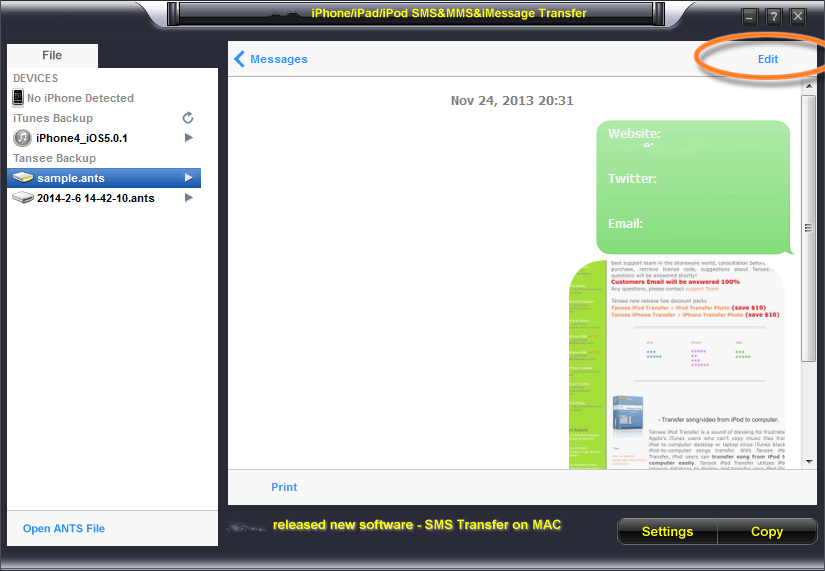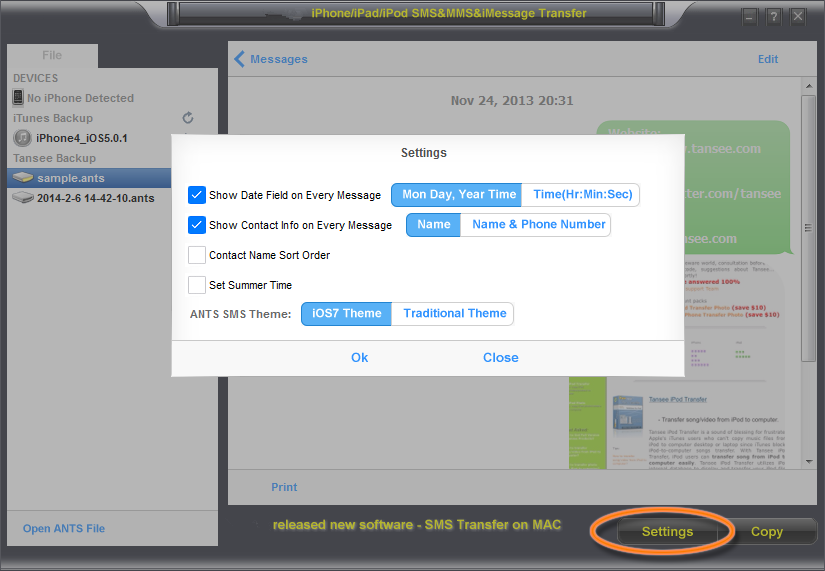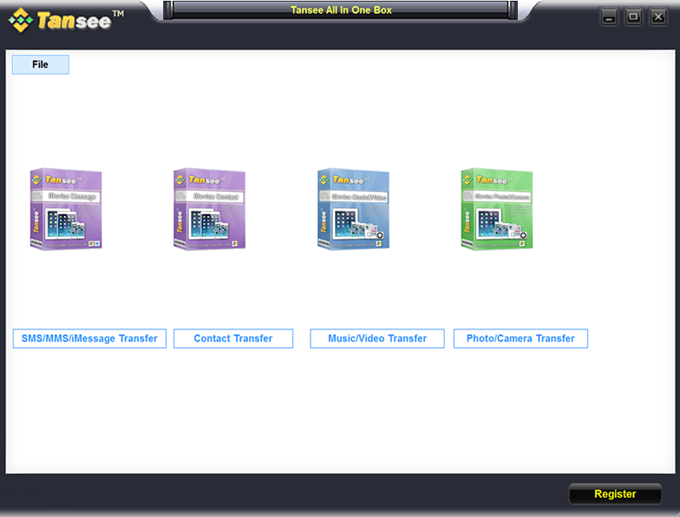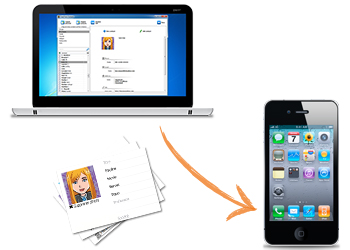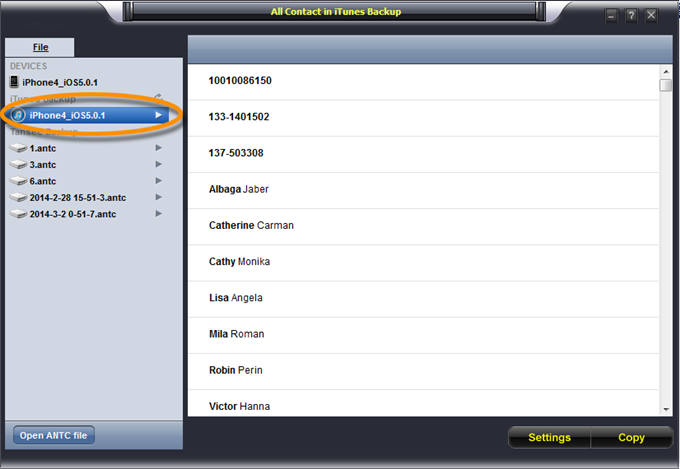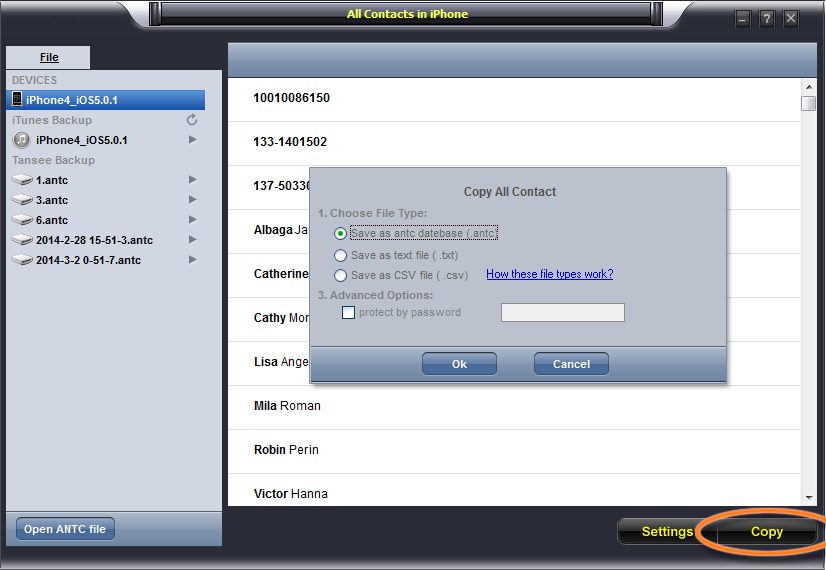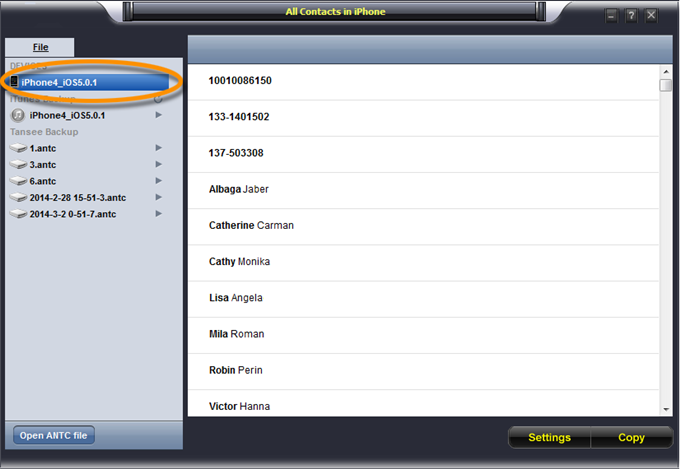Over the next few days, you’re going to hear a lot of spin about “Google phones” and how the Google Pixel and Google Pixel XL smartphones, which are presumably being announced at an event in San Francisco in 4th Oct, are “made by Google”.Google could very well create a solely Google-branded phone, entirely engineered by Google, with the help of a manufacturing partner that likes to sit in the background and just follow orders, like Apple does with Foxconn. And then it could sell that phone, everywhere, aggressively, making itself one of the leading high-end smartphone firms in the world.
Are you interested in this new Google Pixel phone?Or planning to buy one new Pixel but confuse that how to transfer file from Android?This article is written to offer you Android users the simple ways to transfer data between Android,especially transfer files between Android and Pixel phone.
Part 1:Transfer Data between Android and Pixel with Quick Switch Adapter
With the help of Quick Switch Adapter, you can transfer all your data from old Android phone to the new Google Pixel phone.The procedure is quite simple; all you need is your old Android phone and the latest Google Pixel(XL);and not to forget,keep that Quick Switch Adapter.

Step 1.If you are moving data from your old Android phone to the Pixel smartphone, the new phone should automatically sign you in to your Google Account.If this doesn’t happen, enter your password.
Step 2.After signing in to your Google Account, you can select which data you want to move to the new Google Pixel phone; users always like to transfer data like contacts,SMS, photos, videos, music, calendars, and more.
Please note that the Quick Switch Adapter supports devices like Nexus 5, 6, 5X, 6P running Android 5.0 and later; and most Android devices running on Android 5.0 and later versions.
Finally,complete the set-up and start exploring your new Pixel even as the transfer process is on.
While the process is on, please keep the battery status of your Pixel phone which should be charged to at least 50% before connecting.
Once everything is done, start using the new Pixel(XL) freely.
Part 2:Transfer Data between Android and Google Pixel with Phone Transfer
In the part 1 we had introduce the method that to transfer data between Android and Pixel via the Quick Switch Adapter.However,the Quick Switch Adapter is not support to transfer all kinds of files,you can learn more in the part 2 following.
With Phone Transfer,you are allow to transfer data from Android to Pixel without limitation,contacts,text messages,photos,videos,call logs,music,calendars,apps(WhatsApp,Line,Viber,Kik),apps data(text,videos,attachments) are included.As for the compatible platforms,in addition to Android OS,BlackBerry, iPhone,Symbian and Windows Phone are supported as well.Besides,Phone Transfer available for backing up data from device to computer,restore backup to device completely.The compatible Android brands device such as Samsung,HTC,Motorola,Lenovo,Sony, Huawei,ZTE,etc.
Step 1.Download and Run the Phone Transfer
Download and install the Phone Transfer tool and then run it on your computer. Then on the popped-up window, directly choose the “Phone to Phone Transfer” mode.

Step 2. Select Data and Begin to Copy Android Data to Pixel Phone
Connect the Android phones to the computer via USB cables and then the program will detect them accordingly.After that, you’ll see the data transferrable in the middle menu as the following window shows. Mark the option of the data such as the “Contacts“, and then click the transferring icons “Start Copy” to start to transfer data from Android to Google Pixel phone.

Begin transfer everything from Android to Google Pixel phone.

Free download the Phone Transfer and try to switch your Android contents to Google pixel with 1 click.
Related Article:
How to Transfer Samsung Data to Pixel