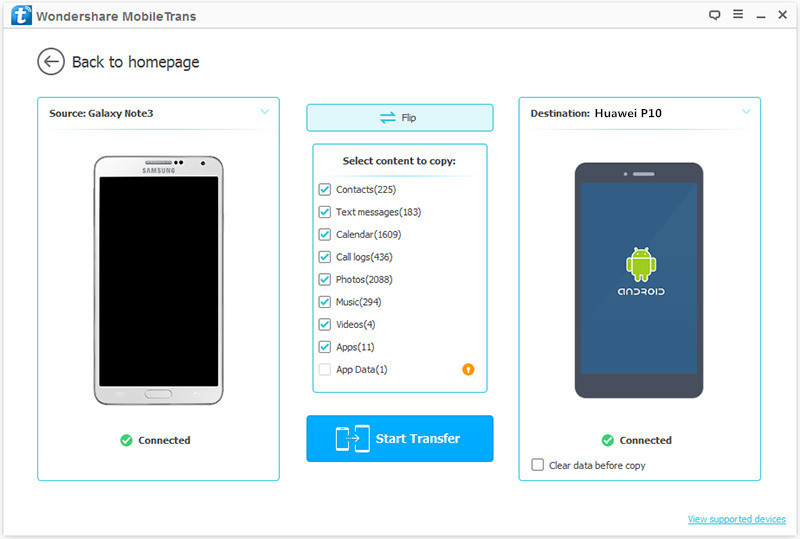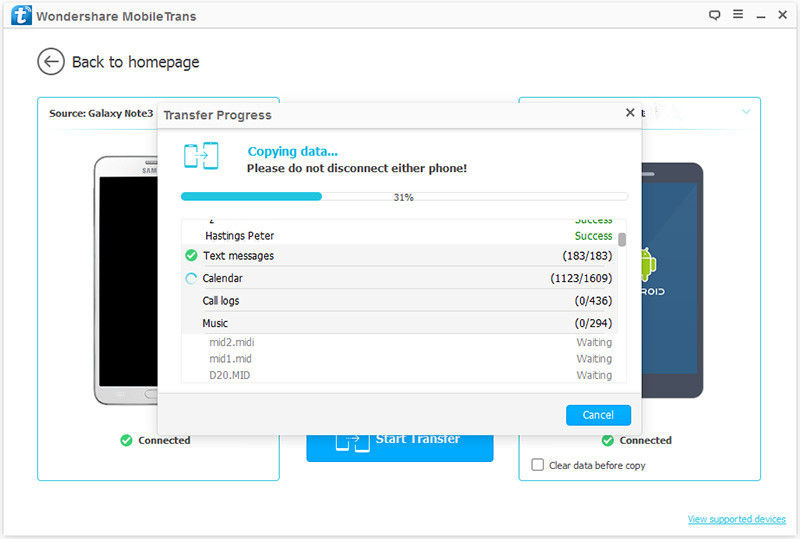“How to transfer contacts from iPhone to Samsung Galaxy S9. I used my iPhone 6 for 3 years. Is there any way to import all the contacts from my old iPhone to the new Samsung?”
iPhone is one of the popular mobile devices among smartphone. However, iPhone users may turn its sight to the Andoid device, to try the Android system. The newest Samsung Galaxy S9 is one of the hottest models of Android phones. Apple offers to users, real time, reliable and fluent cloud backup services through iCloud and iTunes. The methods to make transfer are based on leveraging these authorized spaces. Various smart applications like Phone Transfer tool will do a help for you. Let’s discuss the best one.
Phone Transfer is what you need. It is a smart transfer program help to transfer files between two phones even when it run different OS system. What’s more surprising is that the entire transfer task is done automatically at the background, just within a few mouse clicks. No more additional work is involved. With the help of Phone Transfer, you can easily transfer contacts from iPhone to Samsung Galaxy S9 with only one click. Besides contacts, it enable to transfer text messages, photos, videos, call logs, calendar, music, apps. Phone Transfer work for almost all models of smartphone, like Samsung Galaxy S9/S8/S7/S6, Note 8/5/4/3; iPhone X/8/7/6S/6.
How to Transfer iPhone Contacts to Samsung Galaxy S9
Step 1.Run Phone Transfer on the Computer
Please run Phone Transfer on the computer.Then a primary interface of this program will pop up.
Step 2.Select the Transfer Mode
Select “Phone to Phone Transfer” mode to transfer contacts from iPhone to new Samsung.

Step 3.Connect Two Devices to the Computer
Then connect both your iPhone and the Samsung to the computer via two USB cables.Once connected,the iPhone will be shown as “Source” on the left while the Samsung will be displayed as “Destination” on the right.If you need to switch the places of them, you could click the “Flip” button.

Step 4.Select Contacts File and Transfer
Several of files are available to selected, including photos, contacts, text messages, videos, call logs, music, calendar, apps. For contacts transfer, you should click “Contacts ” file.
Simply click “Start Transfer” to begin the transfer. Once the transfer is end, just click “OK” to end it.

Related Articles:
How to Recover Deleted Data from Samsung Galaxy S9
How to Recover Deleted Photos from Samsung Galaxy S9
How to Transfer Photos from iPhone to Samsung Galaxy S9
How to Transfer Data from iPhone to Samsung Galaxy S9