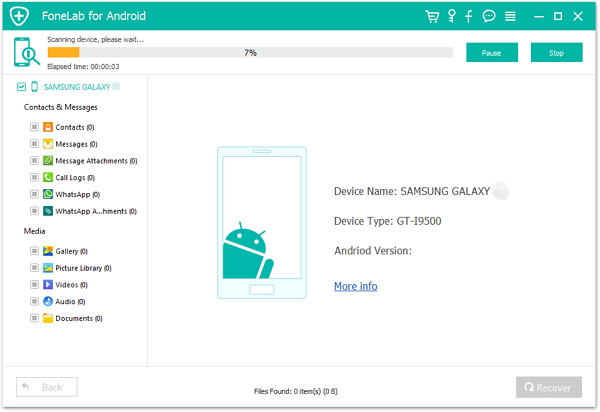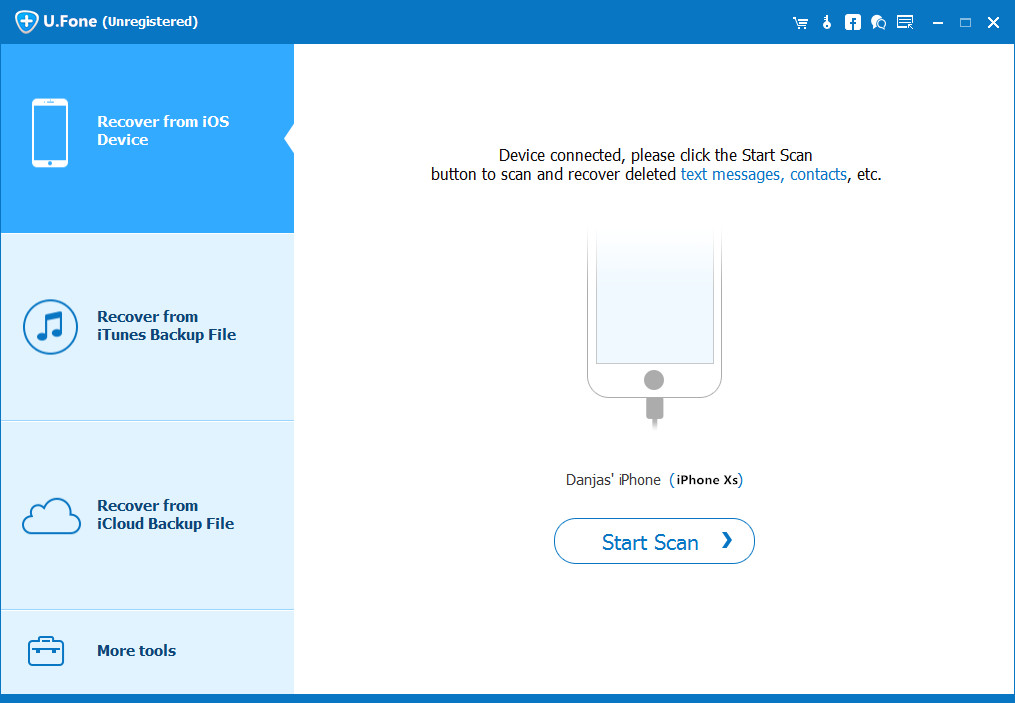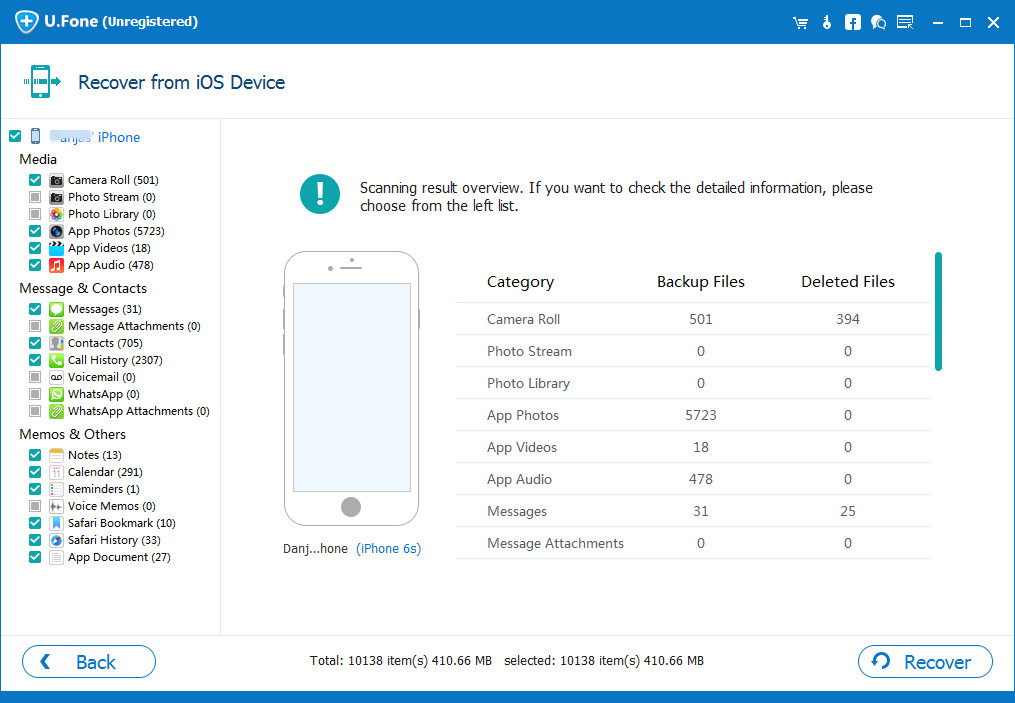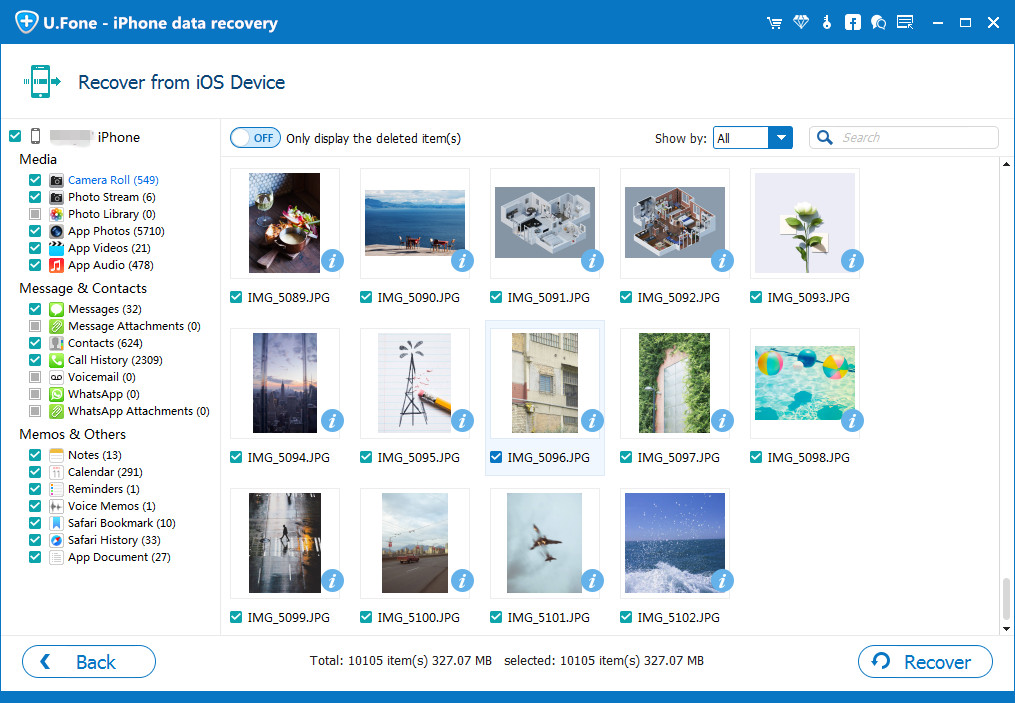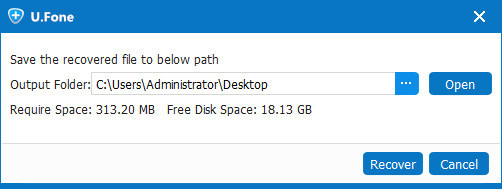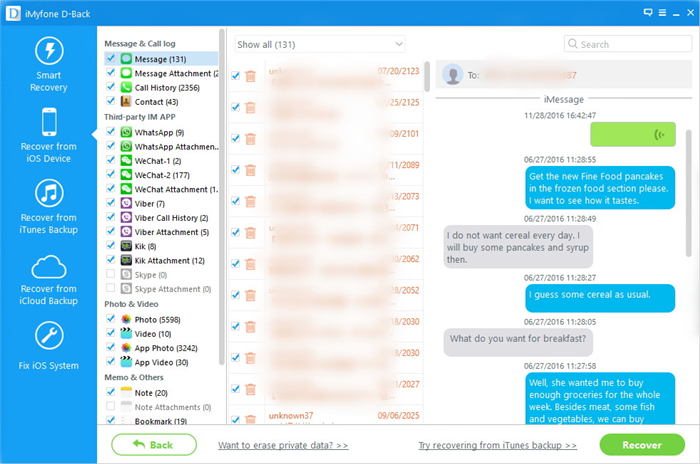[Summary]: If your contacts numbers missing, lost or disappeared after iOS 13/iOS 12.3.1 update on iPhone XS/XR, iPhone X, iPhone 8/7, etc., don’t worry. This guide will teach you how to recover lost contacts from iPhone after iOS 13 or iOS 12/12.1 update, you can also follow the same steps to recover lost messages, photos, notes, WhatsApp chat history and more after iOS 13/12 upgrading.
“Lost contacts on my iPhone X after iOS 13 beta update. How can I restore lost contacts due to iOS 13 beta update error? I have backed up my device to iTunes to iCloud, can I recover lost contacts from iPhone without backup?”
After the 2019 WWDC developer conference, iOS 13 has been confirmed to be the next iPhone system right after iOS 12.3.1. And the iOS 13 beta version is already available for iPhone XS, iPhone XR, iPhone X, iPhone SE, iPhone 8/8 Plus, iPhone 7/7 Plus and iPhone 6S/6S Plus, you can install iOS 13 IPSW on your iPhone now, to avoiding data loss, we recommend you should backup iPhone before upgrading to iOS 13. If you lost data contacts after iOS 13 update, this article will teach you how to restore lost contacts after iOS 13 upgrading, you can also recover missing photos, get back losing messages, etc.
If you have backed up your iPhone with iTunes or iCloud before iOS 13 or iOS 12.3.1 update, then you can easily get back lost contacts by restoring from the backup, you need to restore all backe up data including contacts, messages, photos and more. In another world, you can’t just select “Contacts” type to recover it, worse, these two restore methods will erase all existing data and settings on iPhone. So, restoring from iTunes or iCloud backup is not the best choice. If you want to recover lost contacts from iPhone without erasing iPhone data, you need to use a third-party iPhone Contacts Recovery, such as U.Fone iPhone Data Recovery, iOS Data Recovery and iOS Toolkit – Data Recovery.
Let’s shows you three method to recover lost contacts from iPhone after iOS 13 upgrading: restore lost contacts from iTunes backup; restore contacts from iCloud backup; recover deleted/lost contacts from iPhone/iTunes/iCloud backup selectively by U.Fone iPhone Data Recovery.
Method 1. Restore lost Contacts from iTunes backup after iOS 13 update
If you have created data backups in iTunes before upgrading to iOS 13, you can restore lost data contacts from iTunes backup. Let’s see how to get your missing contact numbers back from iTunes backups.
You may want to know: How to Restore Contacts from iTunes Backup without Erasing Data
Step 1. Install the latest version of iTunes application on your PC/Mac and connect your iPhone to your PC.
Step 2. Launch iTunes application and click your iPhone icon, click Summary.

Step 3. After your iPhone device detected by iTunes application, then select “Restore Backup…” in iTunes.

4. Here, you can see the all backed up history with each backed up time, please select the most recent backup of your lost contacts, and then click “Restore” button start to restore lost iPhone data from iTunes backup, including the lost contacts.

Please keep your iPhone connected to your computer during the whole restoring process, it will restore iTunes backups to iPhone devices. After this, you can disconnect your iPhone and use your lost contacts on your iPhone again.
Note: Using iTunes to restore backup contents to device will erase all existing data, to recover lost contacts from iPhone, iTunes or iCloud without erasing existing data, the U.Fone iOS Data Recovery solution will be the best choice.
Method 2: Restore Contacts after iOS 13 update from iCloud backup
If you have backed up your iPhone wit iCloud before iOS 13 update, then you can easily restore lost contacts from iCloud backup, but this method will erase all data and settings on iPhone. If there are not other important data on your iPhone, you can choose this method. In additional, if you want to restore only Contacts from iCloud backup without erasing data, you can also use U.Fone iPhone Data Recovery to download and restore lost contacts selectively, as well as restoring deleted and lost data from iPhone without backup.
You may want to know: How to Restore Data Contacts from iCloud Backup without Erasing Data
Let’s learn the detail guide about how to contacts from iCloud backup with erasing existing data.
Step 1. Backup iPhone data before restoring data from iCloud backup.
As we all know that to restore backups from iCloud backup would reset or erase all iPhone data. To avoiding data erased, so here we’d like to suggest you our U.Fone iOS Data Backup tool to backup iPhone data to computer firstly.
Step 2. Turn on your iPhone > Go to Settings > General > Reset > Tap Erase all content and settings option.

Step 3. Reach the Apps & Data screen and tap Restore from iCloud Backup > Sign in to iCloud > Choose backup > choose the recent backup of your contacts that you have created, then click “Restore” button start to restore data from iCloud backups.

Step 4. Restore backup data to iPhone device again.
After your lost contacts be restored back to your iPhone from iCloud backups, if you have backup your iPhone to computer via U.Fone iOS Data Backup & Restore, now you can restore all the backups to iPhone device.
Note: Restoring data contacts from iCloud backup method will erase all iPhone data and settings, if you have backed up your iPhone to iCloud, please follow the method 3, you can easily recover lost contacts from iPhone, iTunes backups and iCloud backups without wiping your iPhone data and setting.
Method 3: Selectively Recover Lost Contacts from iPhone, iTunes and iCloud after iOS 13 Update
U.Fone iPhone Data Recovery, with its highest success rate, has successfully helped millions of iOS users recover lost contacts from iTunes/iCloud backups selectively. Besides recovering contacts from iTunes/iCloud backups, this iOS 13/12 data recovery software can also help to scan and retrieve contacts directly from your iPhone XR/XS/XS Max/X/8/8 Plus/7/7 Plus/SE/6s/6s Plus/6 Plus after iOS 13 upgrading. It supports previewing and selecting the lost contacts before the recovery process. Now, let’s check its detailed steps about how to recover lost contacts from iPhone after iOS 13/12.3 update.
More Features:
- 1. Recover deleted and lost contacts from iPhone without backup, you can get back contact number, job title, address, companies, email and more which you store on contact app. You can recover and save the lost contacts on computer as VCF, CSV or HTML file.
- 2. Selectively restore data from iTunes and iCloud backups, you can preview the details of backup file and select which you want to restore, it’s more advantages than iTunes. Unlike iTunes, it won’t erase the existing data on iPhone.
- 3. Support recover all kinds of data from all iOS devices (the latest version of 13 is included), including photos, videos, contacts, text messages, iMessages, mms, notes, call history, safari bookmark, voicemail, voice memos, as well as third-party social app data like WhatsApp, WebChat, Viber, Kik, line, Skype etc.
- 4. Backup and restore iPhone data selectively, or one click to backup your all iPhone data to computer.
- 5. Fix iPhone to normal after your phone stuck at apple logo/ recovery mode, white/black screen, DFU mode and other iOS system issue. For example, repair iPhone stuck in recovery mode after failed upgrading to iOS 13/12.
You can download the free trial version below to have a try.
Steps to Recover Lost Contacts from iPhone after iOS 13 Update
If your iPhone in hand, please follow this simple steps to recover lost contacts from iPhone directly, you can also use this iPhone Data Recovery program to extract data contacts from iTunes or iCloud backup selectively.
Step 1. Run iPhone Data Recovery on PC or Mac
Firstly, please download, install and launch the iOS Toolkit on your computer, then go to “iPhone Data Recovery” section.

Step 2. Connect iPhone to Computer via USB Cable
Connect your iPhone to the computer via a USB cable > Choose “Recover from iOS Device” mode > Click “Start Scan” to continue.

Tips: If you wan to restore data from iTunes/iCloud backups, you don’t need to connect your device to the computer, please choose “Recover from iTunes Backup File” or “Recover from iCloud Backup File” to scan your backups.
Step 3. Scan Your iPhone
The program will automatically begin scanning your iPhone for lost contacts after you doing the steps accordingly.

Step 4. Preview and Recover Lost Contacts from iPhone Directly
When the scan is finished, you can preview all found data before recovery. Choose “Contacts” to preview, mark it and click “Recover” to save all the selected contacts on your computer with one click, you can export all contacts as several format like VCF, CSV or HTML for viewing, printing or using, if you want to import the retrieved contacts to iPhone for using, you should save them as VCF format.
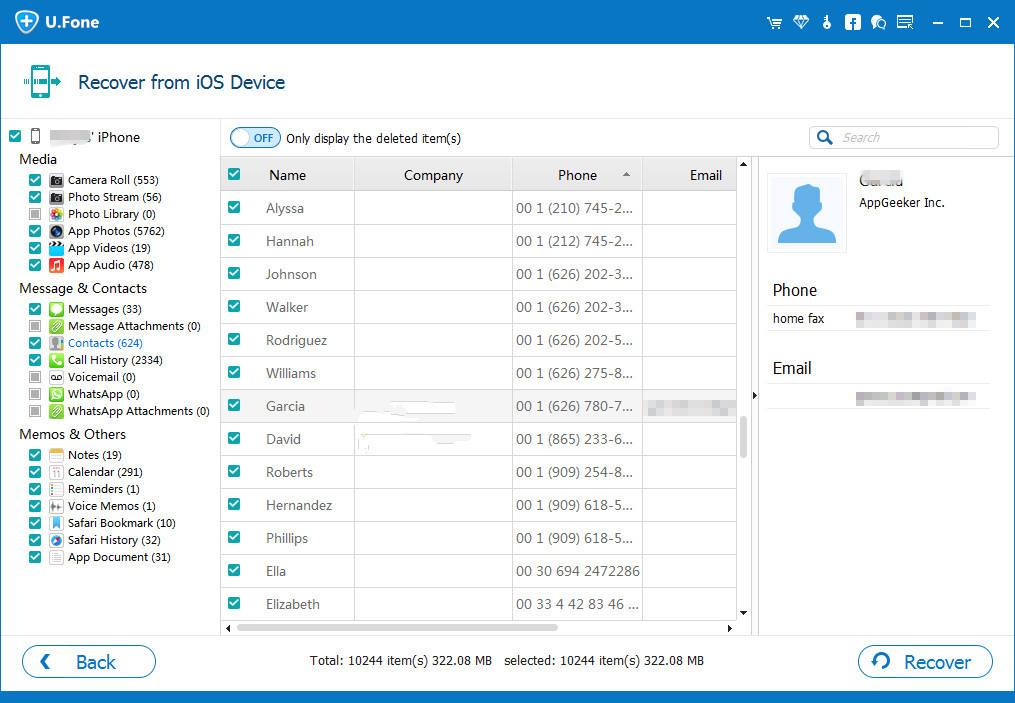
Step 5. Import the Retrieved Contacts to iPhone(Option)
Well done, you have recover lost contacts from iPhone devices, or restore lost contacts from iTunes/ iCloud backup. Not matter which recovery modes you using, all lost contacts be save onto the computer, you can keep them forever. If you want to transfer those restored contacts back to your iPhone devices, you can use this iPhone Transfer & Manager to import the contacts from computer to iPhone directly, this iPhone transfer also allows you backup all data from iPhone to computer, as well.
Read the guide: How to Import Contacts to iPhone
Now, please download the iOS Data & System Recovery and try to recover lost contacts from iPhone, iTunes and iCloud.

iOS Data Recovery
Recover Your iPhone Lost Contacts
Now, Even without Backups
Compatible with iOS 13 & iOS 12.3