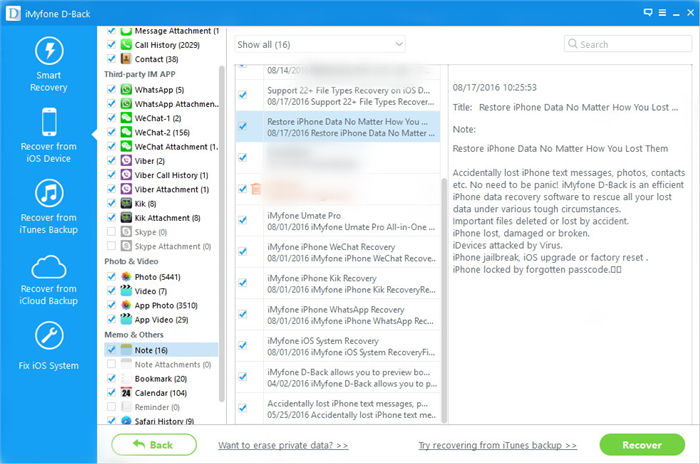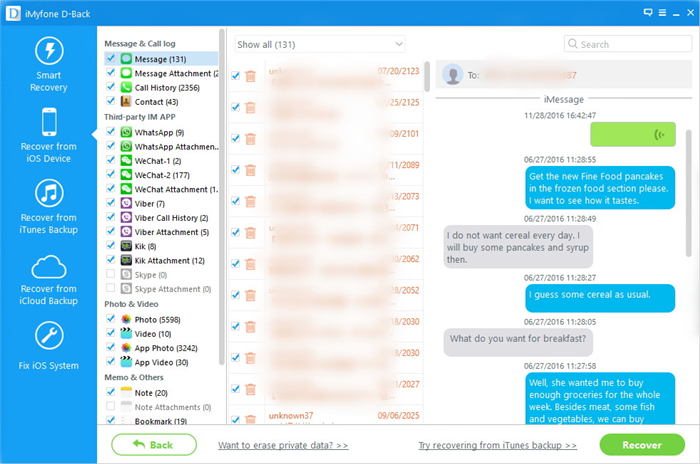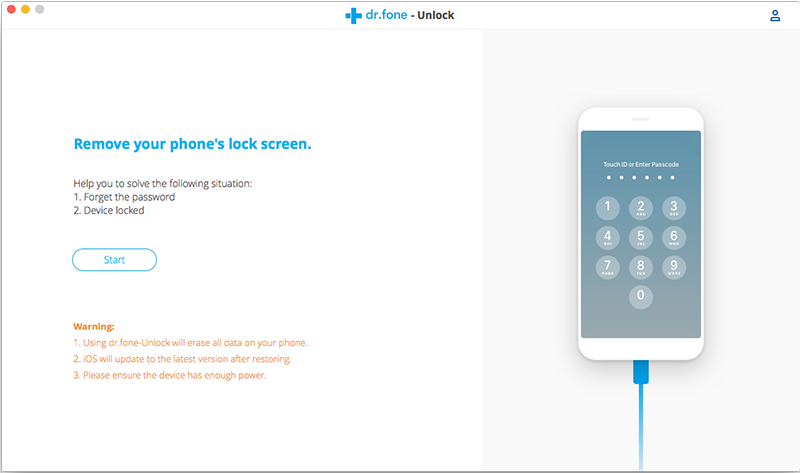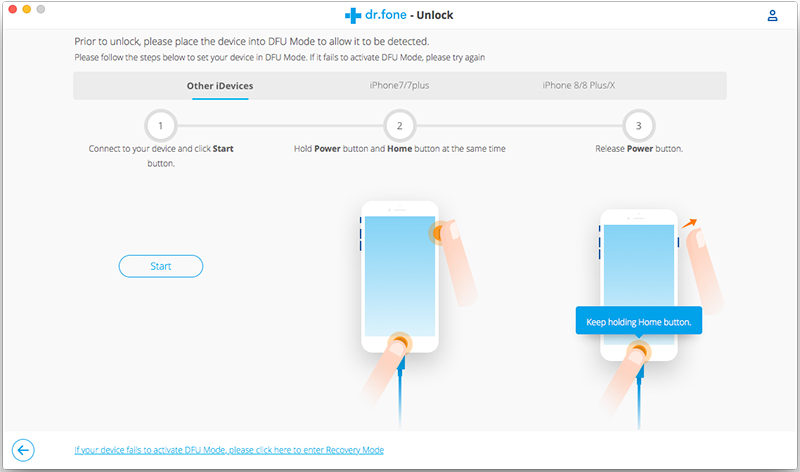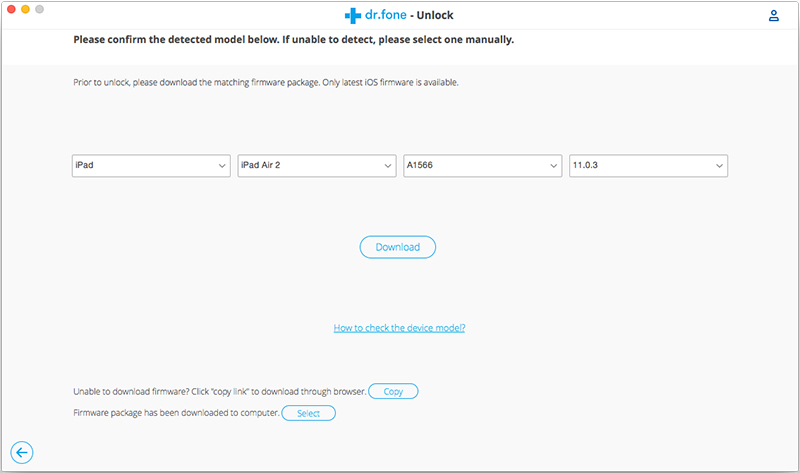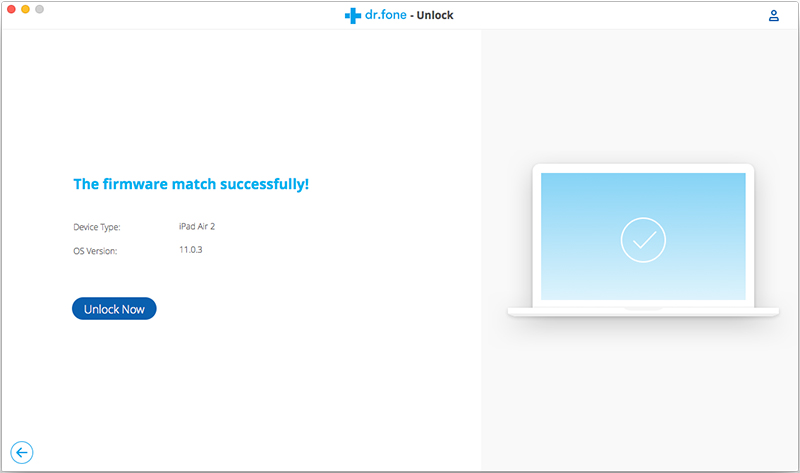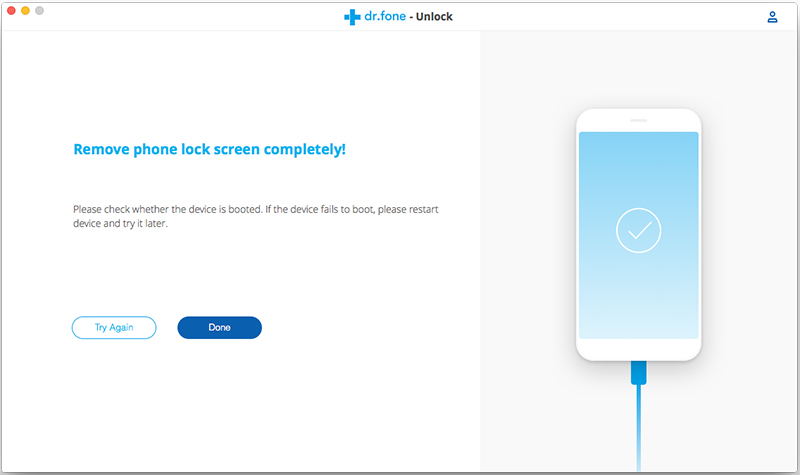“Last night I talk about the physical class with my classmate via Viber app. However later I deleted some information from the conversation accidentally. Is it possible to restore the deleted Viber messages from my iPhone without backup? Thanks so much.”
Viber, an app for free call, text and picture, is a very popular chat app among young people nowadays and it owns increasing users for recent years. Since viber users use this app to chat with others too often, may be it will contain a lot of important data in the Viber chat history. The Viber data means significant to people. Sometimes losing Viber data would cause some problems to lose important information. In this article, we show you how to recover deleted Viber messages on iPhone with 2 solutions.
Recover Viber Messages on iPhone with the help of iPhone Data Recovery
Mostly, losing Viber messages on iPhone will make people crazy. Thanks to iPhone Data Recovery, you can stop feeling depressed after losing data. iPhone Data Recovery is your top choice to recover deleted Viber messages on iPhone even without backup. On the other hand, it enable to restore the deleted data on iPhone with iTunes backup or iCloud backup. 20+ types of iPhone file such as WhatsApp data, WeChat data, Kik data, contacts, photos, text messages can be recovered. Support almost all iOS devices running kinds of iOS versions, even iPhone X, iPhone 8 and iOS 11.
Part 1: How to Recover Viber Messages from iPhone Directly
Step 1. Run Program and Connect the iPhone to the Program
Firstly, download and install the iPhone Data Recovery to your computer. Connect iPhone to the computer then start the software and select “Recover from iOS Device“. And then, the program will connect your iPhone soon.

Step 2. Select Viber File to Scan
From “Recover from iOS Device”, choose “Viber” file and click “Next” button to enter the scan process.

Then, the iPhone Data Recovery will scan your iPhone for deleted Viber messages.

Step 3. Recover Deleted Viber Messages from iPhone
At last, when the software completes scanning, you can find the recoverable files in the scanning result list. Click “Recover” and the program will prompt you to choose one folder as the recovery path to store your recovered Viber data. And then, you can view the selected data on the computer

Part 2: How to Recover Viber Messages from iTunes Backup
If you have backed up Viber messages to iTunes before losing data, you can recover them from iTunes backup with this iPhone Data Recovery.
Step 1. Run Program and Select iTunes Recovery Mode
Select “Recover from iTunes Backup” mode and select the backup file to scan by clicking the “Scan” button.

Step 2. Preview and Recover Viber Messages from iTunes Backup
It will take quite a time for program to scan and analyze the data from your iTunes backup file. Once the scanning process is complete, you can mark and recover the deleted Viber data you want by pressing the “Recover” button.

Related Articles:
How to Backup and Restore iOS Viber Messages
How to Export Viber Messages from iPhone to Computer
How to Recover Deleted App Files from iPhone
How to Restore Deleted WeChat History from iPhone