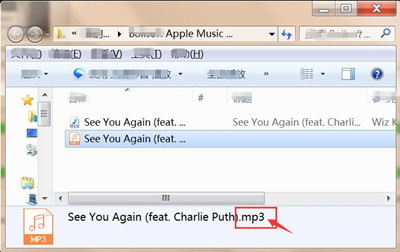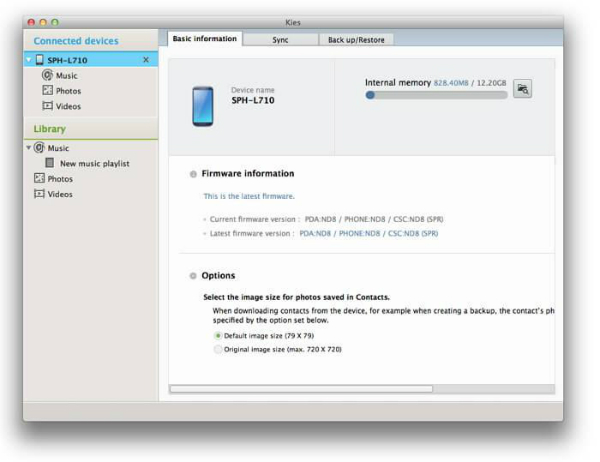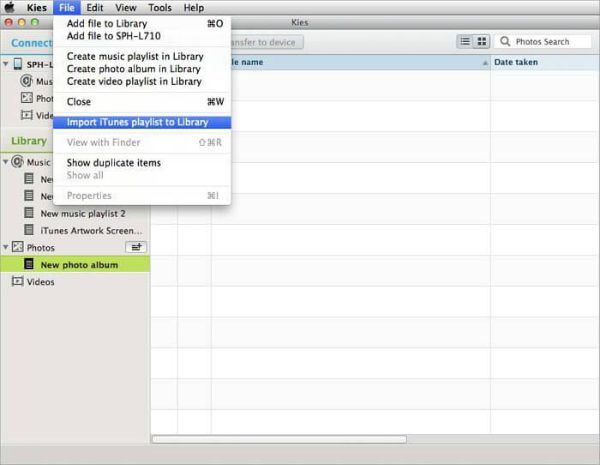[Summary]: Want to know how to transfer music including Apple Music tracks from iTunes to Samsung Galaxy S9? This article will teach you how to transfer music and playlist from iTunes to Galaxy S9/S9+/S10 by iTunes to Android Transfer, you can also learn how to stream Apple Music to Samsung phone.
You may like:
* Samsung Galaxy S9 Manager: Transfer Files to Galaxy S9/S9+
* How to Transfer Data from iPhone to Samsung S9
Samsung Galaxy S9 will debut next year, the source said the company has already begun production of 2018 flagship processor, Samsung’s own Exynos mobile processor. That means the Galaxy S9 smartphone coming out next year will be using 10 nm process technology, whether it is the rumored Exynos 9810 processor or the rival Snapdragon 845 processor, with the only difference being that Samsung’s own Exynos 9810 will use the second-generation process, while Qualcomm uses the original generation process.

iTunes music is protected with DRM encryption,Samsung Galaxy S9 supports MP3 format.In order to enjoying iTunes music on Android phone,you can remove DRM from iTunes music and convert iTunes music to MP3,then transfer music to Samsung Galaxy S9.
When I got a new Samsung Galaxy S9,I want to listen to Apple Music on Samsung Galaxy S9.For me, the easiest way to transfer music from iTunes to Galaxy S9, or from any device like Galaxy S8/S7/S6, iPhone 8/7/6S is by manually doing it myself. Plug a micro-SD card into a computer or your Galaxy S9, and drag all songs, albums, or collections to it. This can move everything at once and make this process extremely easy.
Using the included USB to USB Type-C cable connect your Galaxy S9 and get started.
iTunes Locations
Windows XP – C:\Documents and Settings\ (username)\ My Documents \My Music \iTunes
Windows 7, Windows Vista and Windows 8 – C:\ (username) \My Music \iTunes
Mac OS X – /users /username/ Music/ iTunes
Once you’ve found your iTunes music folder you’ll want to open that and have it handy on the desktop. Now simply plug in the S8 via USB to your computer, or insert an SD card. Users may need to pulldown the notification bar on the Galaxy S9 and select USB options to turn on Media Transfer Protocol (MTP). Although it may be set to that by default.
Part 1: How to Transfer iTunes Playlist and Music to Samsung Galaxy S9
Those using a Mac will need to install the iTunes to Android Transfer (Mac or Windows) program,which not only can help you transferring music from iTunes to Samsung Galaxy S9,but also allows you switch files includs photos, videos, music, contacts, text messages, Apps from on an old Galaxy to Samsung Galaxy S9, but the same steps apply from iPhone X, iPhone 8, iPhone 7, iPhone 6S/6/SE,etc.
Free download the iTunes to Samsung Galaxy Transfer and try to sync iTunes music to S9 with one click:




Samsung S9 Transfer – Transfer Music from iTunes to Samsung Galaxy S9
Backup and Restore Data – Backup your music, photos, videos, contacts, SMS etc. from Samsung S9 to computer and restore them easily.
Manage SMS and Contacts – Manage, export&import your Contacts and SMS, deduplicate Contacts, reply SMS with computer.
One-click Root Samsung S9 – Root your Android phones/tablets to take full control of your device.
Transfer Files to Samsung S9 – Transfer music, photos, videos, contacts, SMS between two mobiles (both Android and iPhone are supported). App Manager – Install, uninstall, import or backup Apps in batch.
Gif Maker – Create Gif from photos, motion photos, videos.
iTunes Manager and Transfer – Add iTunes Music to Samsung or transfer music from Samsung to iTunes.
Fully compatible with 3000+ Android devices (Android 2.2 – Android 8.0) from Samsung, Google Pixel, LG, HTC, Huawei, Motorola, Sony etc.
Easy Steps to Sync iTunes Playlist and Music to Samsung Galaxy S9
Step 1. Connect your Samsung Galaxy S9 to iTunes to Android Transfer
iTunes to Android Transfer is available as a free-to-try copy. Download it to your computer and install the same. Start the program by clicking the icon. The program appears showing the different options it provides in the menu bar. Now, connect the Samsung Galaxy S9 to the computer. Establish the connection using the USB cable provided by Samsung to avoid disruption during transferring process.
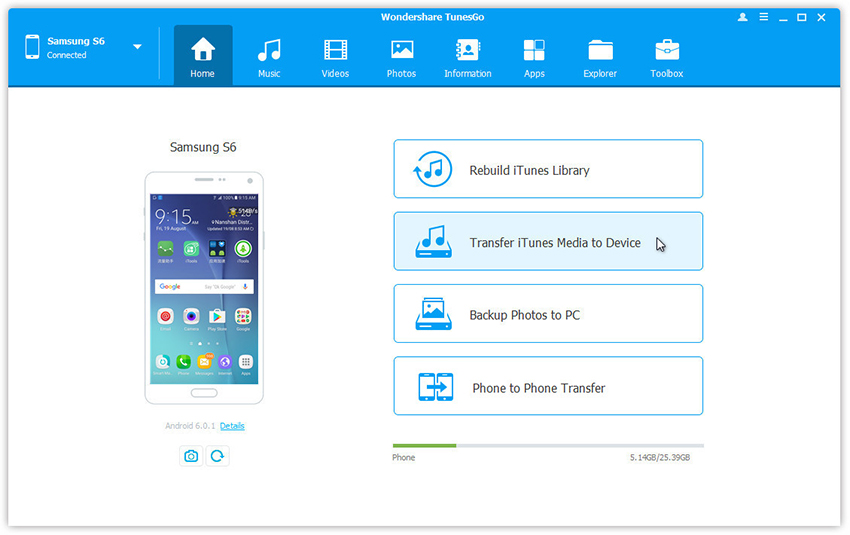
Step 2. Transfer iTunes music to Samsung Galaxy S9
As soon as the program recognizes the Galaxy S9 device, you can proceed to the transferring process by choosing the “Transfer iTunes Media to Device” option.
A new pop-up message opens up that displays several options. These choices give you the chance to move iTunes media to the connected Samsung Galaxy S9. TunesGo will scan for all the available iTunes files. Upon completing the scan, it will display the media according to their categories such as movies, songs, podcasts, and others.
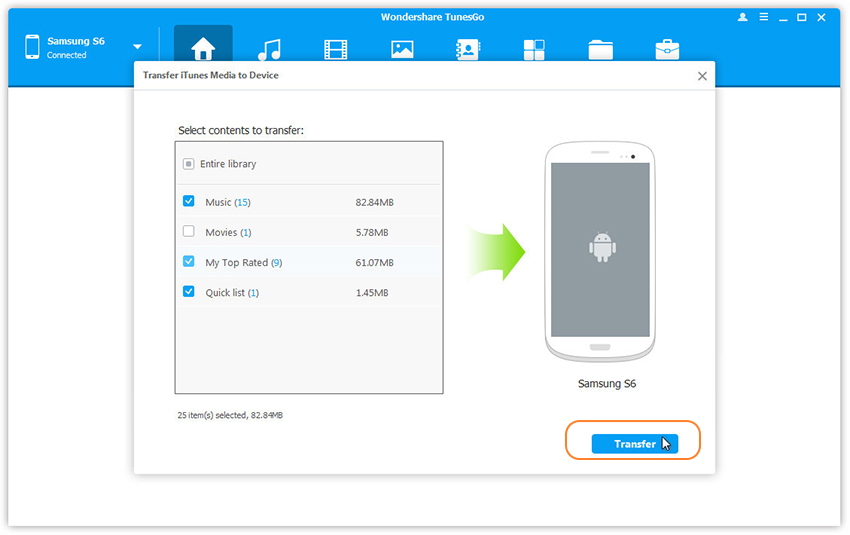
By default, iTunes to Android Transfer will select all the contents of the results window. However, as you are trying to move only music from iTunes to Samsung Galaxy S9, you can uncheck all other categories except Music. To begin transferring the selected category, press “Transfer.”
Step 3. Transfer music from iTunes to Samsung Galaxy S9
The Program will initiate the process of moving the music contained in the iTunes library to the Samsung Galaxy S9 device. The time to complete the process is dependent on the total size of the data. The program will display the progress of the transfer. It is preferable to leave the system until the process completes to ensure that there is no disruption. Upon completion, TunesGo will display successful completion message. You can end the operation by clicking the “OK” button.
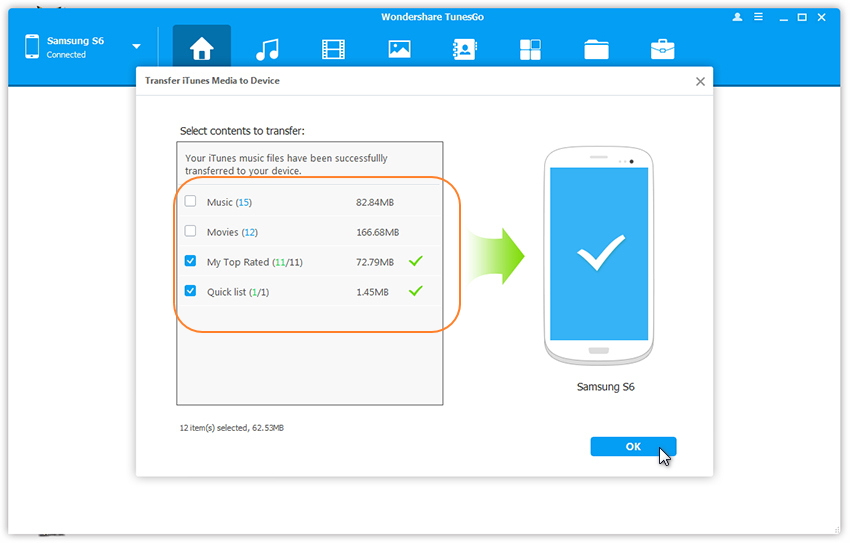
Then you can disconnect the device from the computer and browse the music app on Samsung Galaxy S9 to view the copied songs from iTunes library.
Note: A significant benefit that the software provides is that it will scan for duplicates during the scan for music files from iTunes library. It will then proceed to the process of transferring the content to Samsung Galaxy S9. Therefore, you need not worry about copying similar contents repeatedly.




Way 2: How to Transfer Songs from iTunes Library to Galaxy S9 by Samsung Kies
Samsung Kies is user-friendly files transfer software that created by Samsung Company for users switch files to Samsung Galaxy,it also allow you manage, download and transfers data from iTunes to Samsung Galaxy S/Note series devices. The transfer range include music as well. So you can use this software to sync music from your iTunes to Samsung Galaxy S9. The following music transfer operation is based on Mac OS computer.
Step 1: Open your browser and go to this website to download Samsung Kies software. Here choose the Mac OS version.
Step 2: Wait a few moments until the software is successfully downloaded, and then install it on your computer and launch it.
Step 3: Use the matched USB cable to link your Samsung Galaxy S9 with the computer and wait a moment for the detection of your phone by the software program. Once the device is confirmed being detected, your phone will be showing on the left column of the application window.
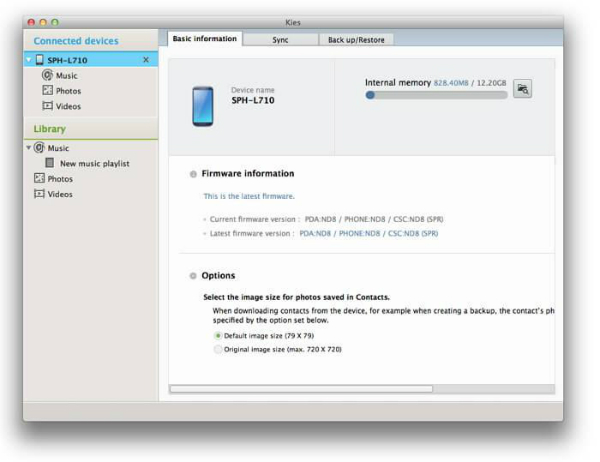
Step 4: Click on the “File” button on the top of the interface, a menu will drop down and click the “Import iTunes playlist to Library” option. Then find out the “New playlist” option under the “Library” menu on the left side of the interface, click on it, then all music from iTunes library will be saved.
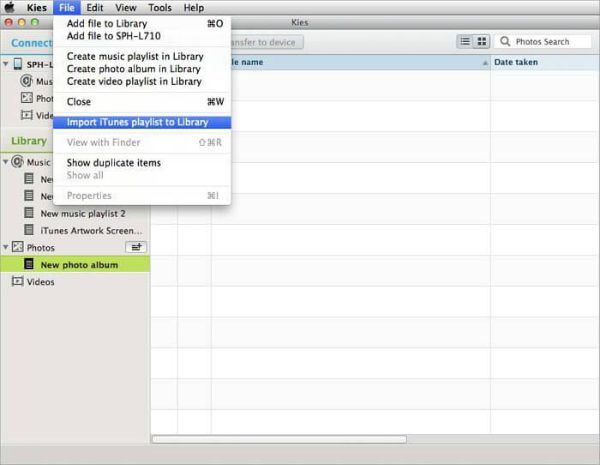
Step 5: Select the music among the music files that you want to transfer from iTunes form to Samsung Galaxy S9. Then click on the “Transfer to device” button to transfer the music to your Galaxy S9. All the operation is done, so quick and easy.
Well done,you know how to transfer music and playlist from iTunes library to Samsung Galaxy S9,as a new Samsung Galaxy S9 users,you can also use the Android iOS Manager tool to transfer data between Android/iPhone and Samsung Galaxy S9, manage & transfer files from computer to Galaxy S9, backup data from Samsung S9 to computer and root your Samsung Galaxy S9 geting more permissions.Now,free download the Android iOS Manager for Mac/Windows and try to transfer iTunes media files to your Galaxy S9 easily


Related Article
How to Stream Apple Music on Galaxy S8/S7/S6
How to Watch iTunes Movies on Samsung Galaxy S8/S8 Plus
How to Listen to Apple Music Offline
How to Keep iTunes Music Songs Forever
How to Convert Apple Music to MP3