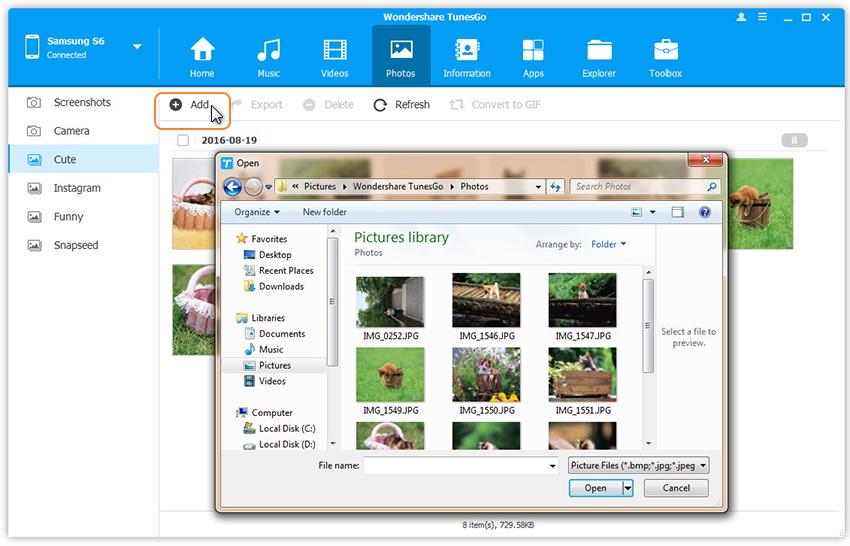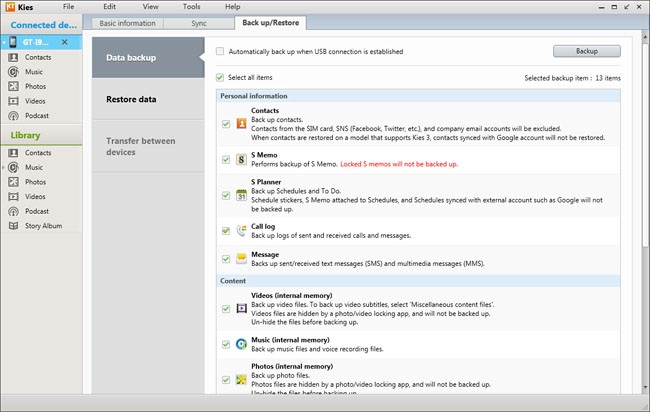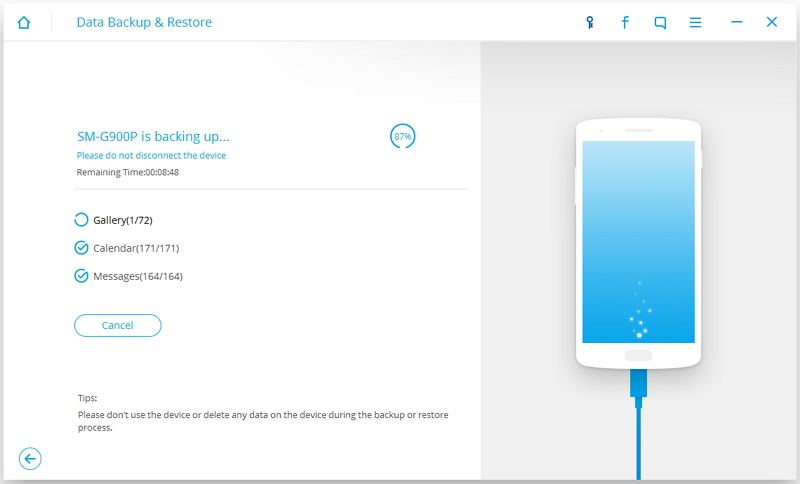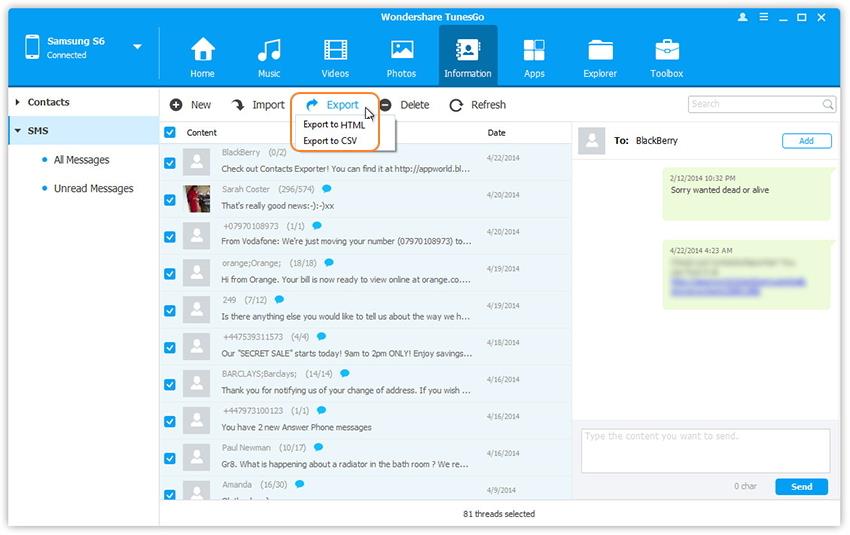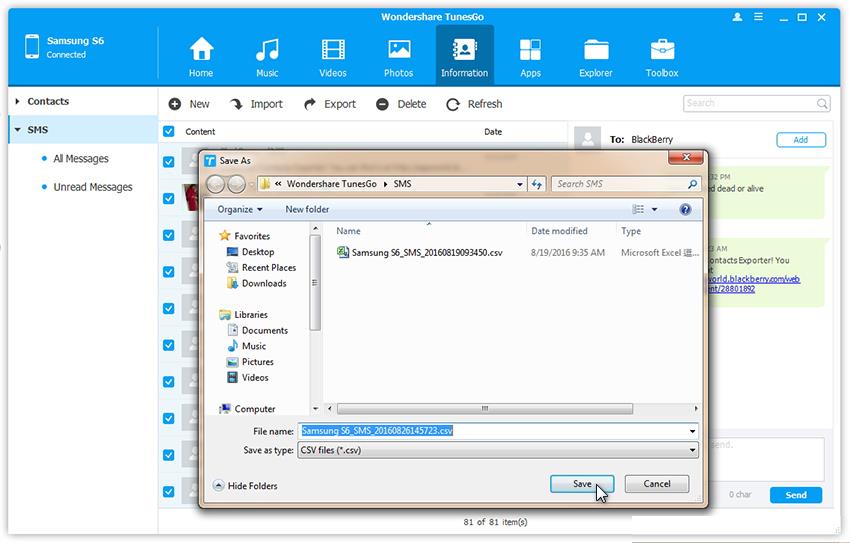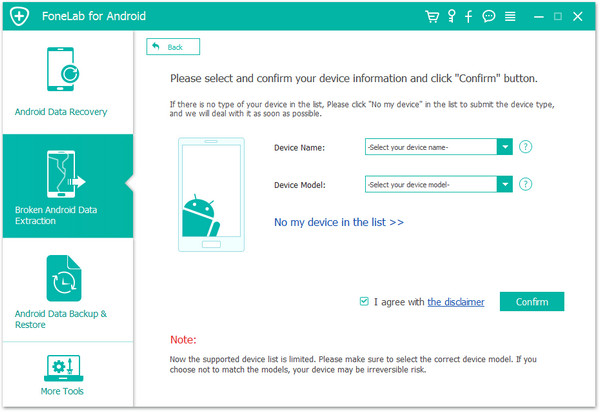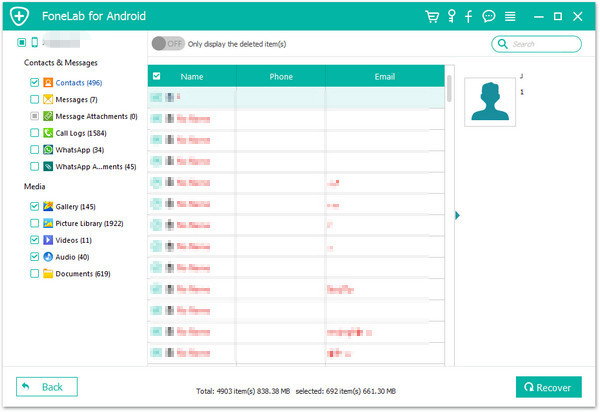“I get a new Galaxy S8 phone as the Anniversary gift. Can I ask how to backup the SMS on my Samsung phone individually?”
Over the past few years, Samsung has transitioned away from its plastic past to a refinement of its glass and metal build, and the Galaxy S8 presents the future of this design language. In previous years, Samsung’s Galaxy S flagship(s) would almost certainly be the best phones of the year, but this year LG, Huawei, and Sony have all bought their very best to the market, and Samsung’s issues have presented a rare chink in its armor.
We sent and received a large number of text messages to and from business partners, friends or beloved ones, of which some truly mean a lot to us. Unlike other media files, SMS cannot be saved in an external SD card. So, if your device get the system error or perform a factory reset, even other accident happen, all the messages will be lost.The current article discusses in detail about three different solutions to create a backup of the SMS on Samsung Galaxy S8 to a computer.
Part 1: Backup Galaxy S9/S8/S7/S6 SMS with Samsung Kies
Samsung Kies is an official software for Samsung devices with two version, Kies and Kies 3, available on the Samsung website. This program enables Samsung users to manage files, perform backups and restore data on Samsung mobile phones.
Step 1. Connect Galaxy S8 to Samsung Kies
Firstly, you should download and run Samsung Kies. Then, connect your phone via USB cable to PC. It may take seconds to detect your Samsung device.
Note that if there is a pop-up prompting you to update the firmware, please choose “Cancel”.
Step 2. Backup Messages for Galaxy S8
When it successfully connected, select “Backup & Restore” option and click on “Data backup“. Then, select “message” option under “Personal information“, and tap on the “Backup” button on the upper right of the interface. After a while, the backup process will be completed.
Note that if you want to restore messages, you can simply switch to the “Restore data” section, and then choose “Messages”, tap on “Restore” button.
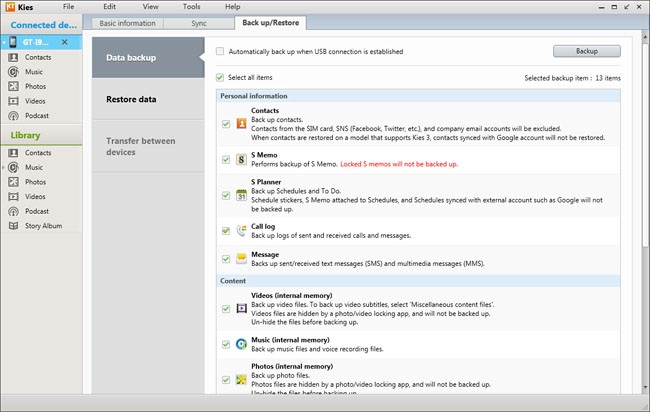
Part 2: Backup Galaxy S9/S8/S7/S6 SMS with Android Backup & Restore
Android Toolkit – Backup & Restore is a great data manage tool developed for Android users. With Android Backup & Restore , you are allowed to backup & restore contacts on Samsung Galaxy S8 easily and safely. There are only a few steps to back up Samsung data on computer including contacts, text messages, photos, music, videos, apps and others.Android Backup & Restore supports to most of Samsung smartphone, like Galaxy S8/S7/S6/S5/S4/S3, Samsung Galaxy Note 5/4/3/2, and more.


Step 1. Connect Galaxy S8 to Computer and Run Program
Launch Android Backup & Restore and from the “More Tools” section, select “Android Data Backup & Restore” option. Then connect the Samsung device to your computer using USB cables. The program will detect the device soon.


Note:If you have other Android management program on your computer, make sure none of them is running.
Tips: If you have used this program to back up your device previous, you are allow to view your previous backup by clicking on “View backup history”.
Step 2. Select File Types to Backup
Once program has detected your Samsung, click on “Backup” to select the data you want to backup (include in the past backup). Android Backup & Restore can be used to back up 9 different file types including messages, contacts, call history, calendar, gallery, audio, video, applications and application data. If you just need to backup SMS, select “Messages” only.
Please note that to backup app data requires your Samsung device to be rooted.

After you have selected the file which you want to backup, click the button “Backup” to start the process. The entire process will take you only a few minutes.
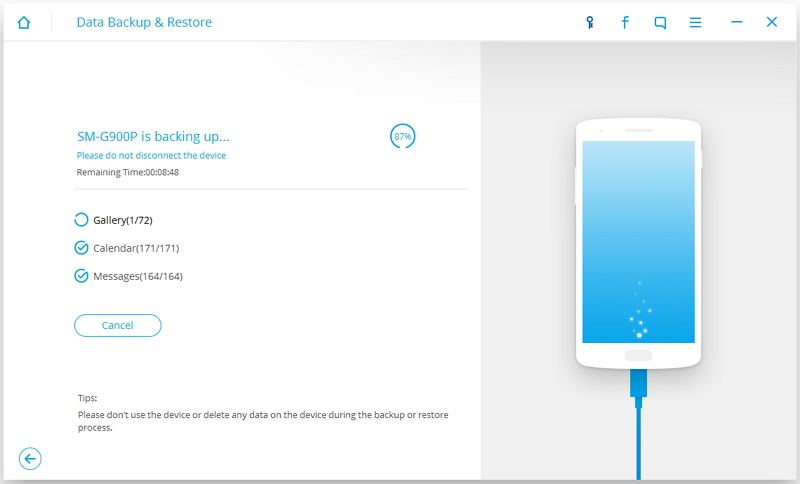
When the backup is finished, you are allowed to click on “View the backup” on the lower left corner of the window to see the details of the backup file.



Part 3: Backup GalaxyS9/S8/S7/S6 SMS with Android Manager
Samsung kies backs up and saves messages as a message.sme file, which is unreadable and can only be used to restore. You can try another SMS backup software for Samsung – Android Manager. It enables you to backup all or selected messages on Samsung Galaxy S8 phone easily and conveniently. Android Manager is a wonderful data manage tool for Android. With the help of Android Manager, you are allowed to transfer & manage Android data freely and safely on the computer.


Step 1. Run Android Manager and Connect Galaxy S8
Launch Android Manager and connect your Galaxy S8 phone to PC. Your Android device will be detected and displayed in the primary window.

Step 2. Select SMS to Export
Select “Information” tab. Click “SMS” on the left panel. All messages will be shown on the right.
Tick the SMS you want to save and then click “Export“.
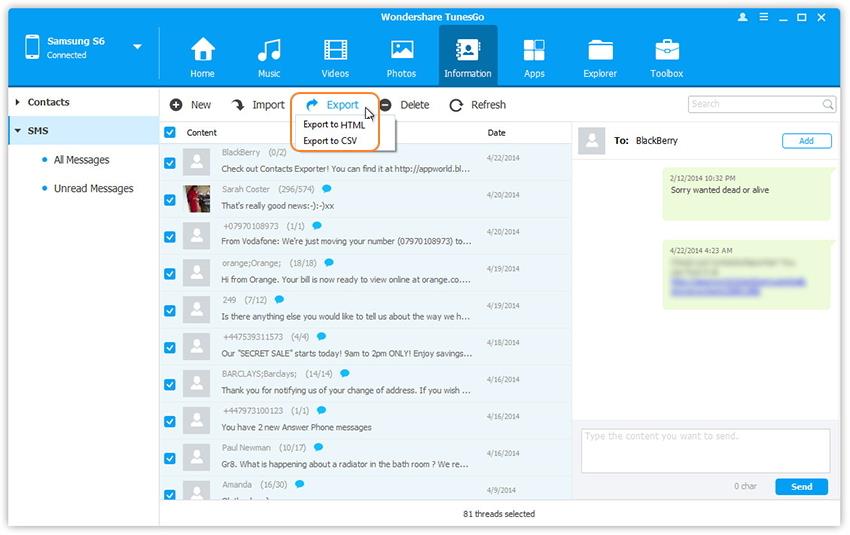
Step 3. Select the SMS Format to Export
Select the backup format from the two options: “Export to HTML” or “Export to CSV“.
Step 4. Select the Position to Save Backed up Contacts
This brings up the file browser window. Find your desired place to backup and save the SMS.
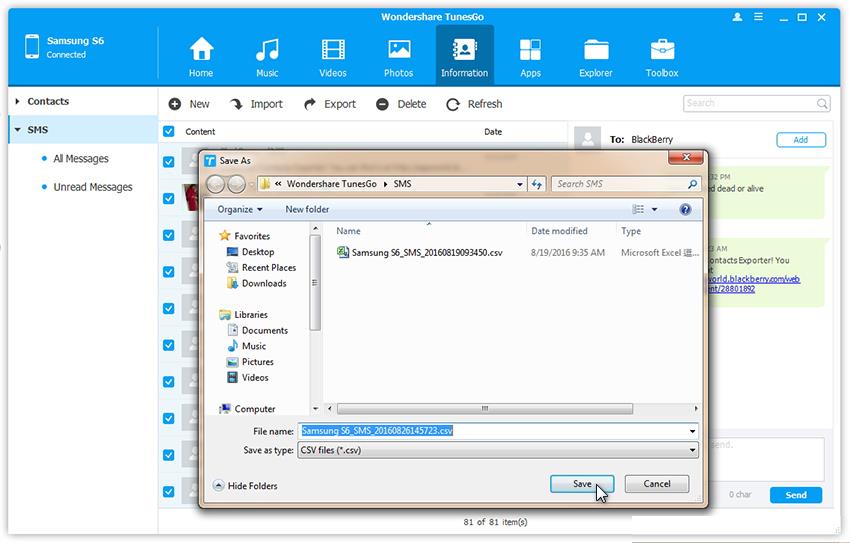


Related Article:
How to Backup Contacts on Samsung Galaxy S8
How to Backup WhatsApp on Samsung Galaxy S8
How to Manage Samsung Galaxy S8 on Computer
How to Recover Lost SMS from Samsung Galaxy S8
How to Recover Data from Samsung Galaxy S8
How to Backup and Restore Samsung Galaxy S8 with Samsung Kies
How to Backup & Restore Samsung Galaxy S8