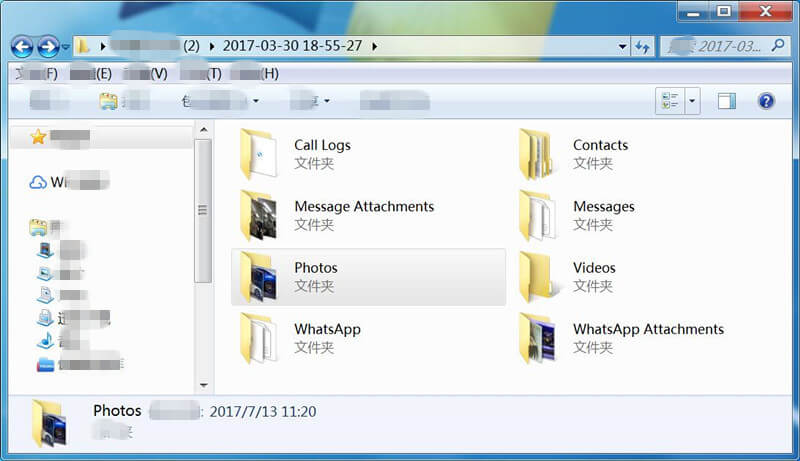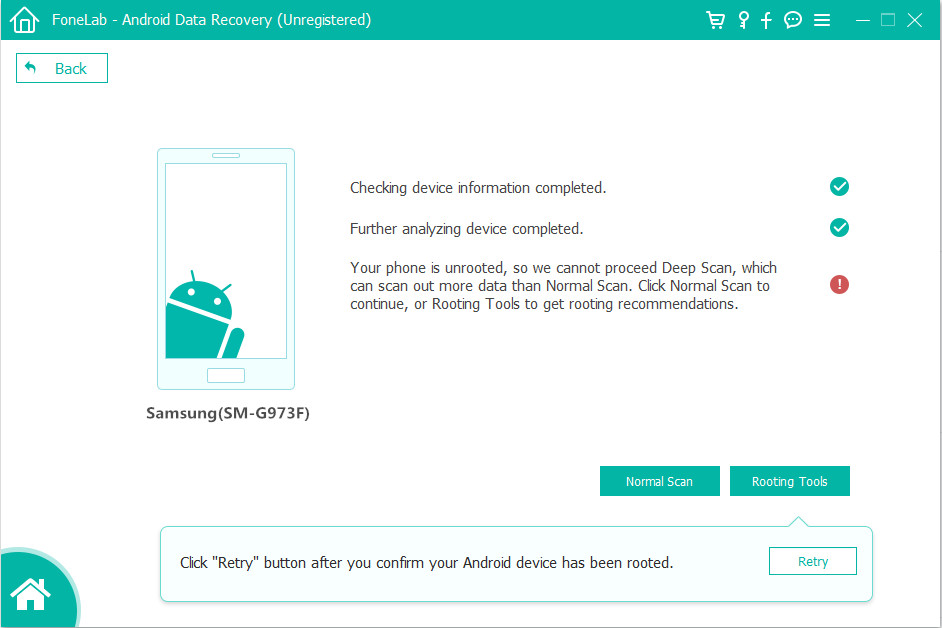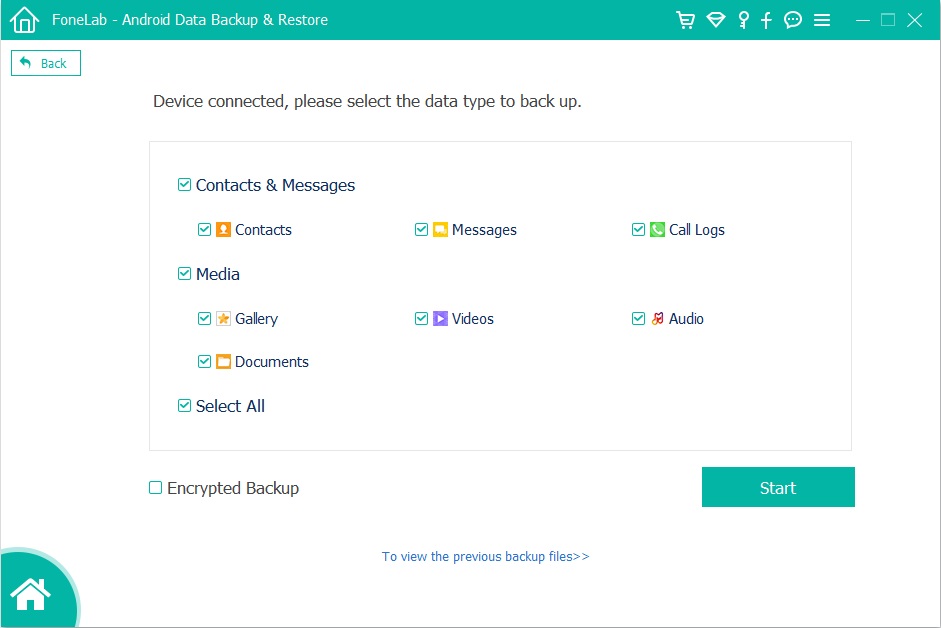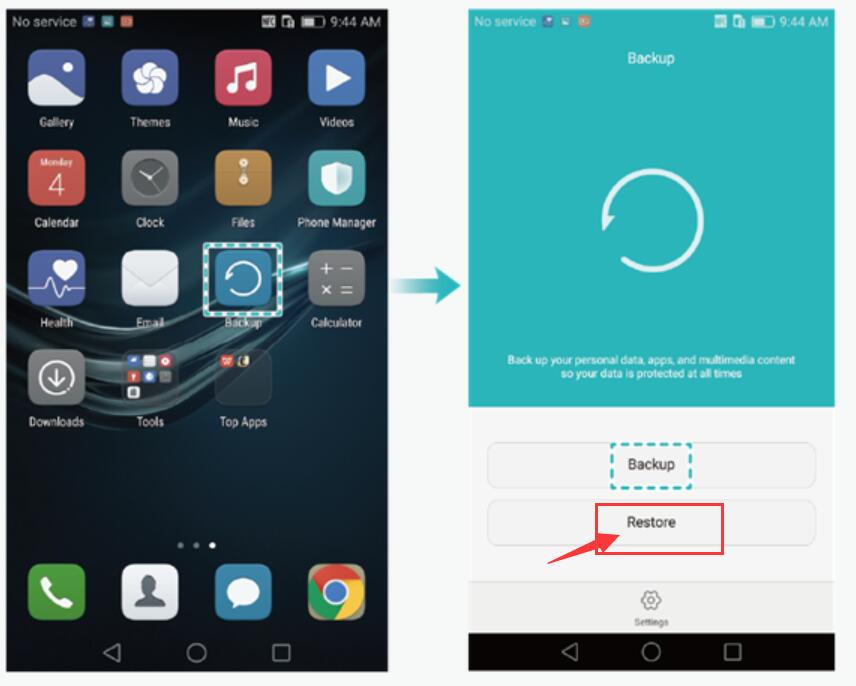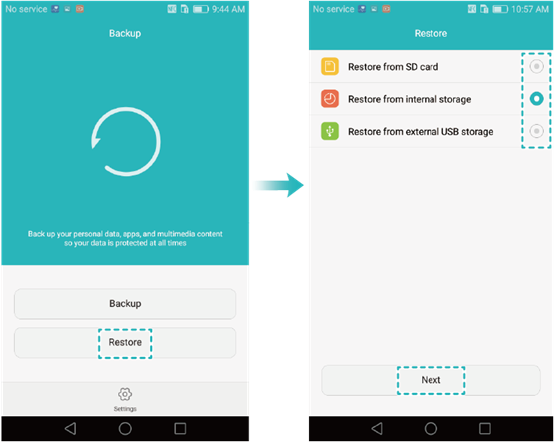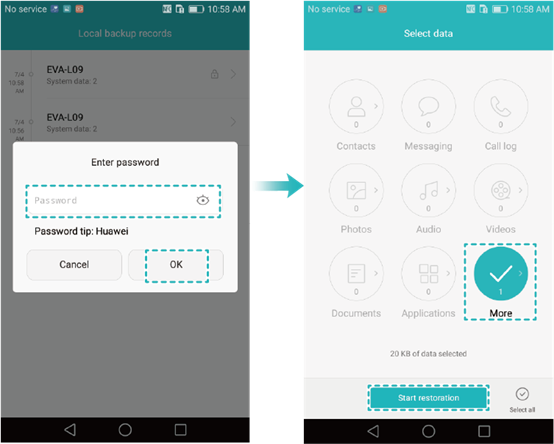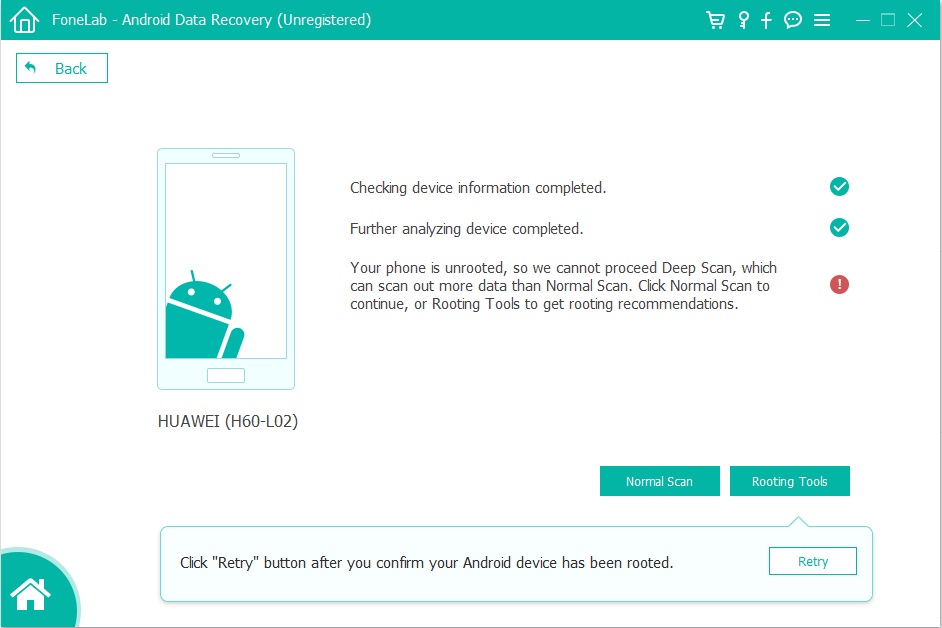[Summary]: This article shows you a simple way to recover photos, contacts, SMS, videos, WhatsApp from Android mobile phones. Try free Android Data Recovery to recover lost or deleted files from Android phone, free and safe download.
“Help! I just deleted photos on my OnePlus 7T. My friends have told me that a software would do the trick. Is there any way I can grab a free trial of a OnePlus data recovery software?”
“After reset my Xiaomi Mi 9, I found all contacts, messages and photos are lost, is it possible to recover lost data from Xiaomi Mi 9 after factory reset?”
“I cleaning some useless apps, but another reason for deleting WhatsApp app, when I install the WhatsApp again, all chat history also deleted, how to recover deleted or lost WhatsApp messages on Samsung Galaxy S10?”

What are the reasons for data loss from Android phone?
There can be several causes behind loss of data from Android phone and some of them include:
- Accidentally or unintentionally deleting files
- Files are deleted while transferring data from PC
- While upgrading or downgrading system OS
- Phone gets stolen or dropped somewhere
- Phone stuck in black screen of death
- The phone gets dropped from a height and it damages internally
- Severe malware or virus attack
- Phone stuck in Samsung logo screen or Android logo screen
- Deleting apps is yet another reason for deleting files
There may be other reasons as well but mentioned above are the common ones experienced by mobile mobile phone user. You can accidentally delete important photos, messages, WhatsApp messages because of a wrong tap, sometimes you may lost contacts after a factory reset, system crash, Android update, rooting, etc.
Also read: How to Recover Deleted Data on iPhone
Can I Recover Deleted Files on Android Phone?
Deleted or lost files on your mobile phone? Don’t worry, when you found the data was missing, immediately stop accessing your mobile phone. Also, turn off your mobile data or WiFi so that new data don’t get saved in any way, please don’t import new data to the phone, and do not take photo with your phone, prevent new data from overwriting the old data, you still have chance to get back the deleted data, since those deleted data is hidden and moved to a special space, which can’t be accessed by regular file explorer, only after rooting your Android phone can an Android data recovery app gain access to the data. Therefore, although some software developer said then can recover deleted data from Android without rooting, it is actually impossible to get back the deleted data without rooting.
This article will show you everything about Data Recovery for Samsung, OnePlus, Xiaomi, Oppo, Huawei, Sony, Google Pixel, etc. Learn the best and effective ways to recover deleted data from OnePlus 7T, Xiaomi Mi 9, Asus ZenFone 6, Google Pixel 3, Samsung Galaxy S10 Plus, Oppo Reno 10x Zoom, Huawei P30 Pro, Samsung Galaxy Note 10+, Huawei Mate 20 Pro, Sony Xperia 1 and other populart Android phones. After rooting the Android phone, you can easily to recover Android deleted data without any backup. The data includes contacts, photos, text messages, videos, documents, notes, audios, call logs, WhatsApp and many more.
Part 1: An Effective Android Data Recovery Software to Use
Android Data Recovery is a safely and powerful Android deleted/lost files recovery tool, which is special designed to recover your lost photos, videos, contacts and messages from all kinds of Android device, including Android phones and tablets, Samsung Galaxy S10/S9/S8/S7, Samsung Galaxy Note 10/Note 9/Note 8, OnePlus 7T/7T Pro, OnePlus 6T/6/5, Asus ZenFone 6, Zenfone Max Pro (M2)/M1, Zenfone 5z/3 Max/2, Google Pixel 4/3/2(XL), Oppo Reno 10x Zoom, OPPO A5 2020/F11 Pro/F11/A5s, Huawei P30 Pro/Huawei Mate 30/30 Pro, Huawei P20 Pro/Huawei Honor 7X/Huawei Mate SE/Huawei Mate 10 Lite/Huawei Honor 8X/Huawei P10 Plus, Sony Xperia 1, Sony Xperia XZ3/Sony Xperia L2/Sony Xperia XA2/Sony Xperia 10, LG, Redmi, HTC, Motorola, Nexus, Meitu, Windows Phone, Sharp phones and more Android smart phones.
The Android Data Recovery offers two effective recovery modes to get back the deleted data: Retrieve your contacts, messages, contacts, photos, videos, audios, call history, WhatsApp and documents from your Android devices, as well as recover photos/pictures/images and videos/movies from the SD card on your Android device.
Key Features:
- Support to recover photos, videos, contacts, messages, messages Attachments, call history, audios, whatsApp, documents from Android phone or SD card.
- Preview and selectively recover deleted data from Android phone before recovery.
- Extract data from dead/broken Samsung internal storage, fix Android OS to normal, such as frozen, crashed, black-screen, virus-attack, screen-locked, easy to get your Samsung phone back to normal.
- Recover data on broken screen or black screen Samsung phone, supported Galaxy S6/S5/S4/Note 5/Note 4/Note 3, etc.
- Recover Android data lost due to mistaken deletion, factory reset, system crash, forgotten password, flashing ROM, rooting, ect.
- Supported Android OS: Android 2.0 to Android 9
- Supported computer OS: Windows 10/8.1/8/7/Vista/XP, 10.15 (macOS Catalina)10.14 (macOS Mojave), Mac OS X 10.13 (High Sierra), 10.12(macOS Sierra), 10.11(El Capitan), 10.10 (Yosemite), 10.9 (Mavericks), or 10.8
Now, download the free trial version of Android recovery tool to recover deleted data on Android phone.




Part 2: How to Recover Deleted Files from Samsung Galaxy S10/S10+/S10e
Let’s shows you how to retrieve deleted files on Samsung Galaxy S10 as example, you can also follow the same steps to recover lost data from almost all brands of Android smart phone after rooting.
With the Android data recovery software in hand, you can recover deleted data from internal storage of your Android, recover data from a broken Samsung phone, and recover deleted files from a SD card of your Android. Please free download the Android data recovery software on your Windows or Mac computer firstly.




Step 1: Run the Android Toolkit on PC or Mac
Our software only can be used on computer, please download the trial version on your Windows or Mac computer firstly, install it.
Launch the software, you can see it’s main interface, if you want to recover deleted files on Android phone, please click “Android Data Recovery” mode.

Step 2: Connect Samsung S10 and Enable USB Debugging on it
Plug Samsung Galaxy S10 into computer. Tap “Allow” when prompted on the phone.
Then you’ll need to have USB debugging mode enabled on your Samsung Galaxy S10 to grant your access to it. If your phone’s USB debugging has been enabled before, you can skip this step and move the step 3.
After connecting, you should check USB debugging on your Android to have it detected by the program. Choose the right way for your own device.
1) Android 2.3 or earlier: Go to “Settings” < “Applications” < “Development” < “USB debugging”
2) Android 3.0 to 4.1: Go to “Settings” < “Developer options” < “USB debugging”
3) Android 4.2 or newer: Go to “Settings” < “About Phone” < click “Build number” for several times until you get the note that You are under developer mode” < Back to “Settings” < Click “Developer options” < “USB debugging”
Also read: How to Enable USB debugging on Any Android Device

Step 3: Choose Data to Scan
When your Samsung Galaxy S10 is connected and detected by the program, please choose what you’d like to scan for the deleted files in the Samsung S10 storage, such as photos, videos, contacts, SMS, WhatsApp messages. Then, you need to click “Next” button in the screen below to start analyzing it.

Note: Please ensure that your phone battery is more than 20% charged, so that you can get a smooth scan.
Step 4: Start Analyze the Samsung S10 and Scan Deleted Files
Now the Android data recovery software starts to analyze your Samsung Galaxy S10 and then scan all files from it.
If you want to deep scan more lost and deleted files from Samsung Galaxy S10, you should be prompted to root the device for a deep analysis of the lost stuff. To do this, click “Rooting Tools” button, it will pop up an website to you to download a popular Android Root tool, it named KingoRoot app, please download it on your computer, rooting your Samsung Galaxy S10 firstly.
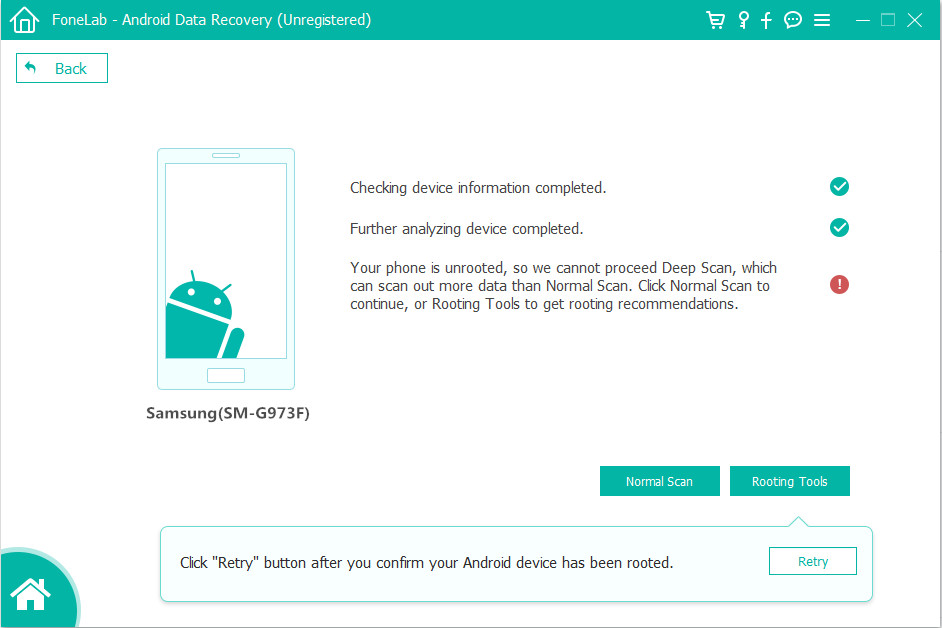
Tips: Please don’t worry, your phone will return to original unroot state after getting data back, you can also read “How to root and unroot an Android Device” for full tutorial.
Once rooted, click “Retry” button, the Android data recovery tool continues scanning your rooted Samsung S10. This will take some minutes, please keep connecting your phone with the computer and waiting patiently.
Step 5: Preview and Recover Data from Samsung Galaxy S10
After the scan, a list of recoverable files that have been found from your Samsung Galaxy S10 will be shown. Moreover, there will be a preview window of files for you to preview the text messages, contacts, photos, videos, WhatsApp, etc. from Samsung device before recovery, and if you switch on “Only display the deleted items”, you’ll see all deleted files.

Recover deleted text messages on Android

Finally, please click “Recover” button on the bottom right, then tool start to recover the files ans save them on computer safely.
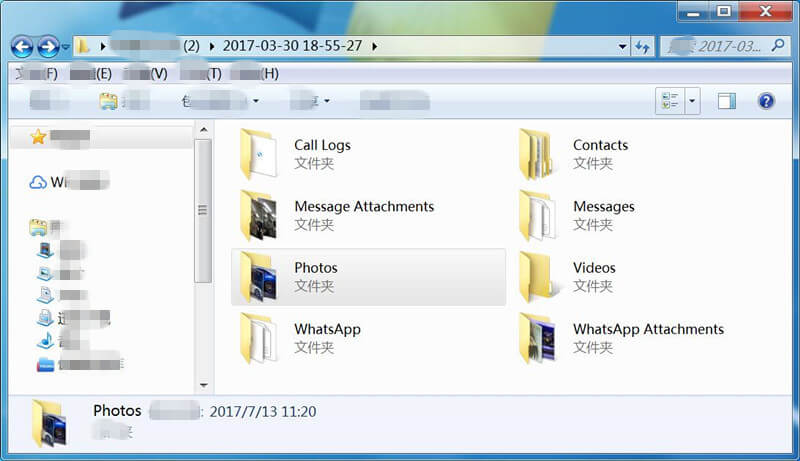
Finished!
Download Android Toolkit – Android Data Recovery software to have a try now!




Step 6: Import the Recovered Files to Samsung S10 or Other Android Device(Option)
Well done, you have get back the deleted data from your Samsung Galaxy S10, you can also view or print the recovered text messages, contacts, call logs and WhatsApp messages on computer. If you want to transfer the recovered data to your Samsung S10 or other Android phone for viewing or using, we recommend you use this Android & iOS Manager tool to transfer the recovered photos, videos, music, contacts(CSV format) and text messages(CSV format) to Android phone.
Also read: How to Import Files to Samsung Galaxy S10

Part 3: Backup Up Android Data to Prevent Data Loss or Damage
To protect your important data from being deleted or erased again, it is a good idea to back up important Android data regularly so that you can have an extra copy of the important data in case they are deleted by mistake.
Currently, most mobile phone manufacturer has launched its own data backup service, including local backup and cloud backup, such as Samsung Cloud, Smart Switch, Samsung Kies, Huawei HiSuite, Huawei Cloud, Huawei backup & restore application, OnePlus Switch, Mi PC Suite, Xiaomi Cloud, OPPO Cloud, OPPO backup & restore application, Sony backup & restore application(Sony Xperia PC Companion) and Google backup service.
Google backup service is available for almost all Android smart phone, which is a great service for backing up Android data to Google Cloud. Once it’s backed up, there’s no worry when deleting files, or losing the device or phone data is damaged.
Method 1: Backup Data from Android to Google Cloud
Let’s learn how to back up Android data to Google account, including apps, app settings, contacts, photos & videos, call logs, Wi-Fi passwords, account data, and other files.
Step 1. Swipe up or down to get to the Apps screen on Samsung S10.
Step 2. Tap Settings > Accounts and backup > Backup and Restore.
Step 3. In Google Account section, sign in your Google account, then toggle on “Back up my data” as well as “Automatic Restore”.
To Back up SMS text messages from Android to Google Drive
Open Google Drive app, tap Settings > Google backup > SMS messages and enable SMS backup.
Method 2: 1-Click Backup Android Data to PC or Mac
The most safely place is your computer, so we recommend you backup data from Android phone to your computer.
This Android Toolkit – Android Data Backup & Restore is special designed to back up your Android data safely and selectively, including WhatsApp messages, WhatsApp pictures & videos, contacts, messages, call logs, gallery, images, screenshot, videos, audio and documents. After creating a Android backup folder, you can set a password for protecting your important backup. In addition, you can preview and select the data you want to restore, the tool allows you directly restore the backups to your Android device for further use.
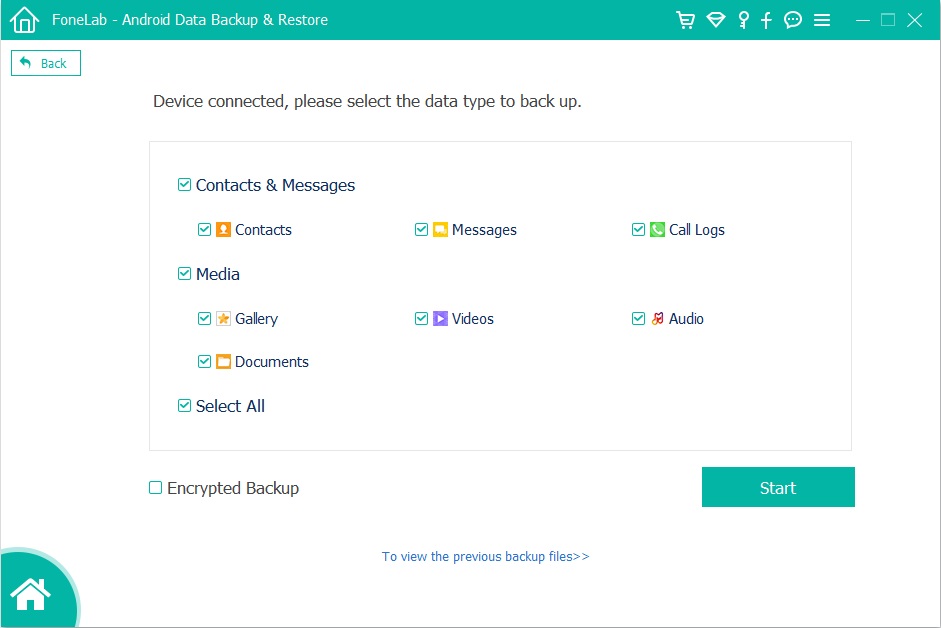




Conclusion
We hope that our Android Data Recovery software can help you recover data and contents lost or deleted on Android phone. You also can use this Android Toolkit to fix more phone’s issues: data recovery, data backup & restore, phone switch, Android unlock, WhatsApp data transfer, Kik/Viber/Line/WhatsApp/Wechat data backup & restore, etc. This Android Toolkit will helps you keep your Android phone at 100% performance.