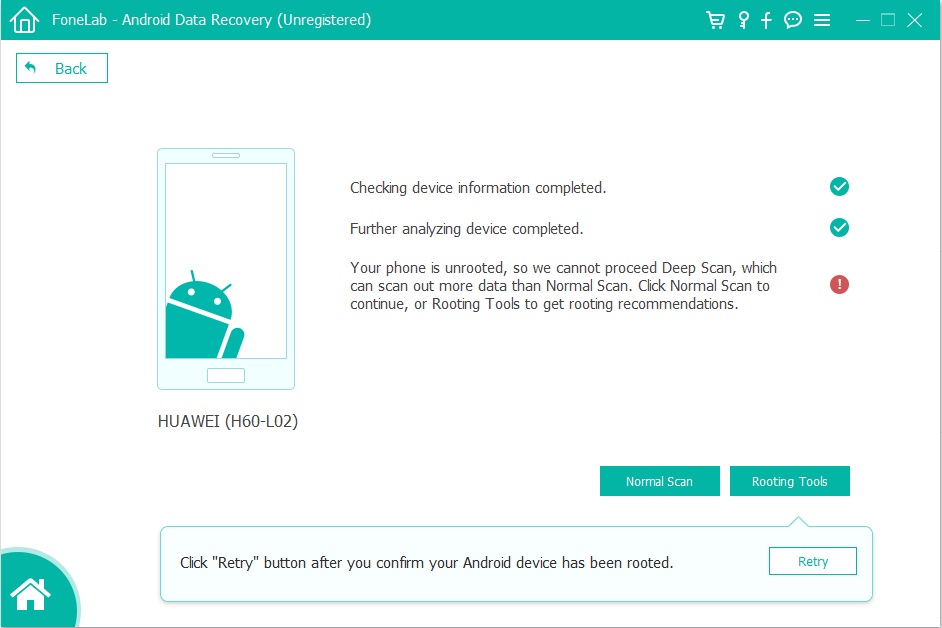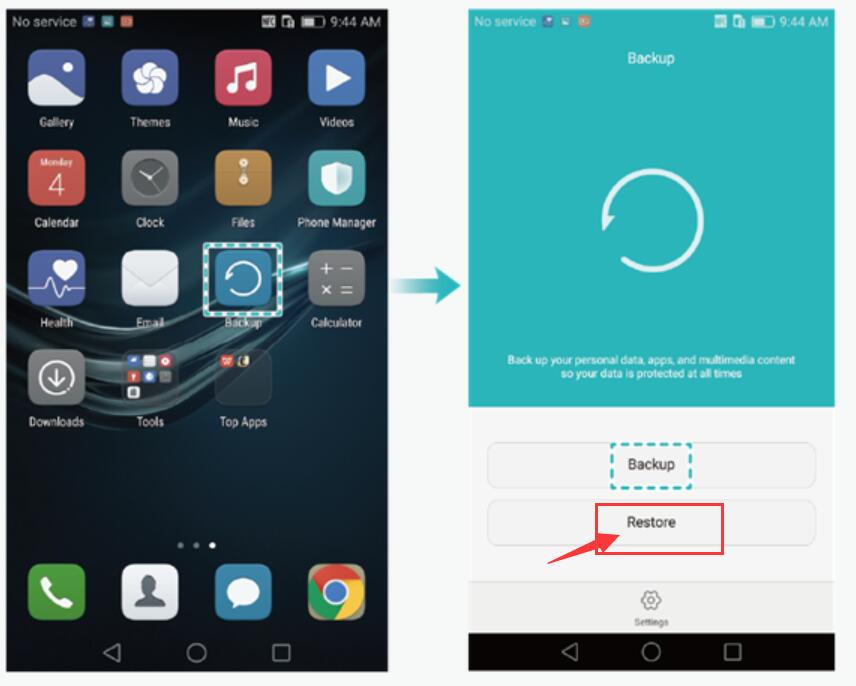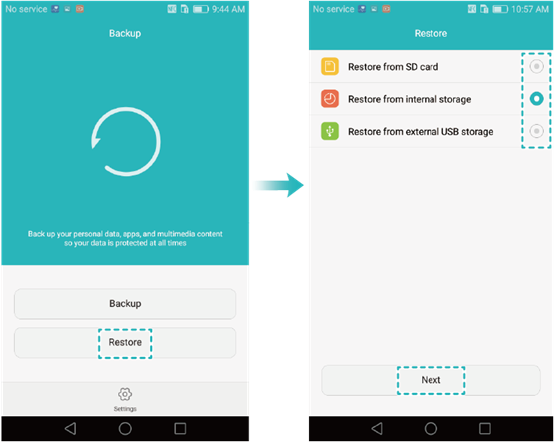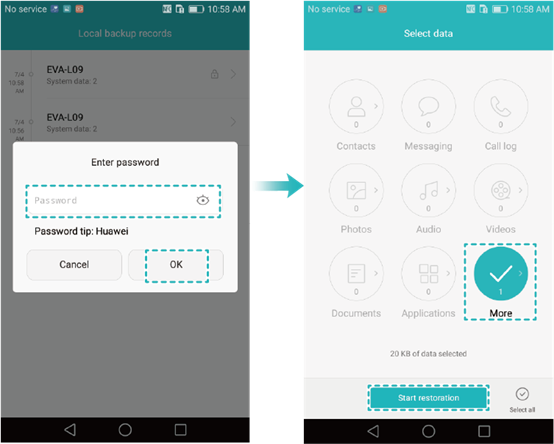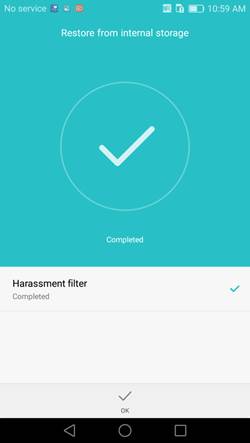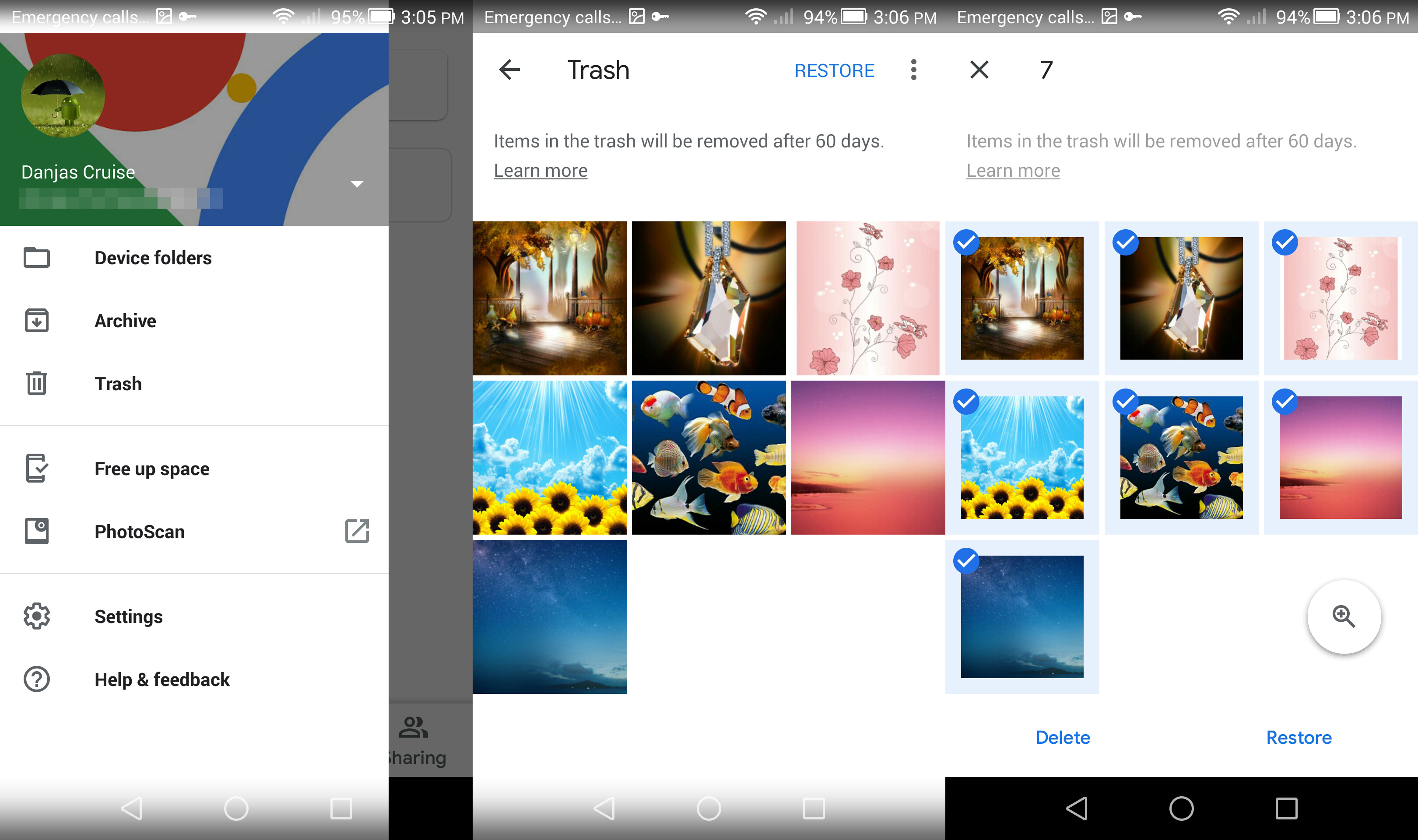[Summary]: If you want to recover lost or deleted photos, videos from Huawei phone like P30, P20/10, Mate 20/10/9, Honor 10/9/8, nova 5/ nova 4, Huawei G9/ G8 at ease, this article teach you two effective methods to restore deleted photos, videos from Huawei Android phones.
It’s not a surprise that Huawei has become one of the best smart phone manufacturers in the world. In 2014, Huawei has released more than 75 million smart phones. It achieves good reputation amount Android smart phone users. So far, Huawei’s mobile phones have occupied a considerable market space in the global market, and more and more people use Huawei mobile phones. In recent years, several Huawei Android smartphones have received extensive attention, such as Huawei P30, P20, Mate 20 and Mate 10, etc.
CONTENTS:
Most Huawei phones runing with Android OS, after that, the Huawei devices will use their own operating system – HarmonyOS. No matter which mobile phone system it runs, data deleted and loss is the common issue that mobile phone users face in daily day. It is inevitable to accidentally deleted photos on Huawei phones, some unexpected accident will happen when you using mobile phone daily day. For example, you may deleted picture files on Huawei P20 carelessly, formatting the SD card of your Huawei Mate 20 Pro, virus attacked, Android system updated, Android rooted failed, Android system Room, device get broken, etc,. In this guide, we will shows you how to retrieve deleted photos and videos from Huawei phone with a reliable Huawei data recovery solution.
This Huawei Photo Video Recovery – Android Data Recovery is your best choice. You couldn’t image that it can be used under various data loss circumstances. With this program, you can easily recover deleted photos, videos from Huawei phone without backup. It also supports to retrieve deleted photos, text messages, contacts, videos, audio, call logs, WhatsApp messages, documents and more from Huawei phone. This powerful Huawei data recovery program works well for almost all Huawei devices, including Huawei (P30/P20/P10/P9, Mate RS, Mate 10/9, Nova series, Y, G series), and other Android devices, such as Samsung Galaxy, HTC, Lenovo, Motorola, LG, Google Pixel, Sony, ZTE, OPPO, Xiaomi, OnePlus and more Android smartphones.
Recoverable Photo and Video Formats
Gallery – JPG, JPEG, TIFF, GIF, PNG, BMP
Picture Library – JPG, JPEG, TIFF, GIF, PNG, BMP
Video – MOV, M4V, MP4, AVI, 3GP, etc.
WhatsApp Pictures and Videos – JPG, JPEG, TIFF, GIF, PNG, BMP, MOV, M4V, MP4, AAC, VCF
Free download the Android Data Recovery and start to recover data on Huawei phone.




Part 1: How to Recover Deleted Photos, Videos from Huawei P30/P20/P10
Step 1. Launch Android Data Recovery on Computer
First of all, please download the Android ToolKit – Android Data Recovery on your computer and run it.




Now you can see many different options displayed on the program and then select “Android Data Recovery” option to go on.

Step 2. Connect Your Huawei Phone to Computer
Connect your Huawei P30/P20/P10 to your PC with the help of USB cable. Make sure USB debugging is enabled on your Huawei Android phone.
More details are included in this guide: how to enable the USB debugging on Android device.

After that, you should allow the program detect Huawei phone to the computer, then you will get pop up message on your phone, simply tap “OK” and ensure USB debugging on your phone.

Step 3. Select Gallery and Picture Library to Scan
Now the program will detect all data on your device.You can select the specific files you want and detect them by ticking the “Next” button to go on. For photos recovery, you should make sure “Gallery” and “Picture Library” option is tick.

Then you’ll get a window as follow on your device after your phone is detected by the program. Now you must click “allow” for the program scanning and analyzing the deleted data from Huawei phone.

Step 4. Root for Deep Scan the Deleted Files
When you arrive at the screen shown as below, the Android data recovery software requires the Huawei phone to be rooted for deep scanning. To root your Android phone for a complete scan, please click the Rooting Tools button, then download, install and use the KingoRoot tool to root your Huawei phone safely.
Check out the article on how to root and unroot an Android device with KingoRoot.
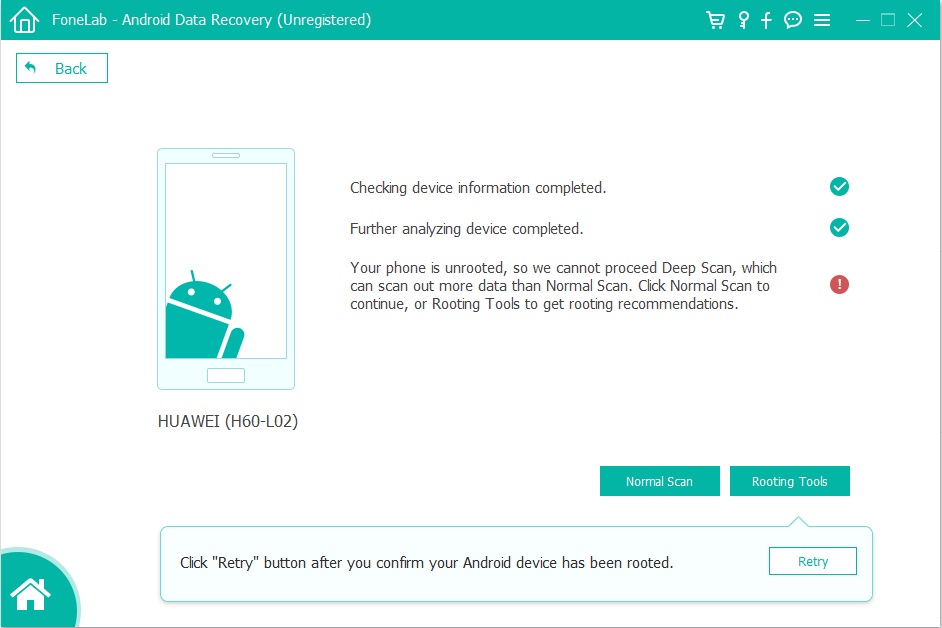
Tips: Don’t worry, this KingoRoot tool does not damage your data and your device, it also can help you return to its original state after the recovery data is complete.
After the root complete, the Android data recovery start to deep scanning over your Huawei. This scanning process may take about 15 minutes, please keep your phone connected with the computer.
Step 5. Preview and Recover Photos and Videos
Now you can preview all recoverable data from the scan result list after the scanning process finished. Choose the data you want to restore under “Gallery“, “Picture Library” and “Videos” file and then click “Recover” button to save them on the computer.





Supported All HUAWEI Phones and 6000+ Android Devices
Huawei P: Huawei P30/ P30 Pro, Huawei P20, Huawei P20 Pro, Huawei P10, Huawei P10 Plus, Huawei P9, Huawei P9 Plus, Huawei P8, Huawei P8max, Huawei P8 Lite, HUAWEI P smart+ 2019, HUAWEI P smart 2019, HUAWEI P smart
Huawei Mate: Huawei Mate 20/ Mate 20 Pro, Huawei Mate 20 X(5G), HUAWEI Mate 20 RS Porsche Design, HUAWEI Mate RS Porsche Design, Huawei Mate 10/10 Pro, Huawei Mate 10 Porsche Design, Mate 10 lite, Huawei Mate 9, Huawei Mate 9 Pro, Huawei Mate 9 Porsche Design, Huawei Mate 8, Huawei Mate 7, Huawei Mate S and Huawei Mate RS Porsche Design.
Huawei Honor: Huawei Honor V9, Huawei Honor 8,Honor 8 Pro, Huawei Magic,Huawei Honor 7/6, Huawei Honor 6, Honor 6X , Huawei Honor 5X,Huawei Honor 4c/3c, Huawei Honor 4x
Huawei Nova:HUAWEI nova 5 Pro, HUAWEI nova 5, HUAWEI nova 5i Pro, HUAWEI nova 4/nova 4e, nova 3/nova 3i, nova 2s, Huawei Nova 3e, Huawei Nova, Huawei Nova Plus
Huwei G: Huawei G9, Huawei G9 Plus, Huawei G9 Lite, Huawei G8, Huawei G7 Plus, Huawei GR5 2017, Huawei GT3, Huawei GR5, Huawei GR3, Huawei Ascend G7
Huawei Y: HUAWEI Y9 Prime 2019, HUAWEI Y7 2019, HUAWEI Y9 2019, HUAWEI Y6 2019, HUAWEI Y5 2019, HUAWEI Y6 Prime 2018, HUAWEI Y6 2018, HUAWEI Y9 2018, HUAWEI Y5 Prime 2018, Huawei Y5 2017, Huawei Y6II, Huawei Y5II, Huawei Y3II, Huawei Y6 PRO
Ascend:Huawei Ascend P8, Huawei Ascend G7, Huawei Ascend Mate 7, Huawei Ascend Mate 6
Other Android devices, such as Samsung Galaxy, LG, HTC, Sony, Google Pixel, Nexus, OnePlus, Motorola, Xiaomi, Redmi, Oppo, Meitu, VIVO, Lenovo, ASUS, Windows Phone, Sharp phones and more.
Part 2: Restore Deleted Photos, Videos to Huawei Phone from HUAWEI Mobile Cloud
HUAWEI Mobile Cloud is committed to providing professional cloud services, including an elastic cloud server, cloud storage services, software development clouds and more cloud computing services. HUAWEI Mobile Cloud allows you to back up your data to a secure cloud which prevents data loss in the event that you lose your phone as well as allowing you to conveniently restore your data to a new device anytime, anywhere. So, if you have backup your photos, videos, contacts, notes, and other important information to HUAWEI Mobile Cloud, you can easily to restore them to your Huawei phones, computer and tablets.
HUAWEI Mobile Cloud works similar with iCloud and Samsung Cloud, you can upload data from Huawei phone to HUAWEI Mobile Cloud for backup after login your Samsung Cloud, follow the below steps to backup your data:
Open File management on your Huawei phone, then and enter Huawei Drive or log in to cloud.huawei.com to quickly sync your data to HUAWEI Mobile Cloud.
If you deleted or lost data on device by accidentally, don’t worry, please follow the below simple guide to restore the deleted data from HUAWEI Mobile Cloud.
Step 1. Open the Backup app on your home screen and tap Restore option.
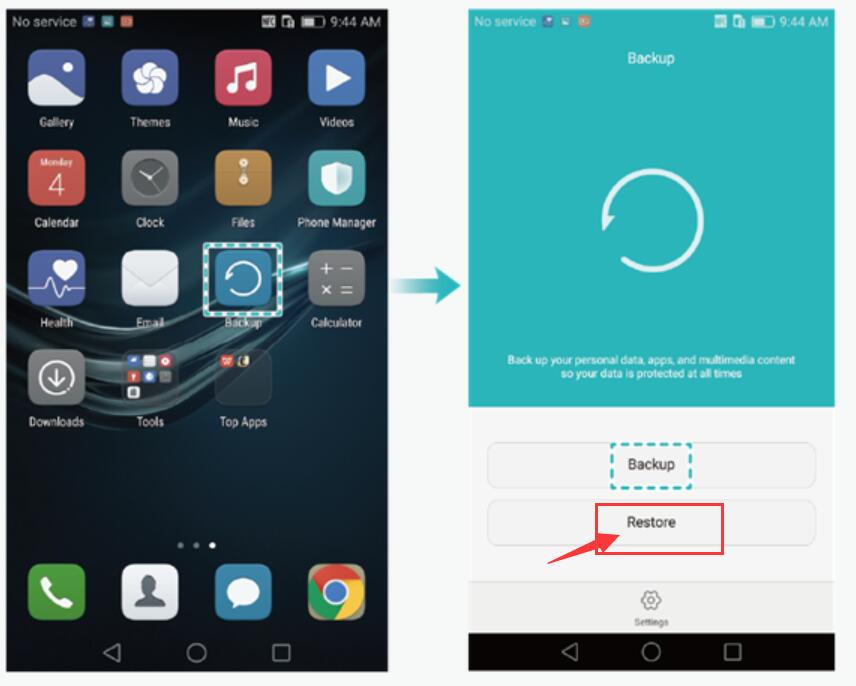
Step 2. Select the backed up history that you have created before, and touch Next.
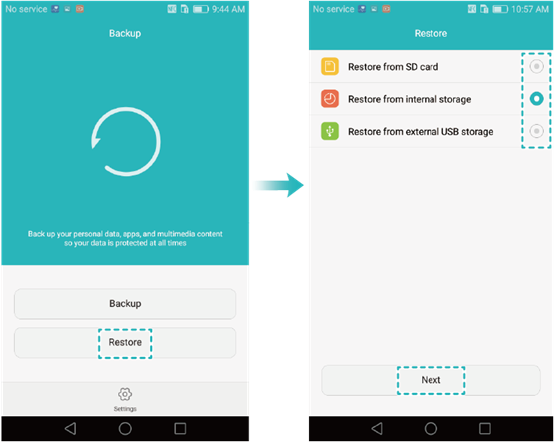
Step 3. Enter password to login your Huawei Mobile Cloud account, then select the “Photos” and “Videos” and start to restore photos, videos to your Huawei phone.
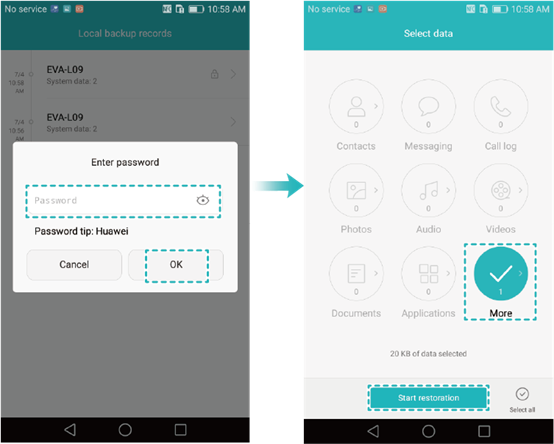
Step 4. Just touch “Start restoration” start to restore the selected data to your Huawei phone.
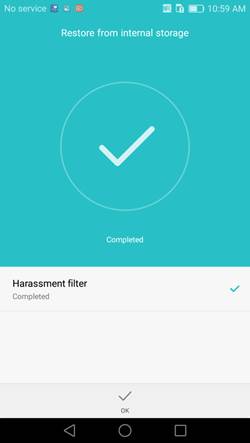
Part 3: Restore deleted Photos to Huawei Phone from Google Photos app
Have already synced photos from Huawei phone to Google Photos app? You can restore deleted photos from Google Photos app in Trash folder within 60 days. Let’s follow the below steps to restore photos to Huawei from Google Photos app.
Step 1. Open the Google Photos app on your Huawei phone.
Step 2. At the top left, tap Menu, and then tap Trash.
Step 3. Choose and hold the photo you want to restore.
Step 4. Tap Restore option start to restore photos to your Huawei phone.
Soon, the photo will be restore to the Gallery app or album of your Huawei phone.
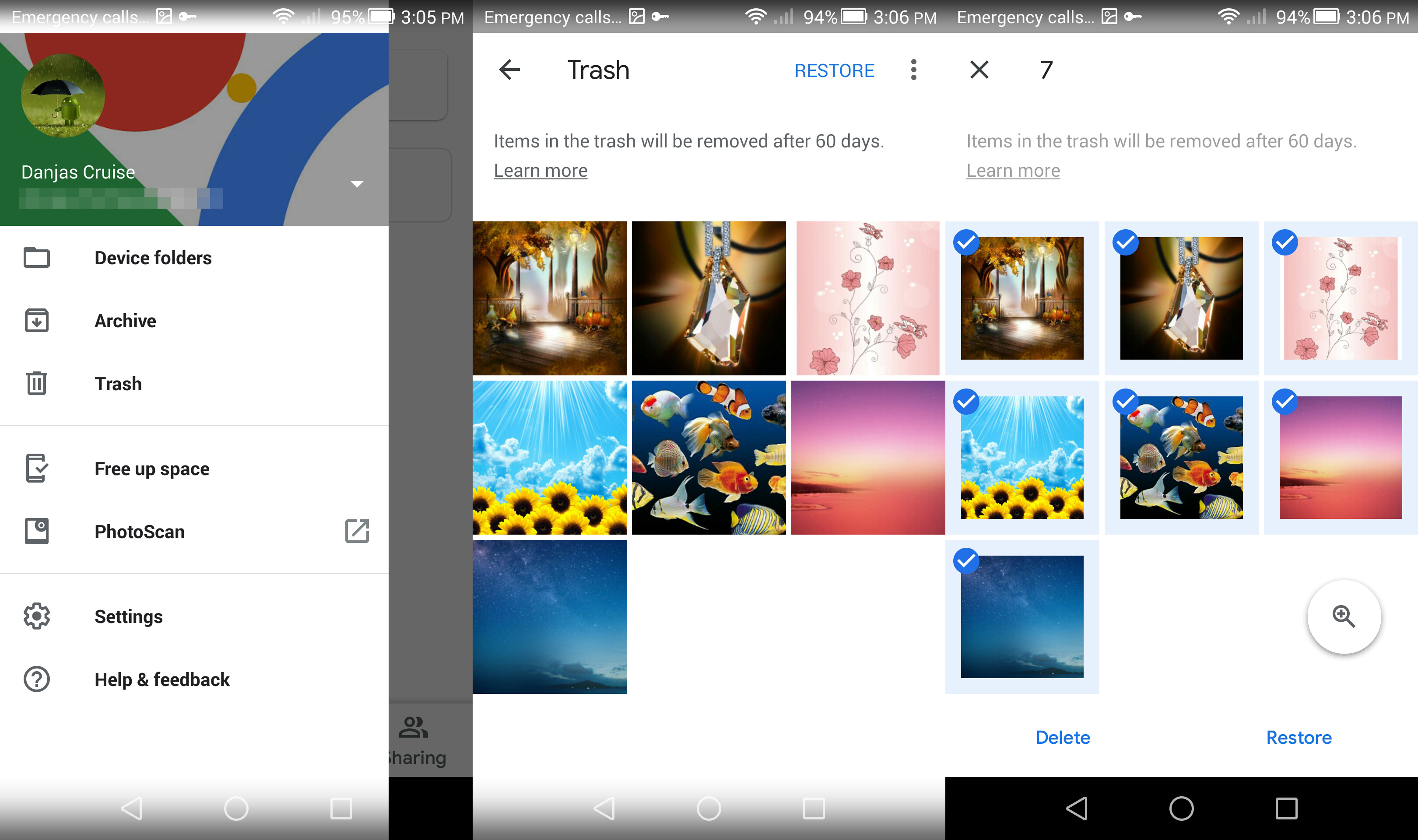
Compare the above three Huawei data recovery solutions, the Android data recovery can help you recover deleted photos, videos, contacts, text messages, WhatsApp messages, documents from Huawei phone directly, even you haven’t created a backups.
The last two method to restore deleted photos from Google Photos app and HUAWEI Mobile Cloud, although both methods are free, if the deleted photos is not in the trash area, it should be permanently deleted, in addition, if you haven’t synced data to Google Photos app and HUAWEI Mobile Cloud, you should use a professional Android data recovery to recover deleted files on Huawei phone memory. To prevents your important data loss, deleted or even your phone lost/stolen cause data missing, we strongly recommend that you back up your data regularly.
More Huawei Data Recovery & Transfer Solution
How to Recover Text Messages from Huawei Phone
How to Transfer iTunes Music to Huawei
How to Backup and Restore Huawei Phone
How to Recover Deleted Contacts on Huawei Phone
How to Manage Android on Computer