By Selena KomezUpdated on September 06, 2021
Burning music into a CD is a great option when you want to listen to your favorite music offline during the drive, vacation or at home. Do you want to burn CD from Spotify so that you can play it on your car or home audio CD players? However, Spotify music, albums and playlists are all added with DRM encryption, and it is not an easy task to burn Spotify music to CD. Fortunately, you have come to the right place. This article will show you the best and easiest way to burn Spotify playlist to CD so that you can listen to Spotify music everywhere!
Even though you can download Spotify playlist with Premium account, all the downloaded Spotify songs are saved in OGG Vorbis format with DRM lock. They are cache files, not really songs. That is to say, you can’t burn Spotify OGG songs to CD directly. To burn Spotify songs or a playlist to CD, you need to convert Spotify playlist to MP3 or WAV, so that you can burn them into a CD with iTunes or other CD authoring software. Here we recommend this powerful Spotify Playlist to MP3 Converter – TunesBank Spotify Converter.
TunesBank Spotify Converter is a multifunctional tool which can help you remove DRM from Spotify and download music from Spotify without Premium. In addition, it is able to convert Spotify music, albums and playlist to MP3, WAV, FLAC or other popular formats with 100% original quality. With this great Spotify to CD burner, you can easily burn Spotify music to CD, and listen to Spotify offline on any device without Spotify app!
Before Burning Spotify playlist to CD, Things You’ll Need
● A Computer Running Mac OS or Windows OS.
● A CD/DVD Burner: Make sure your computer has a built-in DVD burner that can burn discs. If not, you can buy an external DVD burner, and plug it into the USB port of your computer.
● A Blank CD disk: CD-RW or CD+RW discs can be written multiple times. Therefore, we recommend that you use CD-RW or CD+RW discs instead of CD-R or CD+R discs.
● A CD Authoring Software: iTunes, Windows Media Player, VLC Media Player or others.
● The Latest Version of Spotify.
● TunesBank Spotify Converter.
Tips: Convert Spotify to MP3 or WAV?
The difference between MP3 and WAV is the issue of “compressed” or “lossless” formats. WAV files are lossless, uncompressed radio CD quality music files. MP3 is compressed, which is the sound part of MPEG files, and takes up very little disk space. To burn Spotify music to CD with high quality, you can convert Spotify playlist to WAV files. Besides, MP3 files for distribution (think iTunes). MP3 format is supported by most media player and device, close to CD quality audio. Therefore, you can choose a suitable output format according to your needs for music quality and the compatibility of your device.
Step 1. Launch the TunesBank Spotify Music Converter
After installation, fire up TunesBank Spotify Music Converter on Mac or PC. Then Spotify app will be launched automatically. As the picture shown below, TunesBank offers a simple and clean interface.
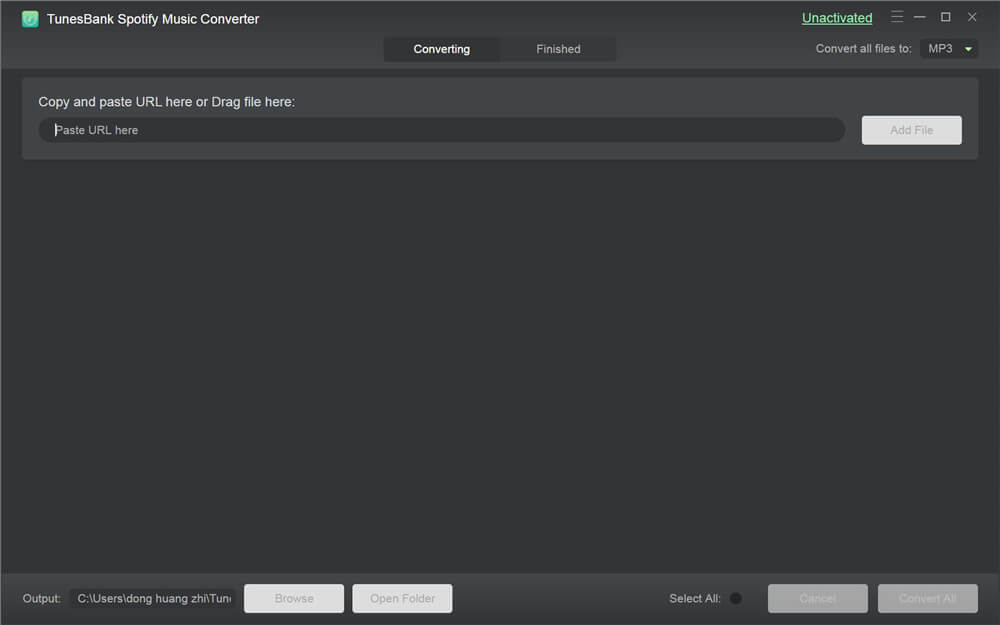
Step 2. Add Spotify Songs/Playlist to TunesBank
You can drag & drop a playlist or songs from Spotify to TunesBank interface.
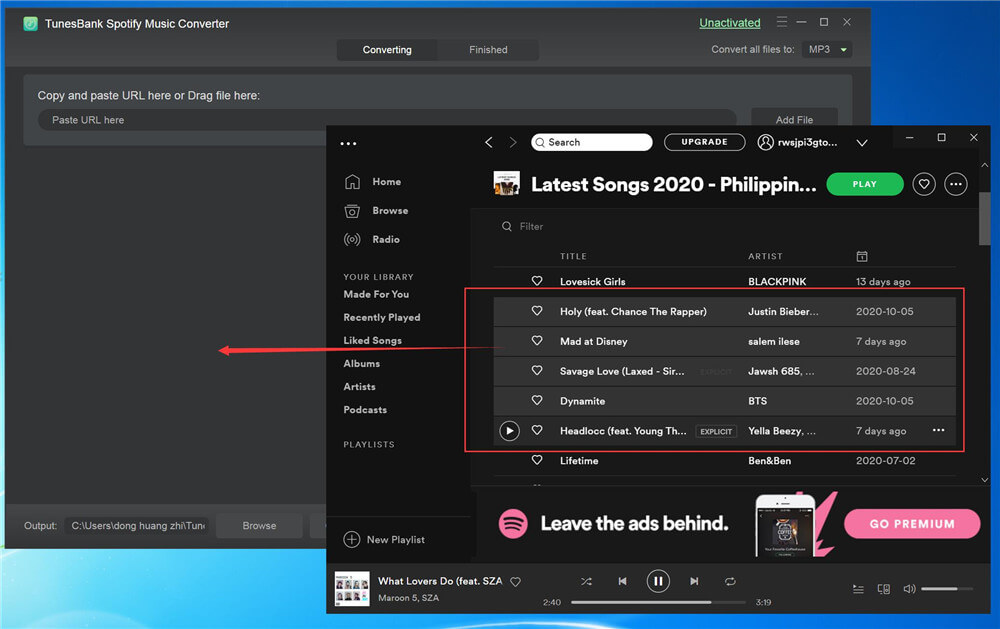
Also, you can copy the playlist URL on Spotify app or web player, then paste the URL to TunesBank, and click “Add File”.
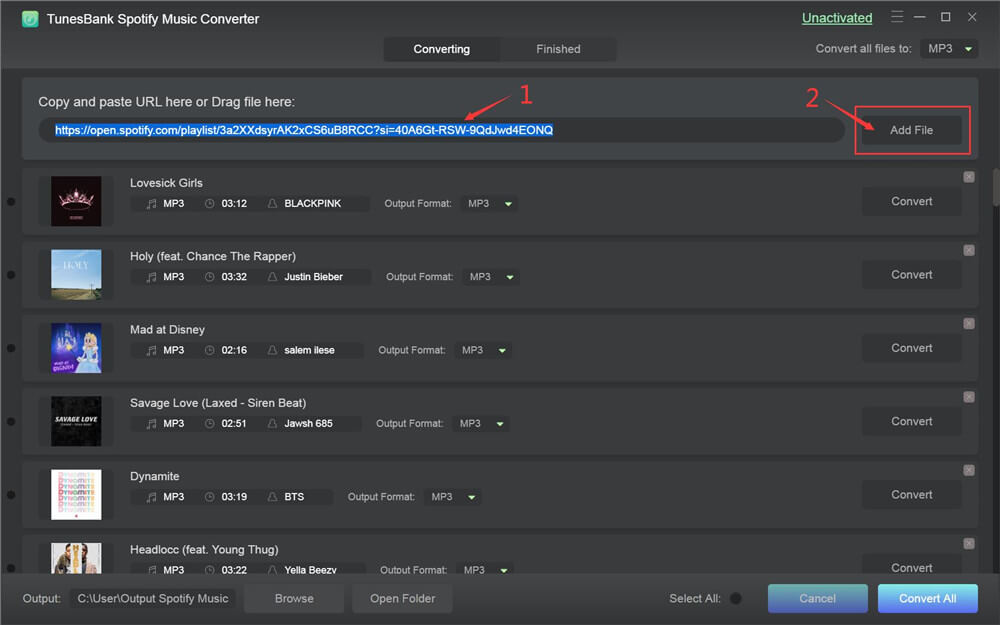
Step 3. Set Output Format and Preference
You can select MP3 or WAV format for all selected Spotify songs in the “Convert all files to:” option. Better yet, you can set different format for each song!
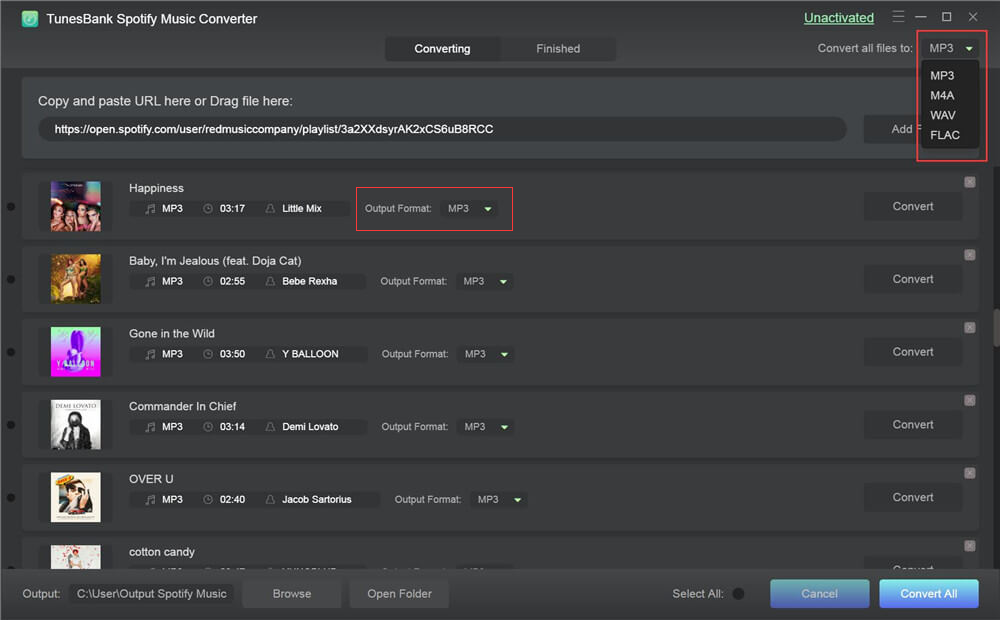
To adjust the output path, output quality, etc., you can click the menu bar and choose “Preference”. To get high-quality audios from Spotify, you can choose 320kbps bitrate and 48000Hz sample rate.
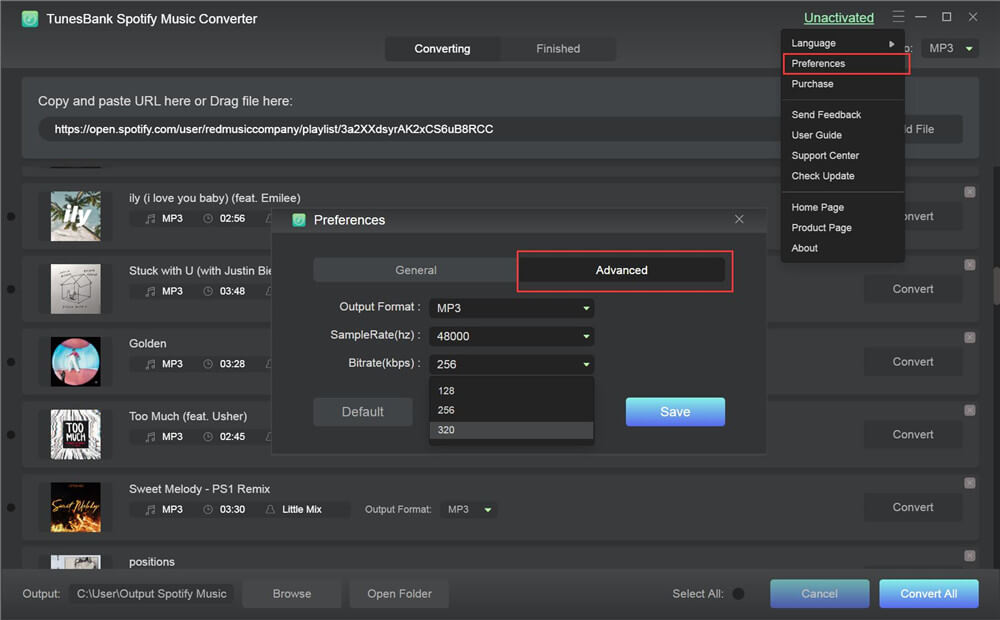
Step 4. Start Converting Spotify Playlist to MP3/WAV
Click the “Convert All” button to start the conversion. Then TunesBank will immediately export high-quality Spotify songs from Spotify to your local computer.
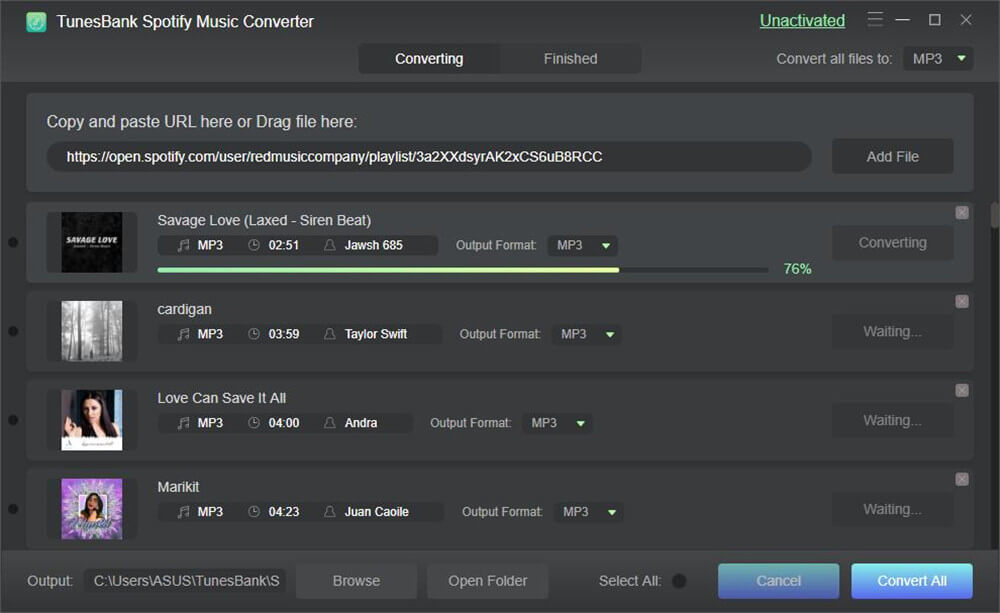
When finished, you can go to “Finished” section, and click “View Output File” to locate the converted Spotify songs.
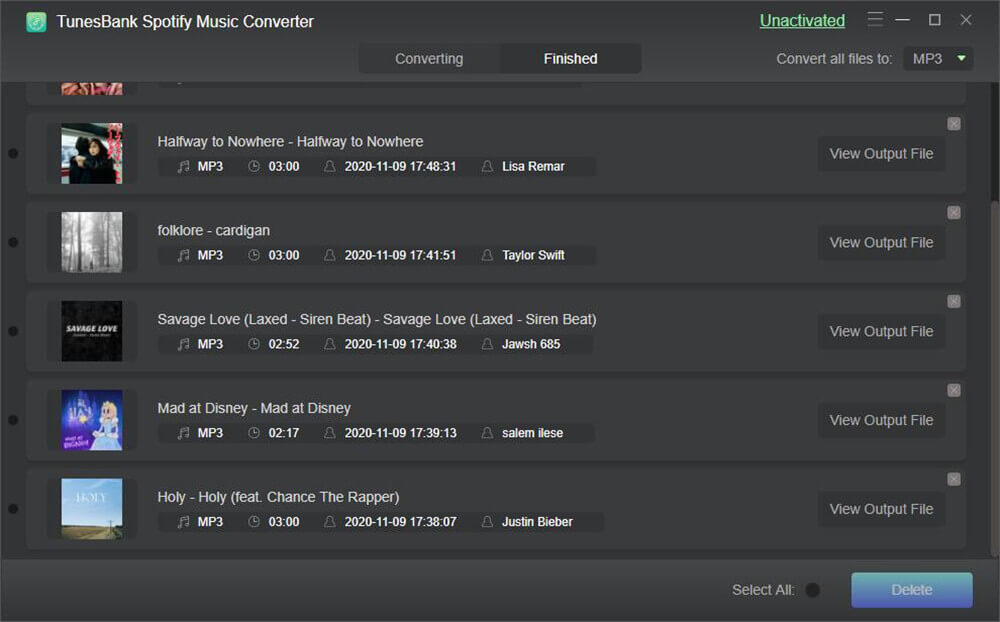
After converting Spotify music to MP3 or WAV files, it’s time to burn Spotify songs to CD! You can use iTunes, Windows Media Player or VLC Media Player to burn Spotify music into a CD on your Mac or Windows PC. Check it out!
Step 1. launch iTunes on your Mac or Windows PC. Then create a new playlist, you can click “File” > “New” > “Playlist”.
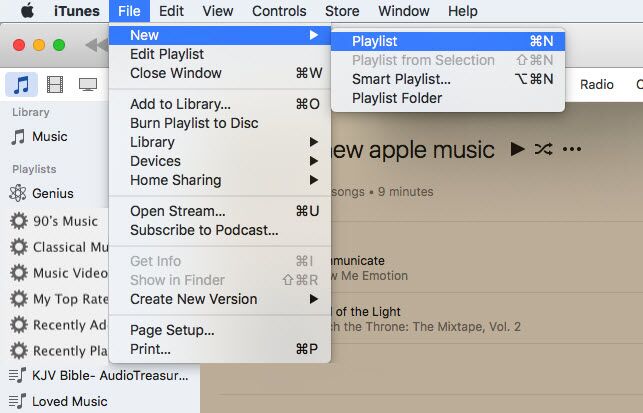
Step 2. Next, direct drag and drop the converted Spotify MP3/WAV files to the new created playlist.
Step 3. Insert a blank CD disk into the disc drive of the computer.
Step 4. Tap “File” again, and select “Burn Playlist to Disc”.
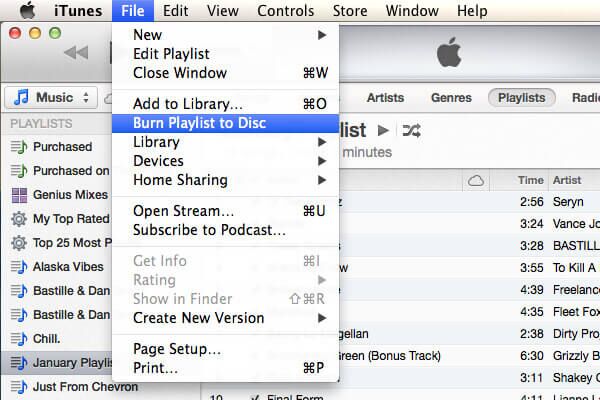
Step 5. It will pop up a small window, please select the “Audio CD” in the Disc Format: option, and adjust other settings.
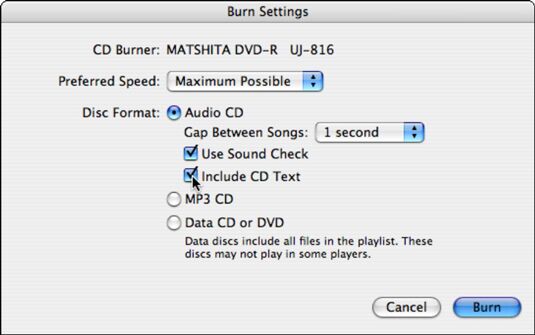
Step 6. Finally, hit on the “Burn” button. When finished, eject the CD.
Step 1. Launch the VLC player on Mac or PC, and create a new playlist, then drag and drop the converted Spotify songs to it.
Step 2. After importing the Spotify songs, tap on “Media” menu and select the “Convert/Save” button.
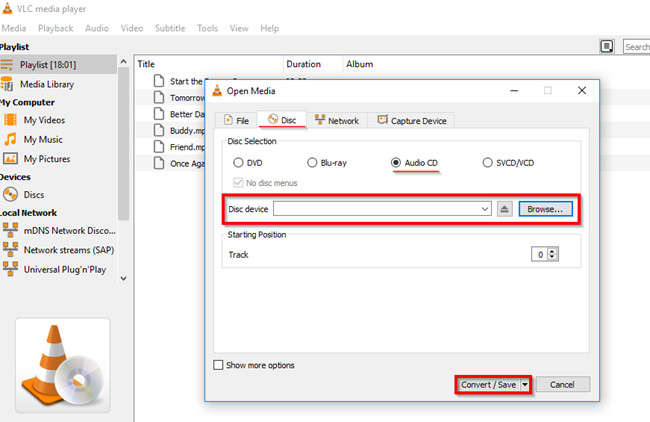
Step 3. Next, click the “Disc” button and insert a blank CD or DVD into the disc drive of your computer.
Step 4. Then VLC player will automatically detect the CD. Click “Audio CD and Browse”, and then select the inserted CD and hit the “Convert/Save” button.
Step 5. At last, tap the “Browse” button to select the burning location, and then press the “Convert/Save” button.
Step 1. Firstly, insert a blank CD into the CD drive of your computer.
Step 2. Launch Windows Media Player on PC, and click “Burn” button.
Step 3. Now you can directly drag and drop the Spotify songs into the “Burn list”.
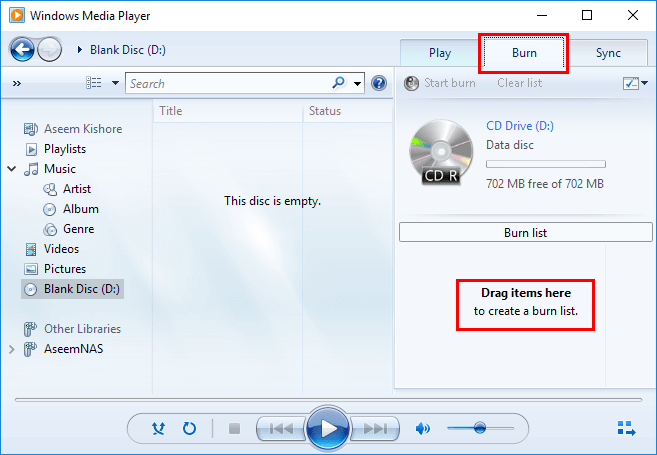
Step 4. Tap the menu in the Burn panel, and choose the “Audio CD” option from the menu.
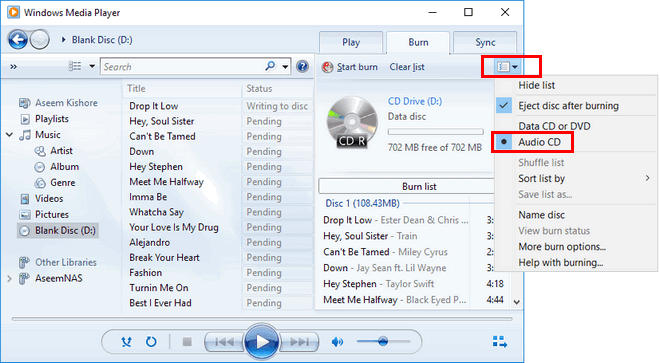
Step 5. Finally, tap on the “Start Burn” button (Under the Play button).
Conclusion
Due to Spotify DRM restrictions and specific OGG format, you can’t burn music from Spotify to CDs directly. To bur Spotify songs and playlist to CD, you can use TunesBank Spotify Music Converter to convert Spotify playlist to WAV or MP3 files. After which, you will be able to burn unprotected Spotify music to CDs on iTunes, Windows Media Player or VLC Player. Now you can freely play your favorite Spotify music on your car radio while driving, or enjoy high-quality Spotify music at home via CD player!
Prompt: you need to log in before you can comment.
No account yet. Please click here to register.

No comment yet. Say something...