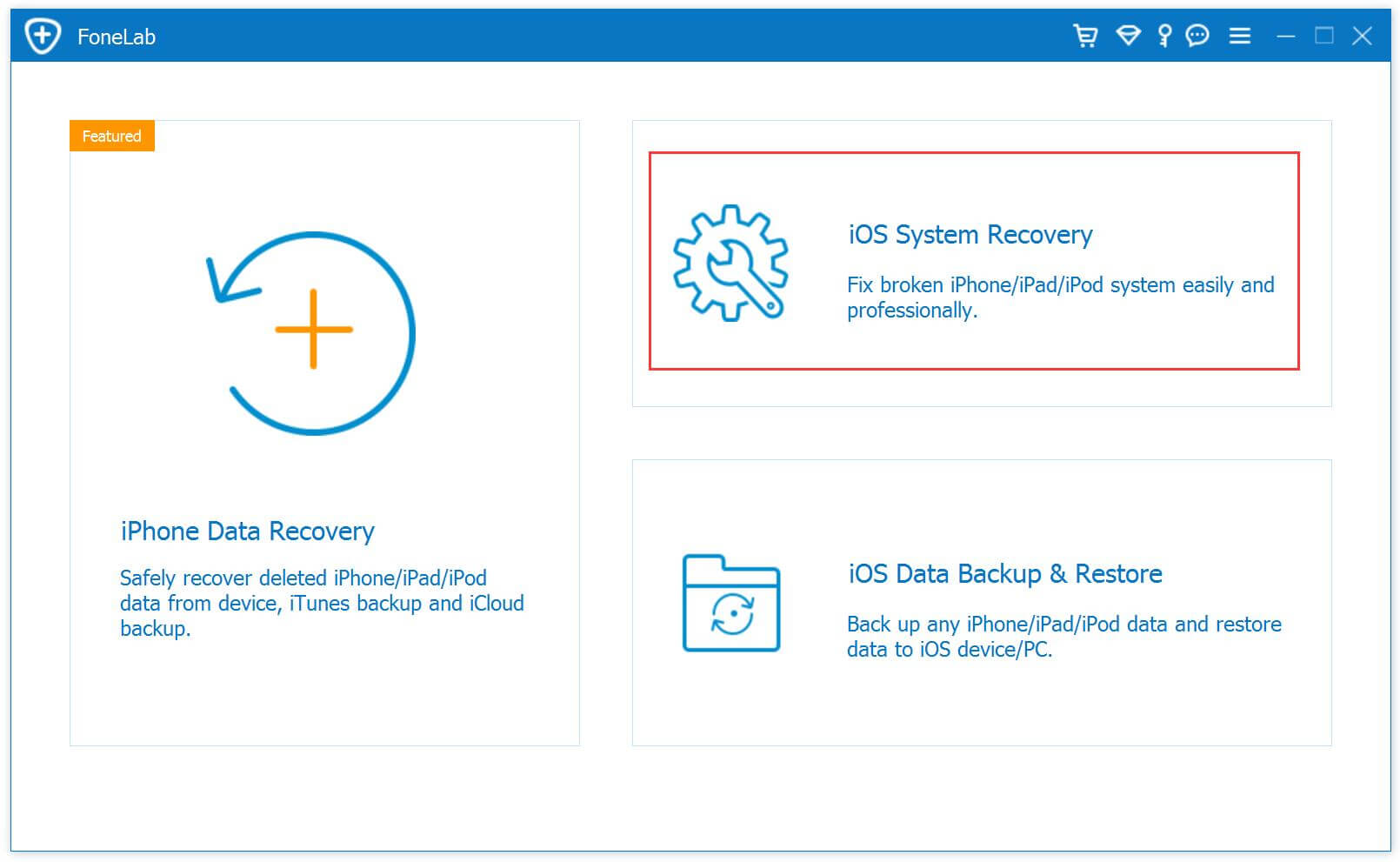“Are there any recommendations to save my favorite Spotify Music to SD card so that I can enjoy the songs in my car conveniently? I am trouble in downloading the music as local files. How to do this with ease?”
Both of Spotify free users and Spotify Premium users are allow to listen to create playlistes in Spotify app. Everyone has their own musical tastes, and you may want to listen to your favorite songs over and over again on Spotify. To do this, all you need is to make a playlist and add your favorite songs. Spotify Premium users is being able to download Spotify playlists and offline playing it. However, nowadays, most people prefer listening to music in smartphones or on car stereo when driving, it is necessary to save Spotify Music to an SD card for playing the music on a storage device.
Why We Can’t Download & Save Spotify Music on SD Card Directly
Because Spotify Music is DRM restriction, it prevent us downloading and playing the songs for offline playing without Spotify. It means that we just able to listening to the Spotify Music on line via Spotify as Spotify free users or offline listening to the Spotify Music via Spotify as Spotify Premium. You can’t save the songs as local files as common MP3 music files. So the DRM-locked must be removed first if Spotify users want to download and save Spotify music to SD card without restriction.
Convert Spotify Music for Saving to SD Card
It is specifically designed for Spotify Music lovers. UkeySoft Spotify Music Converter is the best music converter tool for converting Spotify Music to MP3, M4A, WAV or FLAC with 100% original quality, by removing DRM from Spotify Music with fast speed. No matter you are a Spotify free user or Spotify Premium user, you can download and save the Spotify Music as local files for offline listening, save the music to SD card, stream it to any device(iOS device, Android device, PSP/PS4, Xbox one, TV, MP3 player, web player, etc,.) or set it as phone ringtone.
Part 1: How to Download Spotify Music as MP3
Step 1. Run Spotify Music Converter on Computer
To begin with, run Spotify Music Converter on the Mac/Windows computer first. After running Spotify Music Converter on the computer, Spotify will open with it automatically.

Step 2. Add Spotify Music
Click “Add Files” button to open the add audio window. Then go into Spotify main menu to find music or playlist you want to convert, directly drag the songs or playlist you want to convert to the add music window to finish importing.

Step 3. Choose Output Formats
Click the setting button to choose output format. In convert settings, you can choose output format (MP3, M4A, WAV or FLAC), output quality (up to 320kbps). In this case, you should select “MP3” since MP3 is the most common format for syncing it to SD card.

Besides, you could change the output folder as you prefer in the output settings.
Step 4. Start Downloading Spotify Music
When finish customization, click “Convert” button to start downloading. After downloading, you can get offline Spotify music, and save it to SD card.

Part 2: Transfer Music from the Computer to SD Card
Finally, all of the selected Spotify Music are downloaded to MP3 files without DRM restriction, you can transfer the songs from the computer to a SD card as common music files.
Step 1. Insert the SD card into your computer’s card reader.
Step 2. Open “Computer/My Computer/This PC” on the computer.
Step 3. Double-click on your SD card in the list of drives.
Step 4. Drag and drop Spotify music files to the SD card.
Step 5. Now, you can listen to the converted Spotify Music on any devices(smartphone, car player, etc,.) via SD card.
Tips: If your computer does not has an SD card adapter slot, you should get an external SD card adapter that connects via USB. Or inserting your SD card into your cellular phone’s SD card slot and connect the phone to your computer via a USB cable.
Related Tutorials:
How to Convert Spotify Music to MP3
How to Remove DRM from Spotify Music Completely
How to Listen to Spotify Music without Subscription
How to Get Spotify Music at 320kbps High Quality
How to Download & Save Spotify Music on Computer
How to Stream Spotify Music for Free without Ads
How to Listen to Spotify Music for Offline Playing