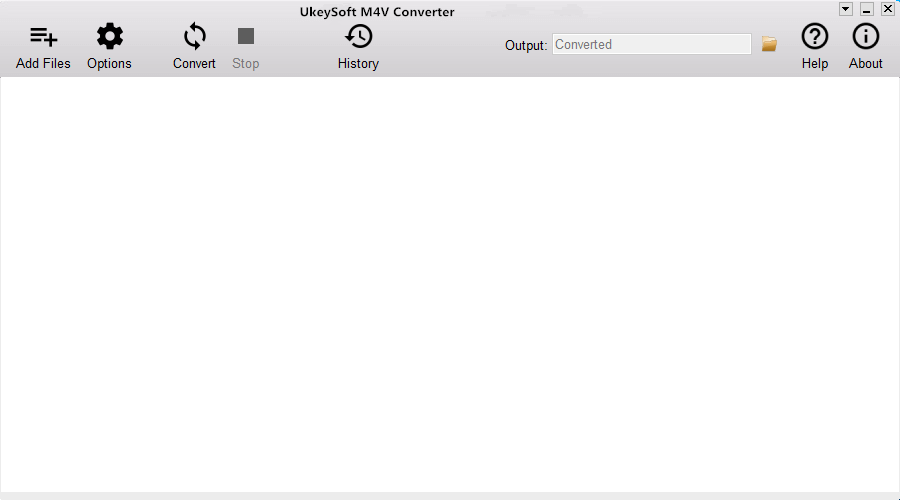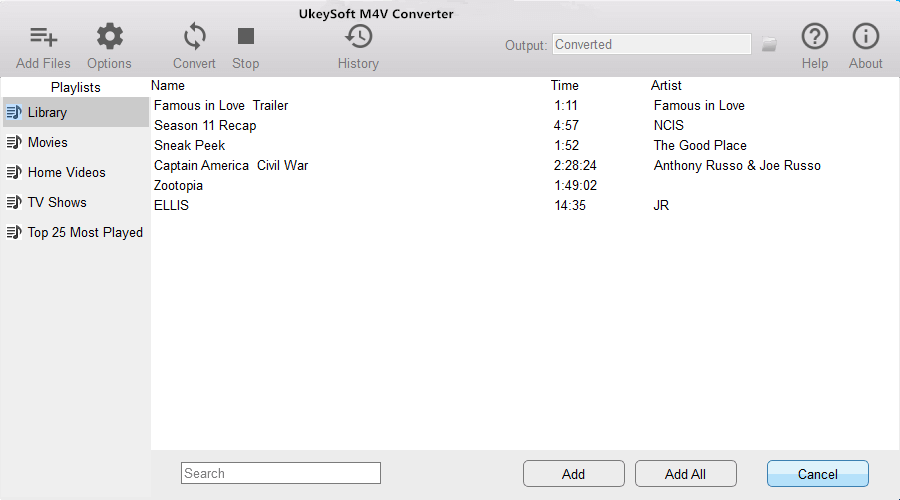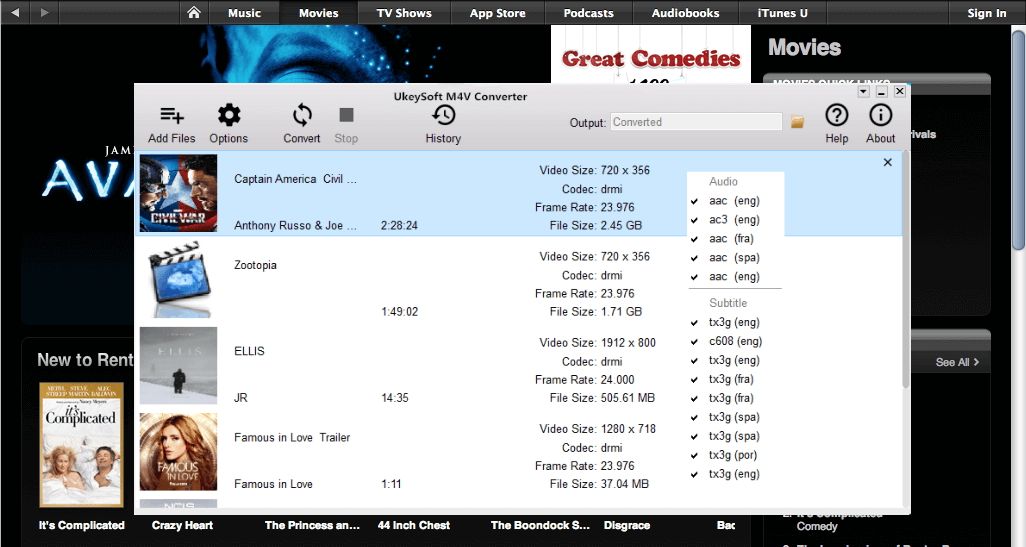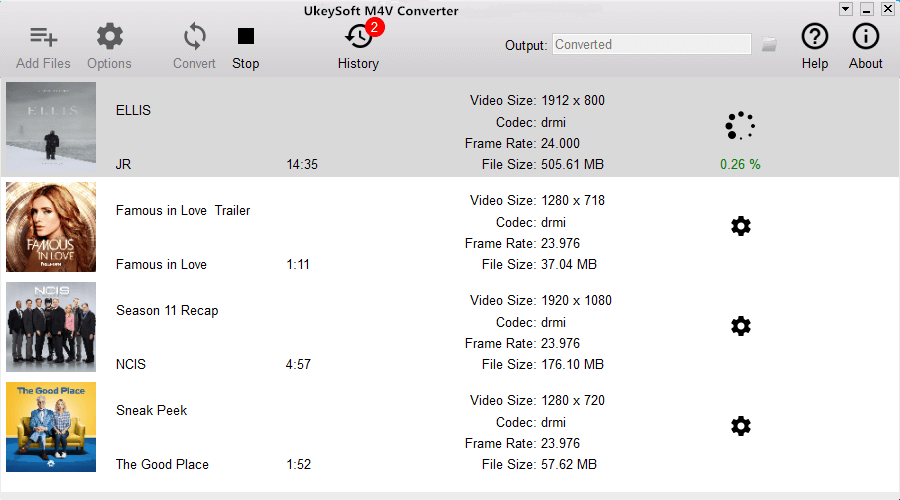Summary: A complete solution for Android data recovery without root is available for you here. If you want to recover deleted data from Android, Android ToolKit – Android Data Recovery makes it possible for you to perform Android data recovery without root simply. Do your data recovery now!
“Last night I accidentally deleted some important family photograph from my Samsung carelessly. I am suffering from the pain of my stupidity and need to know if there are any ways to restore that photo without rooting my phone. I have not any backup of Samsung Kis or Google account.”

With the development of Android data recovery technology, people are well protected from deleting data due to different of data loss causes(accidental deletion, Android OS update, Android OS root, factory reset restoring, etc,), as most Android data recovery software in the market should be able to perform data recovery for Android. However, most of these Android data recovery require your Android has been rooted first. People explain their worries eagerly that once their phone is rooted, root Android may lead to hardware failure or OS errors on device. Here come the problem. What’s the probable way to do the Android data recovery but don’t root the phone? There are two solutions that you may have a try.
Part 1: Why Most Android Data Recovery Program Need Root Device
You may have try a lot of ways to do the data recovery task for Android, some may be need to get the help of Android data recovery program. To make it work, most of them require a root access on the device. Because the application needs to perform a low-level interaction with the device while performing the recovery operation using most of Android data recovery programs. It also include an interaction with the hardware(storage unit) of device.
To prevent an Android device from getting any virus attack and restrict customization, Android has made certain restrictions. For instance, most of the devices follow an MTP protocol. According to the protocol, users can’t have an advanced level interaction with the device. Though, in order to restore deleted Android data, an application would be required to do the same. In result, most of Android data recovery programs demand a root access to the device. To solve this issue, people search the solution on the Internet to restore Android data without root, luckily, in this post we will show you two methods to fix this without hassle.
Part 2: Recover Deleted Android Data without Root via Google Account
Google account is used to backup & restore Android with a convenient way. Google Drive provides you the free 15 GB storage for backing up Android files. Once you accidentally delete or lose Android files, you could recover the deleted Android files from Google drive without rooting your device. Before you recover deleted Android data, you had better make sure you have backed up your Android data with “Auto Backup” and “Music Manager” to Google Drive with your Google account.
Back up Android Data to Google Account
Google Drive can back up contacts to Google using your Google account. You could sync photos and video through “Google Photos” to Drive, upload music from “Music Manager” to Drive, and upload other files with “Auto Backup” to drive.
Restore Android Data from Google Account
Log in your Google Drive on the web, navigate “Trash” to find the deleted files > Click “Restore” to retrieve them to your Google Drive. For recovering your deleted files from Android on Google Drive, there are two situations for your reference.
Situation A: If you have another one Android phone, then you could add your Google account on that phone, and restore all your backup files from Google Drive. The backup files include, contacts, photos, videos, settings, calendars, etc,.
Situation B: If you just need to restore your deleted files on your original Android phone, then you need to log off your Google account, and then add this Google account again. When you add the Google account, it will ask you if you are willing to sync Google Drive data to your Android, just take the positive answer.
For recovering your deleted Android music, you should follow the above two situations to make it from “Music Manager”. In conclusion, you could recover your deleted files without rooting your Android via Google account. The shortcoming of recover Android data using Google account is: you are not allowed to recover some Android data selectively instead of the whole file. Here we suggest you try the better solution in the next section.
Part 3: Recover Deleted Android Data without Root via Android Data Recovery
To recover deleted Android data without root, you are suggested to use Android ToolKit – Android Data Recovery. With this remarkable data recovery tool, you could directly recover deleted data from Android without root, including contacts, text messages, gallery, videos, call logs, documents, audios, WhatsApp data and more. It enables you to restore data for any data loss cases, like accidental deletion, Android OS update, Android OS root, factory reset restoring, etc,. Recover Android data by scanning your Android phone & tablet directly. More importantly, preview before selectively recover everything from Android phone & tablet. Supports 6000+ Android device models and all Android OS even Android 8.0.
More Features of Android ToolKit:
-Android SD card recovery, broken Android data recovery.
– Root Android without data loss.
-Backup & restore Android data safely.
-Switch files between Android and iOS devices.
– Transfer & Android files between Android and computer.
-Unlock Android lock screen without password.
-Erase data from Android permanently.
It has a user-friendly interface and provides an extremely secure way to recover your deleted Android files. The amazing Android Data Recovery can help to do all Android data recovery tasks:
-Recover deleted data from Samsung phone without root, such as, Galaxy S9/S8/S7/S6, Note 9/8/5/4.
-Recover deleted data from Huawei phone without root, such as, Mate RS, Mate 10/9/8, P10/9/8.
-Recover deleted data from Google phone without root, such as, Pixel 2(XL), Pixel (XL), Nexus 7/6/5, Honor 10/9/8/7.
-Recover deleted data from Vivo phone without root, such as, Xplay6, Xplay5, Xplay 3S, Xplay.
How to Recover Deleted Files from Android without Root
Step 1. Run Program and Connect Android Phone
To start with, run Android ToolKit – Android Data Recovery on the computer, and select “Recover” option.

Connect your Android phone to the computer using a USB cable. Please make sure you have enabled USB debugging on your Android phone. When your device is detected, you will see the screen as follows.

Step 2. Select the File Contain the Data you want to Recover for Scanning
After the phone is connected successfully, it will display all the data types of recoverable files . By default, it has checked all the file types. You can uncheck the type of data that you don’t need.
Here it will offer two options: Scan for deleted files and Scan for all files. Scan for all files will take longer time, but will scan for files more deeply. Select the scan mode.

And then click “Next” to let it scan and analyze the data from your phone.

This scanning process will take you a few minutes. Just be patient.

Step 3. Preview and Recover Deleted Data from Android
When the scan is done, you are allowed to preview the found data one by one in the scan result list. Check the items you want and click “Recover” to save the selected data on your computer as the recovery.

More Android Data Recovery Tips:
How to Recover Deleted Photos on Android
How to Restore Lost Data from Rooting Android
How to Recover Lost Data from Android SD Card
How to Transfer iPhone Data to Samsung/Android
How to Backup & Restore Android Safely
How to Manage Android on Computer