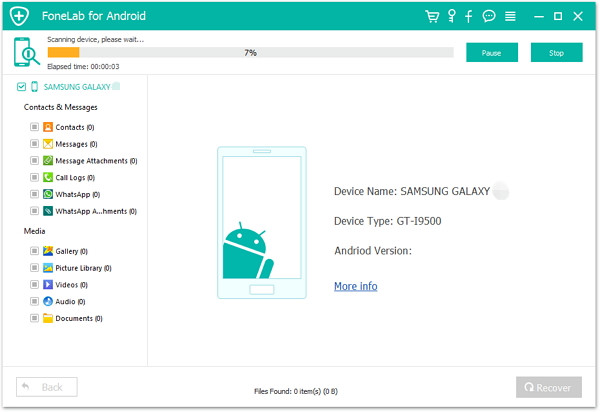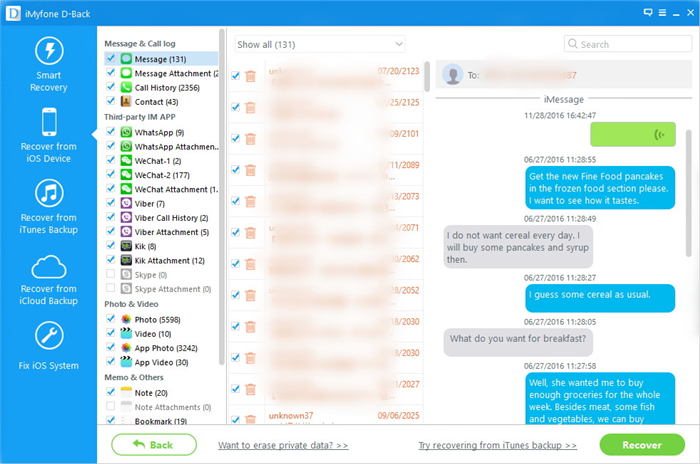[Summary]: Here we’ll guide you to cast Spotify Music to Chromecast so that you can easily play any Spotify Music track on smart speakers or other devices without Spotify premium subscription.
“I am a Spotify premium subscriber. But it appears I can’t cast the songs from Spotify Music to Google Chromecast. Did I miss anything? Can anyone help me to stream Spotify on chromecast Audio?”

Chromecast has native support for Spotify Music, which means you can stream Spotify songs online from Chromecast. However, it only works if you spend $14.95 per month to subscribe to Spotify Premium membership. Well, for some users, monthly renewals are still stressful. Here, we’ve brought you another great alternative to downloading Spotify songs and casting Spotify music to Chromecast audio without Spotify premium subscriptions. The following is the complete guide – whether you are a premium user or a free user, you can easily stream Spotify music to Chromecast.
Part 1: Stream Spotify Music to Chromecast with Premium Account
Step 1. Insert Chromecast or Chromecast Audio to TV HDMI port or a speaker input port.
Step 2. Start the Spotify app on the same WiFi network as your Chromecast/Chromecast Audio.
Step 3. Select a track that you want to listen to. At the bottom of the screen, tap “Devices Available”.
Step 4. Select your Chromecast or Chromecast Audio from the devices listed. Then you’ll be able to stream Spotify music track to TV or speaker via Chromecast.

Part 2: Play Spotify Music on Chromecast without Premium Subscriptions
Free users are not allowed to download Spotify music for offline listening. Since the DRM protection inserted, songs only can be played on Spotify app. In order to play Spotify music on Chromecast without premium subscriptions, the most important thing is to download Spotify music and remove DRM restriction from Spotify songs. If you’re a Spotify free user, or cancel the premium subscription but want to keep the Spotify tracks still playback on Chromecast, then you can try a powerful Spotify downloader and DRM remove tool – Spotify Music Converter.
UkeySoft Spotify Music Converter allows you enjoy Spotify music offline with free or premium account. It is designed to download Spotify songs, albums or playlists and convert to MP3, M4A, WAV or FLAC with 100% audio quality retained. Let’s take a look at its specific features:
Download Spotify songs, albums and playlists for offline listening.
Remove DRM from Spotify songs/albums/playlists.
Convert Spotify music to DRM-free MP3, M4A, WAV or FLAC.
Enjoy Spotify music offline without premium.
Get rid of protected Ogg Vorbis format when using Spotify Premium.
One click to burn Spotify music to CD.
Preserve ID3 tags(artwork, title, album, artist name) and 100% original quality.
5X faster conversion speed.
Free download Spotify Music Converter from here:
Step 1. Launch Spotify Music Converter
Please make sure you have installed Spotify app on your computer. Install and launch Spotify Music Converter on your Mac/Windows.

Step 2. Add Spotify Music Songs
You can drag&drop Spotify songs, albums or playlists to software directly. Or click “Add Files”, copy&paste the URL of the Spotify song, album or playlist to the left bottom area and then click “Add”.

Tip: By default, all songs in a playlist or album are selected. You are free to uncheck the tracks you don’t want to convert. Then click “Add” to import all selected songs.
Step 3. Choose Output Format
The default output format is MP3. Currently it supports multiple output formats, including MP3, AAC, WAV, FLAC, M4A, and M4B. You can also adjust output audio quality, conversion speed and directory, etc. according to your own requirements.

Step 4. Start Converting
Click the “Convert” button to start converting the DRM-ed Spotify music to MP3.

After recording, click the “History” button to quickly locate the DRM-free Spotify song.

Step 5. Stream the Converted Spotify Music on Chromecast
To play the converted Spotify music on Chromecast. Start Chrome and connect your computer and Chromecast device to the same wireless network. Use Chrome to go to Google Play Music (play.google.com/music). Click the song and then click Play. At the bottom of the screen next to the playback controls, click the Cast button . Under “Dress to,” select your Chromecast from the device list.
Related Guides:
How to Listen to Spotify Music without Subscription
How to Convert Spotify Music to MP3
How to Sync Spotify Music to iPod Touch/Nano/Shuffle
How to Remove DRM from Apple Music Completely
How to Set Spotify Music as Android Phone Ringtone