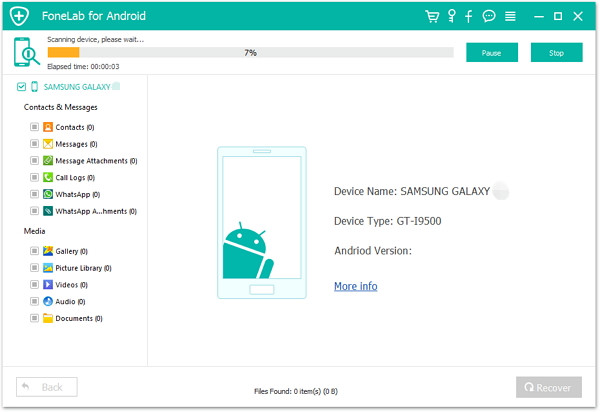[Summary]: Want to remove screen locked on Huawei phone if you forgot the password on your Huawei phones? This article teach you two effective ways to unlock Huawei phone with locked screen, black screen, broken screen, etc. Including Huawei Mate 20/10/9/8/7, Huawei P30/P20/P9/P8 and so on.
If you forgot your password on your Huawei phone or cannot log into your phone you may want to consider a factory reset. A factory reset will basically format your phone as if you just took your phone out of the box. This article teach you Hard Reset or Factory Reset your HUAWEI phone to unlock the phone, if you forget password, mobile not working properly, phone stuck in black/bank screen of death, Hard Reset or Factory Reset of HUAWEI phone can help you fix the problem. In addition, if you want to sell your old Android phone, Hard Reset or Factory reset will wipe out all data of Android, so hard resetting also used to prepare mobile phone for resale safely.
People also read: Permanently erase data on Android before selling
Let’s shows you how to unlock Huawei P30/P20/Mate 20/Mate 10, etc. through Hard Reset or Soft Reset (Factory Reset), before Hard Reset or Restore to Factory Setting, you have to backup all data from Huawei phone to computer at first, because hard reset and factory reset will erase all your data.
Part 1: Backup Data before HARD RESET (FACTORY RESET) HUAWEI Phone
Before doing hard reset on HUAWEI phone, we recommend you use a third-party Android Backup Tool to backup data from Huawei phone to the computer.
Android Backup & Restore tool (Windows/Mac) both can help you backup the contacts, SMS, photos, videos, music, WhatsApp messages, documents and call logs from Huawei phone to PC or Mac easily. In additional, after hard rest or soft reset the Android Huawei phone, you can also restore the backups to Huawei phone and other Android devices via “Android Data Restore” feature.
Free download the Android Data Backup & Restore software to backup your Huawei phone at first.
Backup Huawei P30/P20/Mate/Honor Phone to PC or Mac with 1 Click
Step 1. Connect the Huawei phone to the computer
After launch the Android Toolkit on the computer, you can see three are three main features: Android Data Recovery, Broken Android Data Extraction and Android Data Backup & Restore. To create a full backup of your Huawei phone, please click on the “Android Data Backup & Restore” tab on the lower right position.

Step 2. Select Backup Mode
In the next window that comes up, you will need to choose between two different modes, one for backing up Android stuff, and the other for restoring from backup you created. If you want to backup all data from Huawei phone to the computer, please click on “One Click backup” option, if you want to select and back the types of file you want, please click “Device Data Backup” option and then connect your Huawei phone to the computer.

Step 3.Enable USB Debugging mode on Android device
At this point, a notification pops up, asking you to enable the USB debugging mode on the Android device to let the program access to its internal memory.
If you have done this on your device, you will skip to the next step; otherwise, you need to follow the on-screen instructions to enable it on the device. For Android 4.2.x and higher version, go to Settings > About phone. Locate to Build number field and tap it 7 times to enable developer mode. Then, turn back to Settings > Developer option, and toggle the “USB Debugging” option to ON position.

Step 4. Select Types of File to Backup
Once you’ve done so, you will get into a new window. From there you’re going to want to select which file types you wish to back up. Including Contacts, videos, audios, call logs, messages, pictures and documents are all supported.

Step 5. Backup Selected Data from Huawei to Computer
After selecting the files you want to backup, just click the “Start” button at the lower right corner and a dialog box for output path selection jumps out. You just specify the directory where you wish to save the newly created copy of your Android data.

Then, click the “OK” button to save all data from Huawei phone to the computer. A orange progress bar will display and indicate a percentage of completion of the process.

After the process is done, you can now see a backup file in .data extension sitting on the folder you specified earlier.
Now you have backed up Huawei phone’s data to the computer, after resetting the phone to factory setting successfully, you can also restore the backup file to the phone again.
Tips: Backup Data from Huawei to Google Cloud
Google Could also provides the free backup service, if your phone runs normal, you can also backup contacts, calendars, e-mail, system settings, apps to Google Cloud via Google free backup service.
Simply go to Settings > Backup & reset then tap Backup my data and Automatic restore. Then back to Settings > Account and click on your Google account. Check the boxes next to sync icons (App data, Gmail, Calendar, Photos, Contacts, Docs, etc) to select types of content you want backed up.
Part 2: Hard Reset to Unlock Huawei Phone
Above simple steps, you have doing all data backup of your mobile phone, now you can remove Huawei lock screens Password, PIN, Pattern and Fingerprint by hard resetting the locked Huawei phone. Let’s take how to hard reset HUAWEI P30 PRO OR UNRESPONSIVE HUAWEI P30 PRO as example.
Step 1. Power off your HUAWEI P30 Pro mobile.
Step 2. Press and hold together: Volume Down + Power button for about 10 to 15 seconds.

Step 3.When you see Fastboot Mode on your mobile screen, Select Recovery Mode by using the Volume button
Step 4.Tap the Power button to confirm it.
Step 5.Select “Wipe data” three times by using Volume button to go and select the Power button to confirm your action.
Step 6.Move down by using Volume buttons to select “OK” and press the Power key once.
Step 7.Select “Back” and “Reboot system“. and it will hard reset your HUAWEI P30 PRO mobile phone.
Part 3: Soft Reset Huawei Phone If the Phone not Working Properly
If your Huawei phone not working properly or the phone is running very slowly, you can reset Huawei phone to factory setting to fix this issues. After factory resetting Android phone, it will ease all data and setting, this is one of the useful method to free up more space and speed up the phone.
You may want to read: How to Get More Internal Storage on Android
Let’s take how to restore HUAWEI P30 Pro to factory setting as example:
Step 1. Select Settings from Menu
Step 2. Tap on More Settings
Step 3. Tap on Backup and Reset.
Step 4. Select to Erase all data and Reset Phone. Check Reset phone only if you want to delete all the data on the phone internal storage.
Step 5. Choose Erase Everything start to factory reset your HUAWEI P30 Pro smartphone.
Above is two methods to unlock Huawei phone without Password, PIN, Pattern and Fingerprint. After hard reset or soft reset the Android phone, it will erase Everything of the phone, so you must to backup Android data to the computer firstly.
Part 4: Unlock iPhone, Samsung Phone and LG Phone with 1 Click
If you use iPhone, iPad, iPod(touch), Samsung Galaxy S/Note/Tab series, and LG G2/G3/G4, etc. You can use this Android Unlock and iOS Unlock to remove screen locked of Samsung/iPhone/LG’s PIN, Password, Fingerprint & Pattern. When you forget the password on your device or you just don’t know the password on a second-hand Samsung, LG, iPhone or iPad. You can use this iOS unlock tool and Android Lock Screen Removal to get rid of the unknown passcode in 5 minutes.

Download the Phone Toolkit – iOS/Android Unlock tool to unlock iPhone, Samsung and LG locked screen, no data loss at all.
Related Tutorials:
How to Unlock iPhone and iPad without Data Loss
How to Bypass Samsung Lock Screen Pattern, Pin, Password and Fingerprint
How to Unlock LG Phones If You Forgot Password, PIN and Pattern
Read More Solution
How to Recover Lost Data from Huawei P30/P30 Pro after Factory Reset
How to Recover Deleted Photos from Huawei P30/P30 Pro
How to Recover Deleted WhatsApp Messages from Huawei P30/P30 Pro
How to Safely Backup and Restore Data on Huawei Mate X/20/10