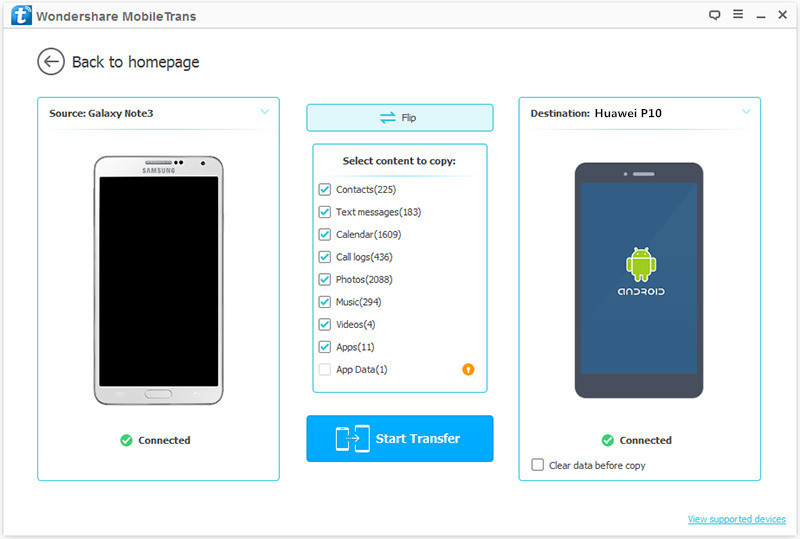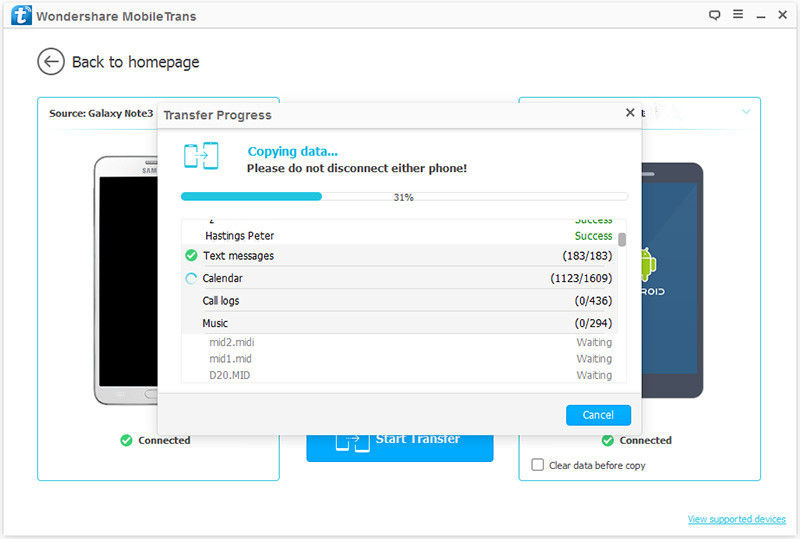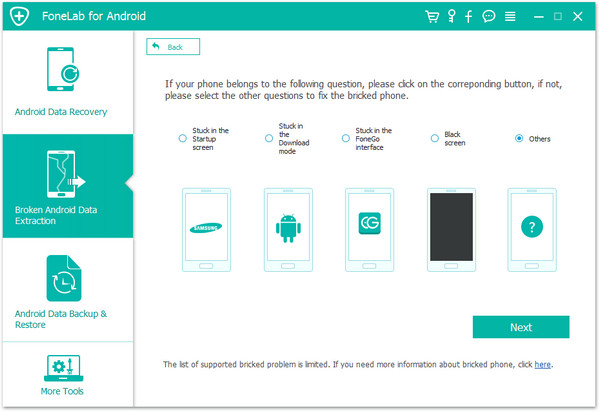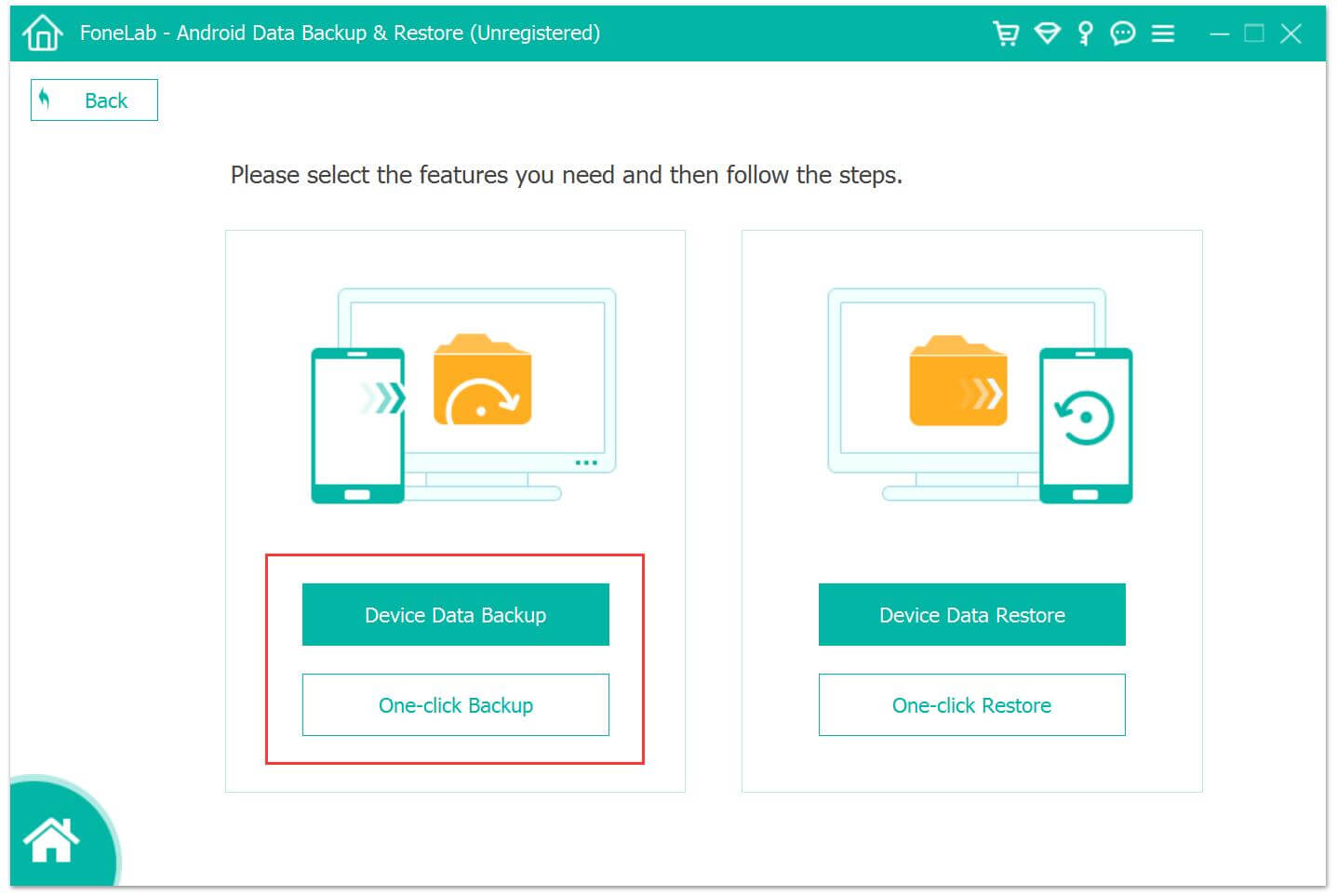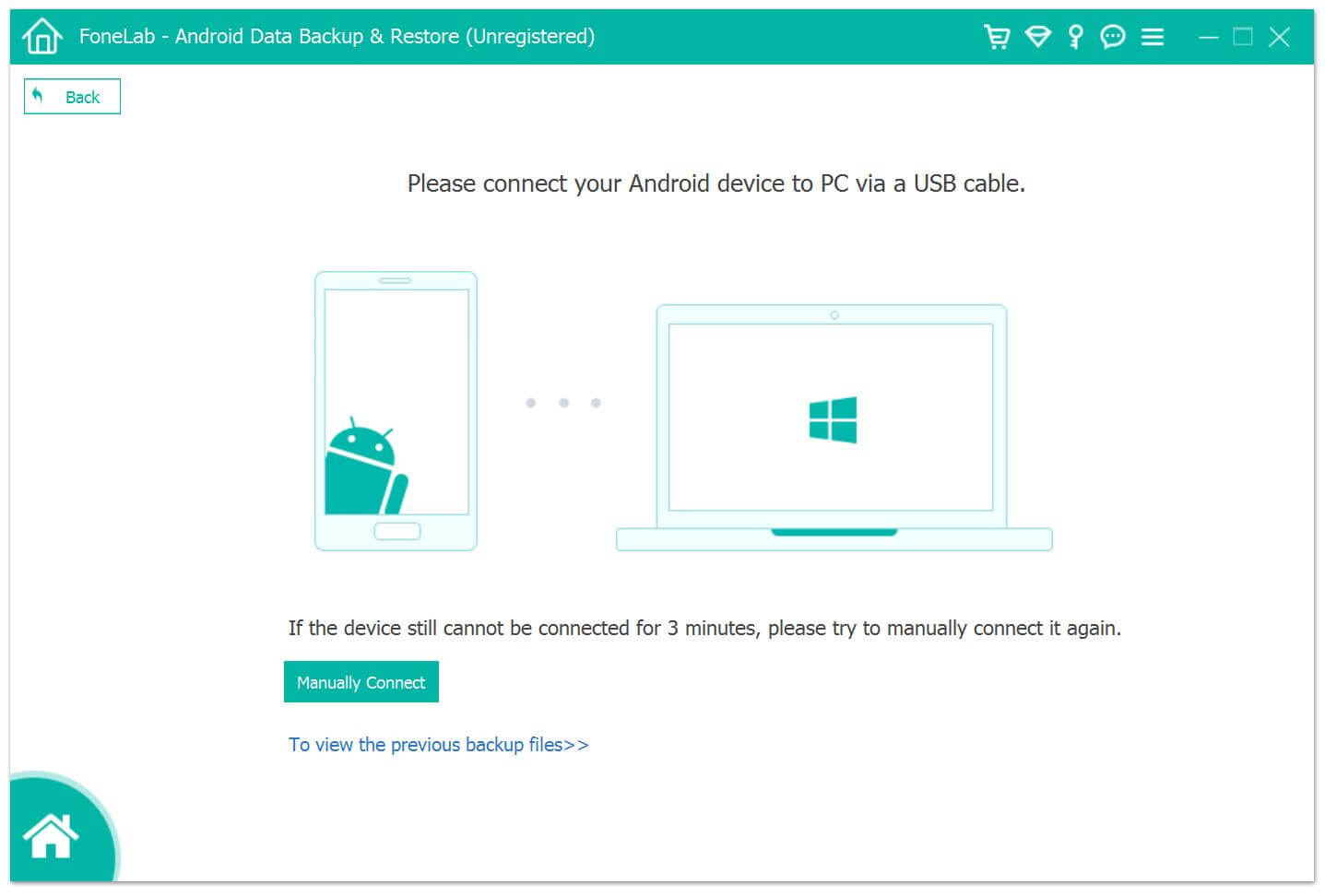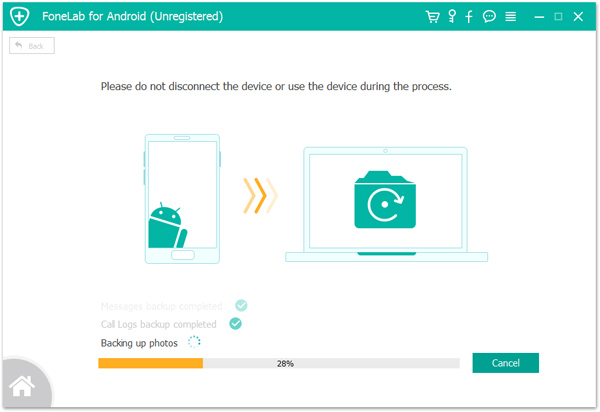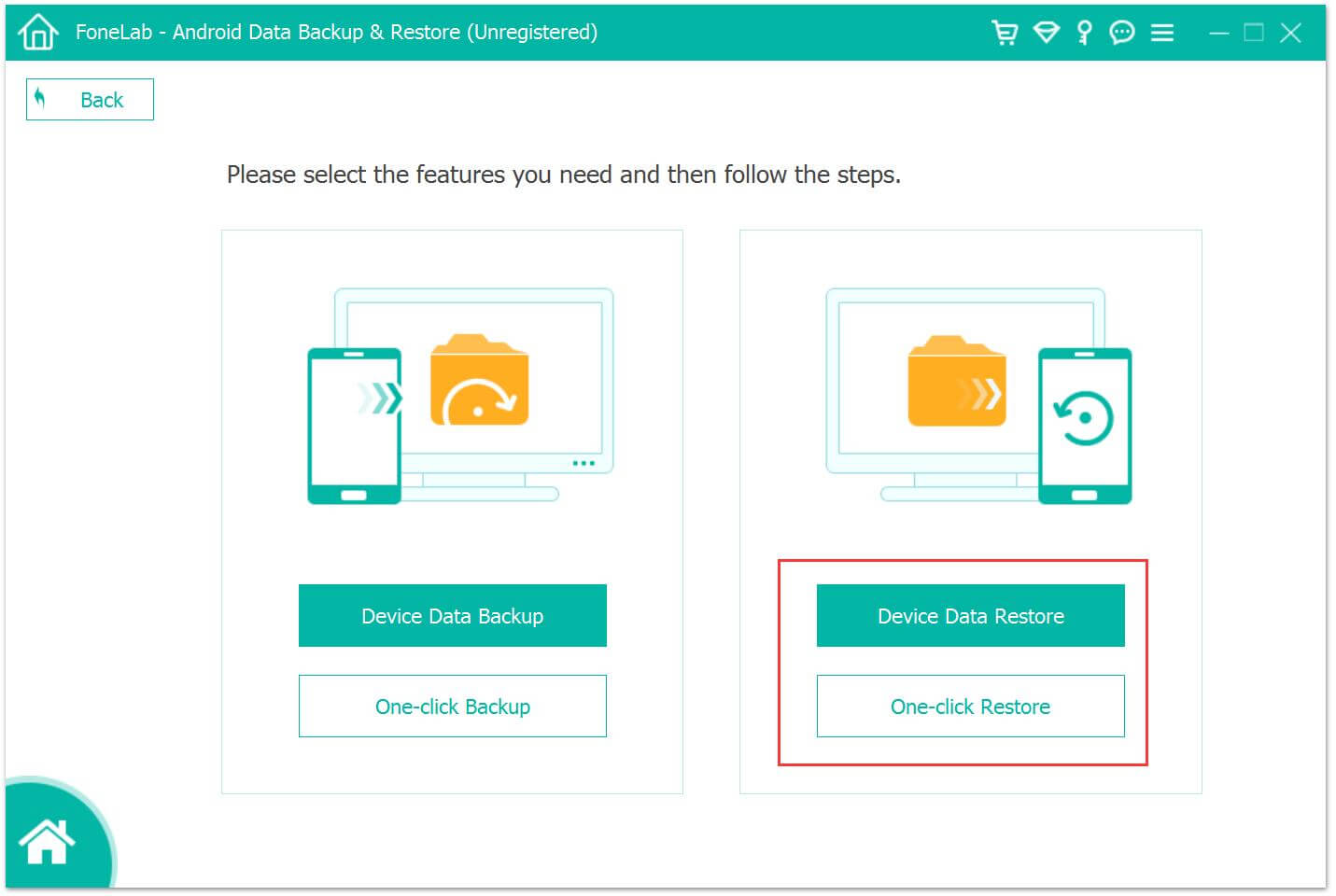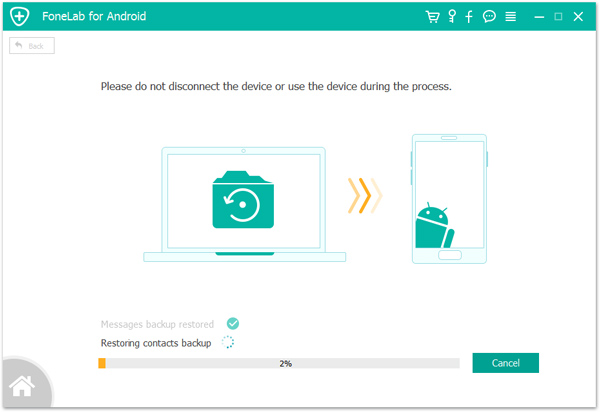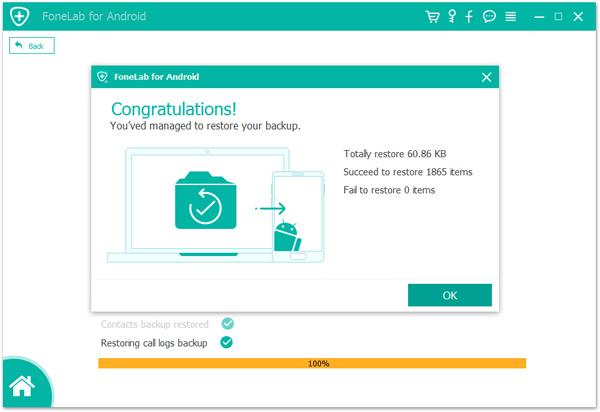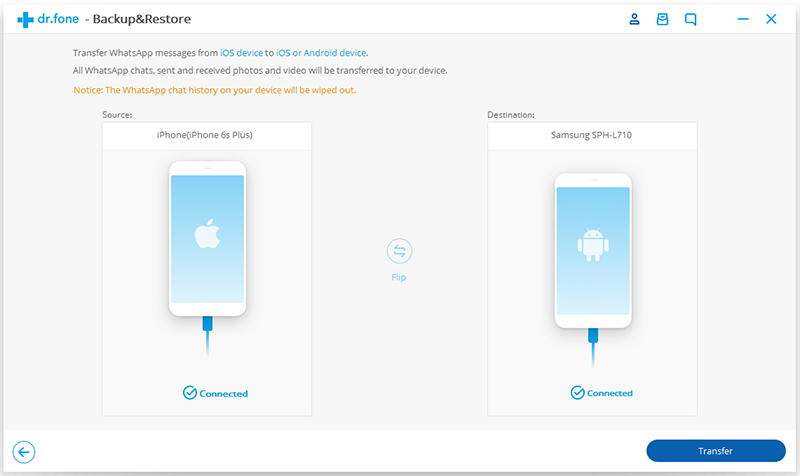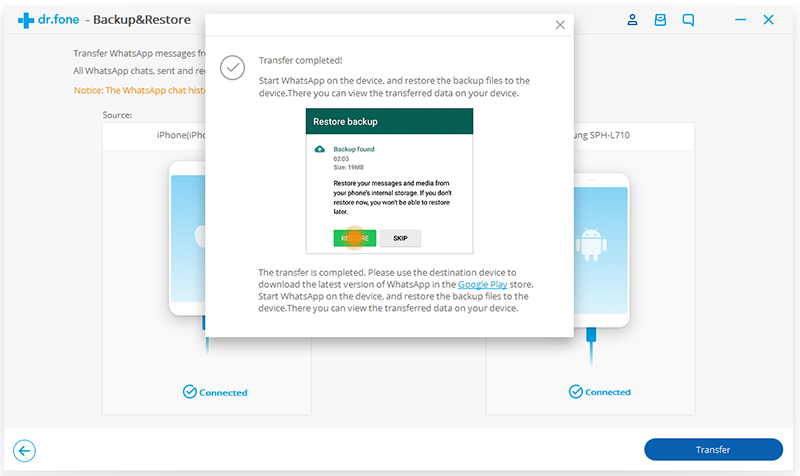This article teach you the fastest way to transfer data to your iPhone XS, iPhone XS Max iPhone XR, iPhone X or iPhone 8/7/6S/(Plus) without iTunes. If you are looking for the way to copy music, videos, photos and more data to your new iPhone from PC or Mac, this iTunes syncing alternative can do it within minutes.
Importing files from PC to iPhone is always in great need, you might want to transfer music to iPhone for listening anywhere you like; add video to iPhone for offline watching; add photos and album to iPhone for view at any time; create and import ringtone to iPhone, etc. In this article, we’d like to show you you the best method to transfer files from PC to your iPhone XS(Max), iPhone XS Max, iPhone XR or iPhone X/8/7/6S/6 without iTunes.

You May Like:
iTunes is designed to manage and sync iPhone data, but every time you sync iPhone data with iTunes, it takes a lot of data and even errors. Why not use a iTunes alternative? Read on to download an PC to iPhone Transfer or Mac to iPhone Transfer and copy files to the iOS 13/iOS 12/iOS 11 devices quickly.
Best iTunes Alternative – Transfer files from computer to iPhone
There are many iTunes alternative in market, here we recommend three best iPhone transfer & manager tool: iPhone Manager, iOS Toolkit and MobileSync are the three best iTunes alternative.
Here we we focus on iOS Toolkit for Windows and Mac. This iOS Toolkit not only can help you transfer files, including photos, videos, music, ringtones, voice memos, contacts, books, and more from your PC to your iPhone all at once, but also helps you backup and restore data on iPhone, iPad and iPod(touch). More iPhone transfer features:
Add to This Device: Add File/Add Folder function can help you easily add files from PC to iPhone without using iTunes. Whether you want to transfer files from computer to your iPhone all at once or selectively, you can import data to iPhone quickly.
Transfer to Other Device: After connect two devices to the computer, this features help you transfer contacts, SMS, music, photos, videos and more from iOS to iOS, iOS to Android, Android to iOS and even Android to Android. For example, you can transfer contacts from iPhone to iPhone, sync contacts from Samsung to iPhone, or transfer music from iPhone to iPod(Touch/Nano).
Transfer to Computer: This feature not only allows you copy files from PC to your iPhone but also backup data from iPhone/iPad/iPod/Android to the computer. With this option, you can export photos, videos, music, contacts and SMS from iPhone to PC easily.
Transfer iTunes Media to Device: If you have purchase an new phone, this function not only allows you sync music and videos from iTunes library to iDevices, but also enables you transfer music from iTunes to Android phone directly.( Tips: If you want to transfer Apple Music from iTunes to mobile phone, you need to convert Apple Music to MP3 firstly, then using the “Add to This Device” function to transfer the converted Apple Music songs to mobile phone for listening offline.)
Download the Phone Toolkit and try to mange your iPhone files on the computer conveniently.
Part 1: Transfer Files from PC to iPhone XS (Max) without iTunes
Let’s we will take transferring music to iPhone XS as example, you can also follow the below step-by-step guide to transfer videos, photos and more from computer to iPhone XS (Max)/XR/X/8, etc.
Step 1. Download and Launch Phone Toolkit
To start the process, download and run the Phone Toolkit on your PC, after that, choose the “Transfer” module from the software main window.

Step 2. Connect iPhone XS (Max to PC
Now, connect your iPhone XS (Max) to your computer using a digital cable. If you are connecting your iPhone XS (Max) to a computer for the first time, then the popup windows will appear on your iPhone XS (Max) for “Trust this computer. So, tap on “Trust”.

Step 3. Tap Music
After that, tap on the files that you want to transfer to your iPhone XS (Max), you can choose “Music”, “Videos”, “Photos”, “Information” and “App”. In this case, in order to import songs to iPhone XS, please tap “Music” option.

Step 4. Add Music or Music Folder
Now, click on the “Add” icon to add those songs that you want to transfer from computer to iPhone XS (Max).

Tips: In this step, you can also transfer music from one phone to another, or transfer music from iPhone to PC.
Step 5. Start to Transfer Music from PC to iPhone XS
The browser window will appear. Select the desired music files from your computer and finally, tap on “Ok”. Within a few minutes, your selected music files will be transferred to your iPhone XS (Max) from the computer.

Part 2: Transfer Music from iTunes to iPhone XS (Max) without iTunes
The iOS Toolkit not only supports transfer music, photos, videos, contacts, messages, etc from iPhone to iOS/Android, from PC to iPhone, but also supports transfer music from iTunes library to iPhone/iPad/iPod/Android. Let’s learn how it works.
Step 1. Launch Phone Toolkit on PC or Mac
After launching the Phone Toolkit and select “Transfer” menu, then click “Transfer iTunes Media to Device” and connect your iPhone XS to the computer.

Step 2. Scan iTunes Library and Transfer Music to iPhone XS(Max)
In this step, the software will start to scan your iTunes library, showing you your available files, including music, playlist, videos, movies, TV shows, Home Videos, Podcasts and iTunes U. If you want to sync music from iTunes to iPhone, please select “Music” item and click ‘Transfer’ button start to coping music from iTunes library to iPhone XS(Max).

This will transfer your music files to your iOS device within a few minutes, depending on how many songs you’re transferring. If you have bought an new Android phone like Samsung Galaxy S10/S9/S8/Note 8, Huawei Mate 20/P30/P20, Google Pixel 3, Sony, LG, Motorola, etc. You can also transfer music from PC to Android, or sync iTunes music to Android phone easily.
Read More: how to transfer music from iTunes to Galaxy S10