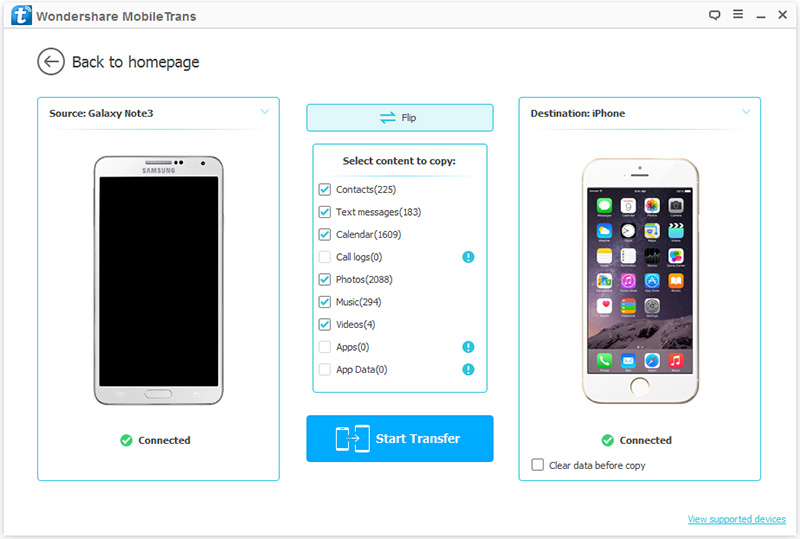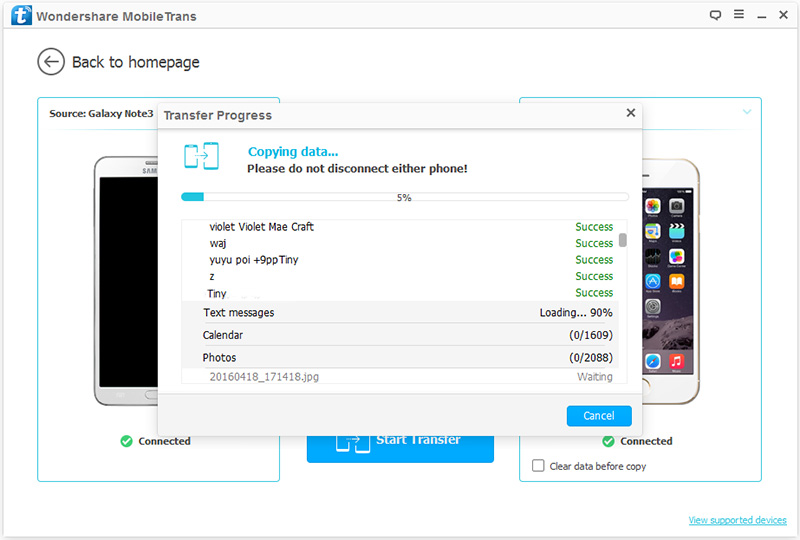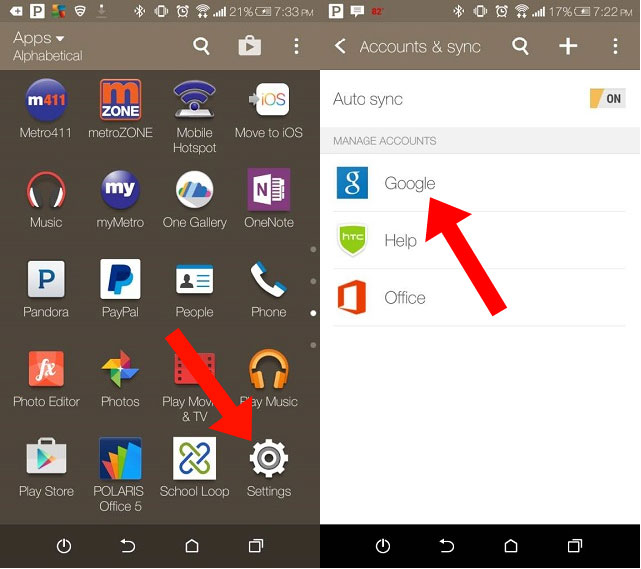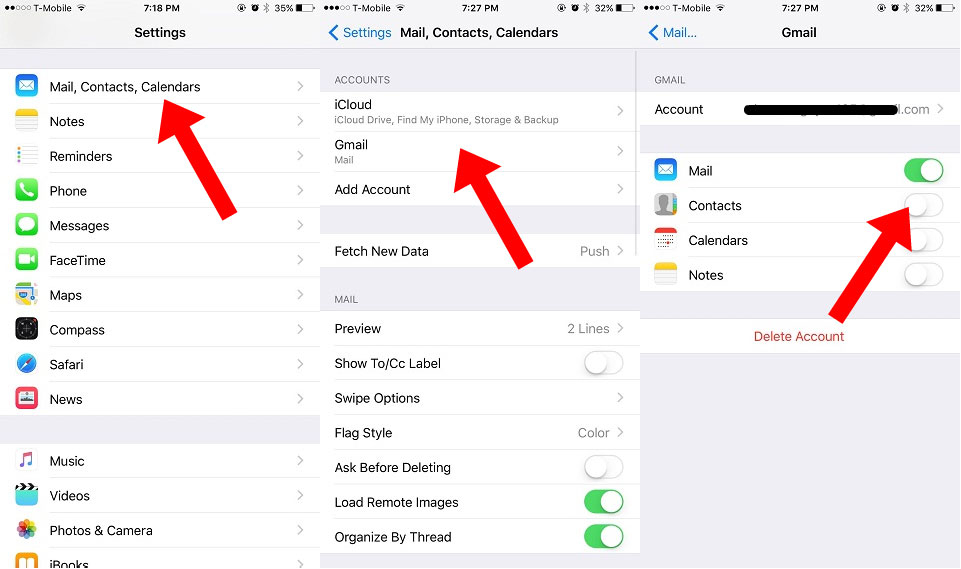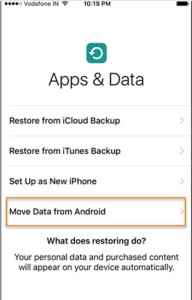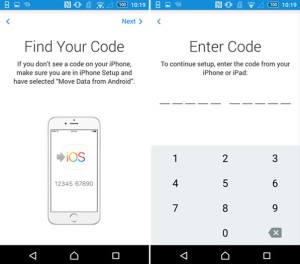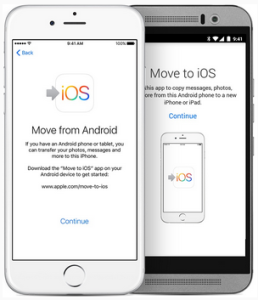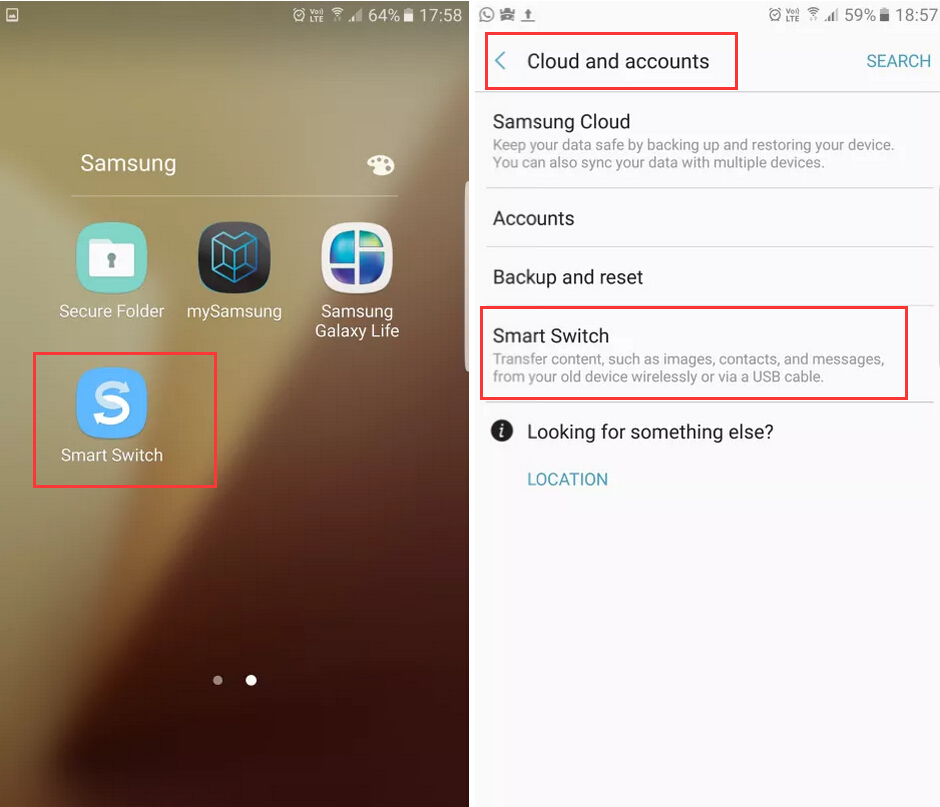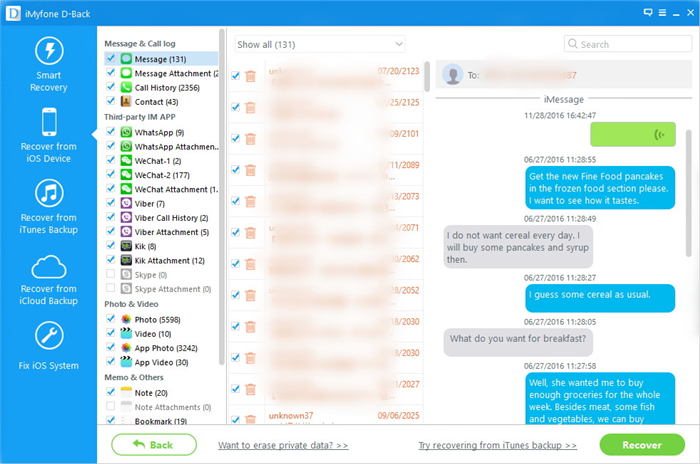[Summary]:Want to upgrade to the new iPhone 6S/7(Plus) or the latest iPhone 8/7S?This article is showing you 3 different ways to transfer contacts from old iPhone to new iPhone 6S/7/7S/8(Plus),you can also follow these 3 methods to transfer information, data, files and everything from old iPhone to another new iPhone,including photos, videos, music, calendar, contacts, messages, WhatsApp messages and more!
Since iPhone 8 and iPhone 7 is made up for so many powerful features,are you looking for and willing to buy one to take place your old iPhone?When upgrading from old iPhone 4/4S/5/5S/6 to iPhone 7 or iPhone 7s/8, you’re faced with the task of moving contacts from old iPhone to new iPhone,the process can be a bit trickier.Are there any simple ways to finish the data switching task?Of course YES.
How to Sync Contacts from Old iPhone to iPhone 7(Plus)/iPhone 8(Plus)?
Get a new iPhone, and don’t know how to transfer contacts from old iPhone to new iPhone 7/8? This guide will show you 3 ways to transfer contacts from one iPhone to new iPhone 7 or iPhone 8.
Use iTunes, iCloud and Phone Transfer to Sync Contacts from Old iPhone to Another
Way 1:Transfer Contacts from Old iPhone to iPhone 7/8 by Phone Transfer
The iPhone to iPhone Contacts Transfer – Phone Transfer and iOS Manager tool,both would be your first choice to sync data from old iPhone to iPhone 7/8 without quality loss.It is easy to use and it can be figured out even by someone who is not highly tech-savvy.This software provides you with accurate and complete way to transfer contacts from old iPhone to iPhone 7(Plus)/iPhone 8(Plus)/6S/6/SE.Apart from contacts,other data can also be transferred by Phone Transfer like photos,videos,music,text messages,MMS,iMessages and more data.All iPhone modes are supported,including iPhone 8/7/SE/6S/6/5S/5C/5/4S/4.Not only iPhone,but also other Android device(Samsung,HTC,Motorola,etc),BlackBerry and Symbian OS phones(Nokia) are applicable to Phone Transfer.You can use it to transfer contacts between Samsung and iPhone 7/8 as well.
1 Click Transfer Contacts to iPhone 8/7S/7/6S/6 (Plus) by Phone Transfer
Step 1.Run Phone Transfer on PC
Run the Phone Transfer tool on the computer.In the homepage of software,click “Phone to Phone Transfer” option to enter the transfer mode window.

Step 2.Connect Two iPhone to Computer
Connect the old iPhone and iPhone 7/8 to PC by using USB cables.Both devices will be instantly detected,then show all internal data in the panel.
Step 3.Analyze and Load the Data on Old iPhone
The software will detect your old iPhone and automatically load the data from it and then are displayed in the window below.Select the contacts file and make sure what will be transferred.

Note:You can click the “Flip” button to change the place between the Source and Destination.
Step 4.Transfer Contacts to iPhone 7/8
Check Contacts item on the displayed list and click “Start Transfer” to start the transfer process.It takes a few minutes to finish the whole process.There will be a dialog box pops up,showing you the percentage of the progress bar.Never disconnect two devices during the process.
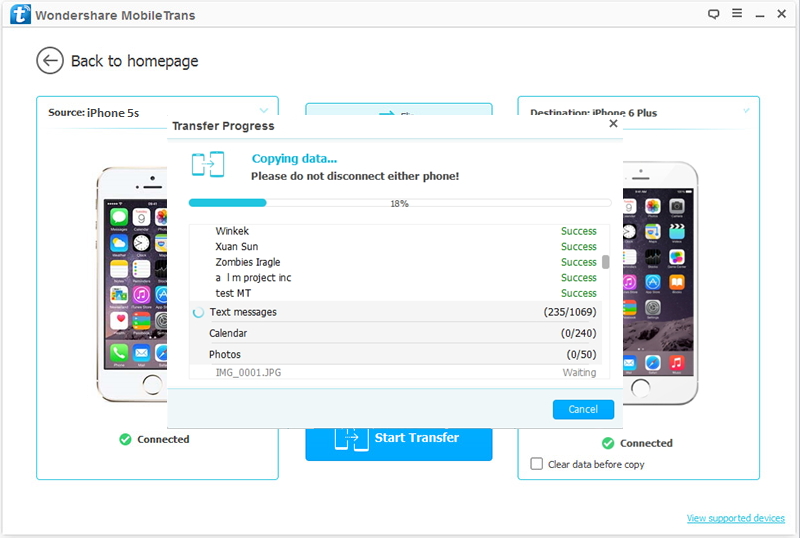
Way 2: Restore old iPhone iCloud Backup Contacts Data from iCloud to iPhone 7/8
To transfer contacts from one iPhone to another via iCloud syncing,you need to sign in on both of your iPhone with the same Apple ID,and connect two device to the Wi-Fi network.
Ensure both of your iPhone are logged in with same Apple ID,and they are connected to Wi-Fi network.And then follow us to transfer contacts from old iPhone to new iPhone with iCloud syncing:
On your old iPhone: go to Settings &iCloud > Contacts > Turn it on if it is closed.
On your new iPhone: go to Settings &iCloud > Contacts > Turn it on if it is closed > Select Merge when it says Your contacts will be merged with iCloud. And then wait for the contacts on old iPhone syncing to new iPhone.

Way 3: Restore old iPhone iTunes Backup Contact Files from iTunes to iPhone 7/8
Step 1. Firstly run iTunes and choose “Edit > Preference > Device > Prevent iPods, iPhones and iPads from syncing automatically” at the upper left corner of the main page of iTunes.
Step 2. Connect your old iPhone into computer via the USB cable, and iTunes will detect your iPhone soon. Right-click the model of your iPhone and choose “Back Up Now” in the drop-down menu of iTunes.

Step 3. iTunes will create a backup of your iPhone, and you may have to wait for a while until iTunes completes backing up your iPhone.
Step 4. Disconnect the old iPhone and plug in the new iPhone 7/8. After iTunes detected your new iPhone, and at the “Set Up iPhone” screen, select “Restore from iTunes Backup”.
Step 5. Select the most recent backup you just made from the restore menu in iTunes, then click “Continue”. When the restoring process is done, the new iPhone will restart.

Mobile Sync – iTunes Alternative, Manage and Sync iOS Data
If you need to transfer contacts between iPhone and iPhone 8/7/6S(Plus), you could consider trying this Mobile Sync. It is a famous data sync tool for transferring data between two iOS devices directly. In addition, it help to backup iOS files to the computer and restore files from the computer to iOS device. It support to sync several types of iOS files, including music, videos, photos, contacts, text messages, etc,. Mobile Sync compatible with all iOS models, such as, iPhone X, iPhone 8(Plus), iPhone 7(Plus), iPhone 6S(Plus), iPhone SE, iPhone 5S/5; iPad Air, iPad Pro, iPad Mini; iPod 4/3/2/1.

How To
How to Recover Lost Contacts from iPhone 7
Transfer iMessages from old iPhone to iPhone 7
How to Transfer iPhone Data to iPhone 7
How to Transfer Samsung Contacts to iPhone 7
How to Transfer Android Data to iPhone 7
How to Backup and Restore Files on iPhone 7