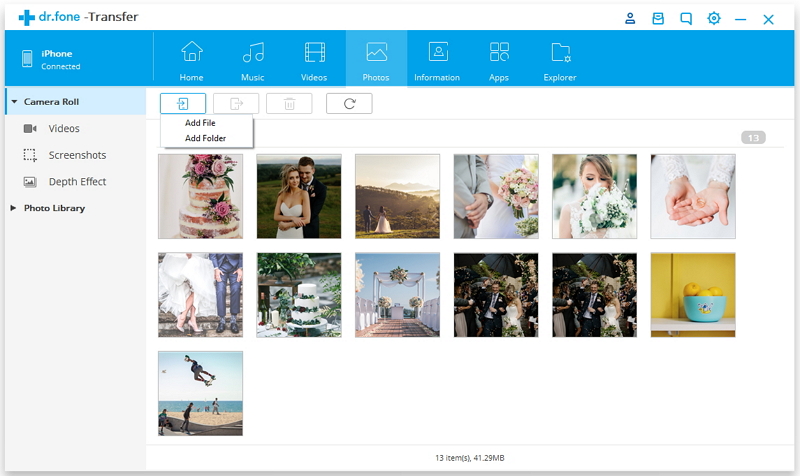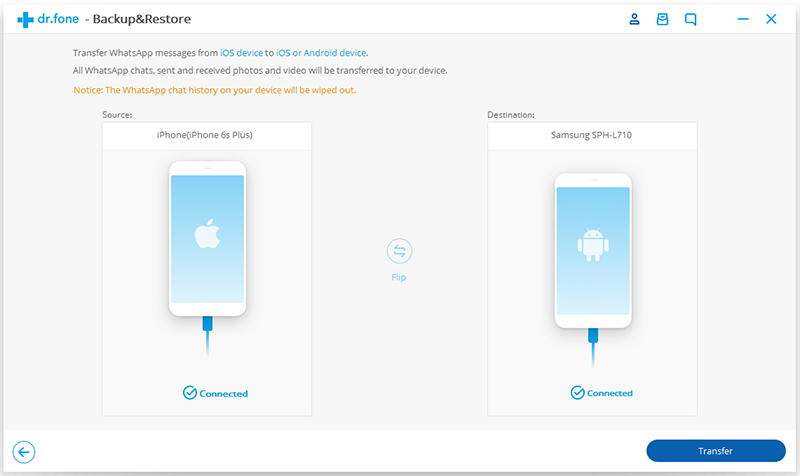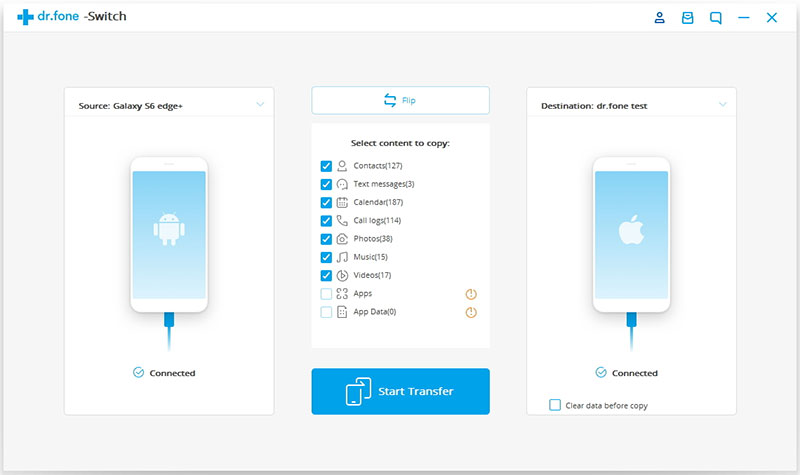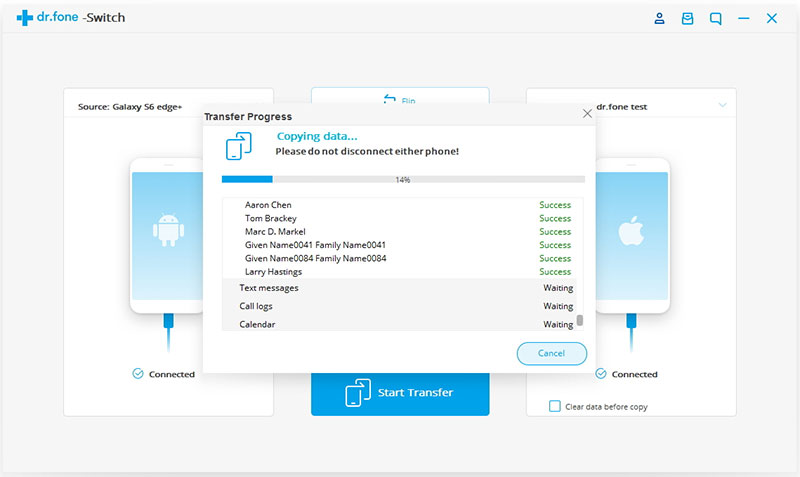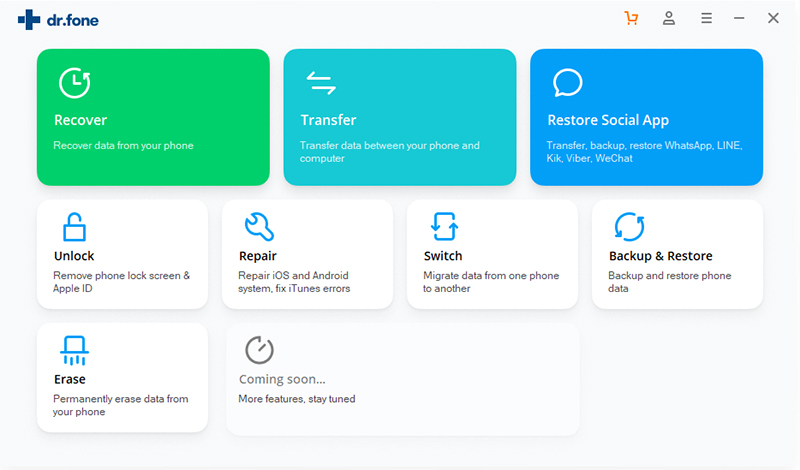[Summary]: Deleted text messages on your iPhone by accident and don’t know how to restore them? This post teach you the best way to recover deleted text messages on iPhone (iOS 13/12 Supported).
Sometimes, you may want to delete some spam text messages on iPhone 11(Pro), or deleting data to free up some space on your iPhone XS/XR/X or iPhone 8 so that you can update iPhone to iOS 13, you can accidentally delete really important messages in the process. But, you will regret when you don’t have a backup of these messages.
Tips: If you want to block receiving spam messages, please turn off iMessages service.
Losing some of the messages on your device can be a very frustrating experience. You need them to communicate and when you lose some particularly important ones, you can really be out of sorts. The first thing you look for is advice on how to recover lost SMS on the iPhone. In this article, we will be looking at the different ways you can get your accidentally deleted text messages back, but the method you chose will depend on whether you have a backup or not.
Part 1: Retrieve iPhone Text Messages via iTunes Backup
If you’ve synced iPhone with iTunes, the iTunes will create a backup files automatically, so you have chance to recover text messages from iTunes backup.
Step 1. Connect the iPhone to the computer you have synchronized your data on.
Step 2. Open iTunes and you can see your iPhone appear in the upper-left corner of the iTunes window.
Step 3. Select your iPhone and choose “Restore Backup…“.

Step 4. Now you can check if the deleted text messages are on your iPhone messages app now.
Note: This method is free, but it is not always a guarantee that you will get the deleted data back. You also can’t selectively restore just the texts you need.
Part 2: Restore iPhone Text Messages from iCloud Backups
If you have an iCloud backup of the messages, you can restore the backup to get them back, but you have to reset the iPhone to factory setting first, which will lead to data loss on the device. Let’s teach you how to restore lost messages from iCloud backups.
Step 1. You’ll first need to erase all contents and settings on the device. To do this, go to Settings > General > Reset > Erase All Contents and Settings.
Step 2. This will take you to the set-up screen. Follow the instructions and when you get to the “Apps & Data” Screen, choose “Restore from iCloud Backup“.

Step 3. Sign in to iCloud and then select the relevant backup. Keep connecting your iPhone with Wi-Fi network until the process is completed.
Note: If you haven’t backup your iPhone to iCloud before, this method is useless for you. In addition, you cannot recover data selectively which means you have to restore all data with something you do not want. Worse, you have to erase all content and settings before restoring from iCloud backups, it means you need to restore your device firstly, just like a new one.
Part 3: Recover Deleted Messages from iPhone 11(Pro) and More iOS 13 Devices without Backup
If you hadn’t backed up the text messages before deleting them, or wouldn’t like to use iTunes or iCloud to restore your data, which will overwrite the current data on iPhone. Don’t worry, this part teach you the best way to recover deleted data from iPhone, iTunes and iCloud selectively.
This iPhone Data Recovery not only can help you restore lost text messages from iTunes/iCloud backups, but also allows you scan and retrieve SMS directly from your iPhone 11/11 Pro/XR/XS/XS Max/X/8/8 Plus/7/7 Plus/SE/6s/6s Plus/6 Plus/6/5S/5C/5, etc, if you didn’t lose your iPhone. Now we can check the information about powerful iPhone data recovery tool.
Key Features:
- Recover deleted messages from iPhone without backup, you can get back contact number, job title, address, companies, email and more which you store on phone book. You can export all text messages as VCF, CSV or HTML format.
- Extract unreadable data from iTunes and iCloud backups,you can preview the details of backup file and selectively choose the messages you need to get back, it’s more advantages than iTunes. Unlike iTunes, you don’t need to replace existing iPhone data. This will be more intuitive and save you a lot of time.
- Recover all types of data from iPhone/iPad/iPod, including photos, videos, contacts, text messages, iMessages, mms, notes, call history, safari bookmark, voicemail, voice memos, as well as third-party app data like WhatsApp, WebChat, Viber, Kik, line, Skype etc.
- Fix iOS system to normal, when your iPhone stuck at apple logo/ recovery mode, white/black screen, start up exception and other issue. When your phone suddenly encountered some system problems so that you can not normally turn on the phone, you still can get data back.
- Backup and restore iPhone data, including photos, videos, music, contacts, SMS, WhatsApp messages and more.
You can download the free trial version below to have a try.
Let’s check detailed steps with the Mac version of iPhone Data Recovery.
Steps to Recover Deleted Text Messages from iPhone 11(Pro)
Step 1. Launch iOS Toolkit on Computer
Firstly of all, please download, install and launch the iOS Toolkit on your computer, then click “iPhone Data Recovery” section, you will see the software provides three recovery modes: Recover from iOS Device, Recover from iTunes Backup Files and Recover from iCloud Backup File.

To recover deleted SMS directly from iPhone, just select “Recover from iOS Device”.

Step 2. Connect your iPhone to the computer
If you didn’t lose your iPhone, you can also use this way to recover your text messages. Connect your iPhone via USB cable, and tap “Trust” to allow the software read your iPhone device.

Step 3. Select Messages
To recover deleted and lost messages from iPhone directly, just select “Messages” and “Messages Attachments”. You can also select “WhatsApp” and “WhatsApp Attachments” to scan and recover your deleted WhatsApp data.

Step 4. Start Scanning Your iPhone
Then click “Start Scan” button start to scanning all deleted and lost messages from iPhone.

Step 5. Preview and Recover SMS from iPhone
When the scan is finished, you can preview all found data before recovery. Choose “Messages” and “Messages Attachments” to preview, mark it and click “Recover”, you can save all the text messages on your computer with one click, the deleted or lost messages can be restored and saved as CSV, TEXT, or HTML format to computer for your use.
Recover deleted Contacts and SMS from iPhone

Recover deleted Messages Attachments from iPhone

Note: The data you can found here includes the deleted data and those still on your iPhone. If you only want to recover your deleted ones, you can refine the scan result by using the slide button at bottom to only display deleted items.
The iPhone Data Recovery also can help you recover deleted contacts, photos, video, notes, call history, voice memos, voicemail, Whatsapp messages, etc. from iPhone, from iTunes backups and iCloud backups selectively, free download this iPhone data recovery and try to recover your lost data.