By Selena KomezUpdated on September 06, 2019
[Summary]: Want to transfer data from old iPhone to iPhone 11, iPhone 11 Pro and iPhone 11 Pro Max? Here is one click to transfer data from from old iPhone to iPhone 11 or iPhone XS/XR/X/8/8 Plus.
Apple will hold a new product launch conference at 10 am on September 10, US time, the new iPhone 11 will be released. The iPhone 11 series will on selling in about two months, and many Apple fans want to buy the newest iPhone 11, many of them upgrading from older iPhone models or Android phones. As always with hardware upgrades. When you have got the new iPhone 11, the first thing you have to do is transferring data from iPhone to iPhone or coping data from Android to iPhone. For old iPhone users, some people may backup data from old iPhone to iCloud or a computer and then restore the backups to iPhone 11, but this method is very cumbersome and even cause data loss; some users may move the data from an old iPhone (upgraded to iOS 12.4) to iPhone 11 (iOS 13) via wireless or wired transfer with iOS 12.4 it’s migration feature, but both two method will cost you a lot of time. So in this part, we will introduce you another quickly and easy way to transfer data from old iPhone to iPhone 11/XS/XR/X/8/8 Plus with 1 click.
Before using iOS 12.4 Data Migration feature to migrate between two iPhone models, make sure the source device upgraded to iOS 12.4 and the target device upgraded to iOS 12.4 or later(iOS 13).
Note: If you transfer the data wirelessly, please connect the two iPhone over the same Wi-Fi connection.
Step 1. Hold the two iPhones together, unlock them and over the same Wi-Fi connection.
Step 2. Sign in using your Apple ID and set up Face ID or Touch ID.
Step 3. The Quick Start screen appears on your old iPhone and offers the option of using your Apple ID to set up your new iPhone 11. Make sure that it’s the Apple ID that you want to use, then tap Continue. If you don’t see the option to continue on your current device, make sure that Bluetooth is turned on. Follow the instructions to set up Face ID or Touch ID on your new iPhone 11.
Step 4. Tap “Transfer from iPhone”, then you’ll be able to transfer all your data from old iPhone to iPhone 11 over Wi-Fi or cable.

If you looking for a quickly and simple way to move data from previous iPhone to new iPhone, Here is a powerful iPhone to iPhone transfer tool – iOS Toolkit – Phone Switch, which helps you transfer text messages, contacts, photos, video, photos and music from iPhone XS/XR/X/8/7/6S/6 (Plus) to iPhone 11/11 Pro/11 Pro Max with 1 click. In addition, it’s the first software in the world to support transferring data from Android to iOS, iOS to iOS, iOS to Android and Android to Android.
What’s more, this iOS Toolkit can also help you manage your iPhone data from computer by deleting, adding or editing items from computer; backup and restore iPhone data; recover lost data from iPhone; fix iOS system to normal; erase iOS data; transfer, backup & restore WhatsApp messages and unlock iPhone screen. Can’t wait to have a try? Follow the steps below to transfer data from old iPhone to iPhone 11 as example.
iOS Toolkit – (Phone Switch) Features:
Be aware:
Contacts in account: Phone Toolkit – If you want to transfer contacts on Twitter, Facebook, Google and any account supported by your old iPhone device, please sign in the accounts on your old iPhone at first.
Backup and Restore iPhone data: You can also backup data from old iPhone to computer, and restore to your the new iPhone 11, including WhatsApp data, contacts, messages, music, photos, videos and more.
Restore Social App: Backup all your LINE/Kik/Viber/Wechat/WhatsApp chat history, including personal chats and group chats; text, voice and video chat history; images and stickers, etc. You can preview the LINE/Kik/Viber/Wechat/WhatsApp backup file and restore chat history or even selectively export any item to computer.
This function also allows you transfer WhatsApp from iPhone to iPhone, or transfer from iOS to Android directly.
Step 1. Run the Software and Connect two iPhones to Computer
Launch the iOS Toolkit on your PC or Mac and click “Switch”. After then, connect your old iPhone and new iPhone 11 with the computer via USB cables respectively. Make sure that both devices can be successfully detected by your computer.
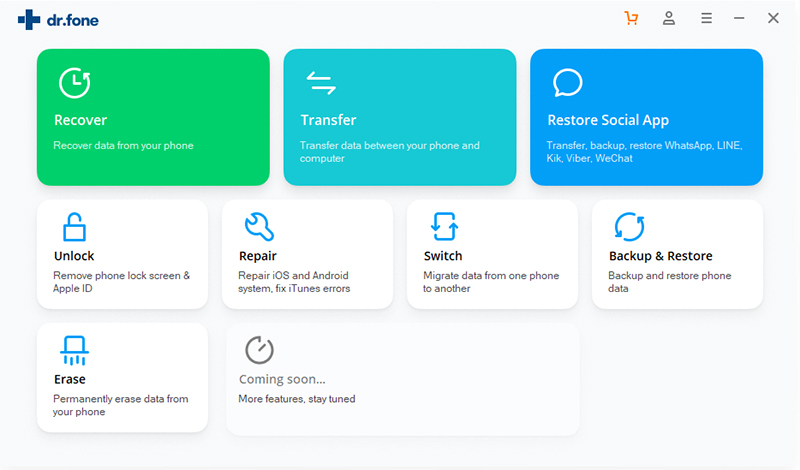
Step 2. Select Types of Data
In the main window, you will see the program displays as follows. You can use the “Flip” button to switch the places of your phones and make sure that the iPhone 11 on the left side as target device, then select contents to copy.

Step 3. Transfer SMS, Contacts, Calendar, Photos, Video and Music from iPhone to iPhone 11(Pro)
After then, you can see that all contents that can be transferred are listed in the middle of the window. Check the wanted files and click “Start Transfer“. A small dialog pops up, telling you the percentage of the progress bar. During the process, never to disconnect either device. Then all the data will be transferred from old iPhone to iPhone 11(Pro).

As mentioned above, this iOS Toolkit – Switch can also support data transfer between iOS device, Android devices and computer. For example, you can move data from Android to iPhone 11; transfer music, photos and videos from computer to iPhone 11; and back up iPhone contacts, messages, photos, videos, music to computer.
Please free download this powerful phone toolkit to transfer and manage your phone’s data with more ease.
Prompt: you need to log in before you can comment.
No account yet. Please click here to register.
No comment yet. Say something...