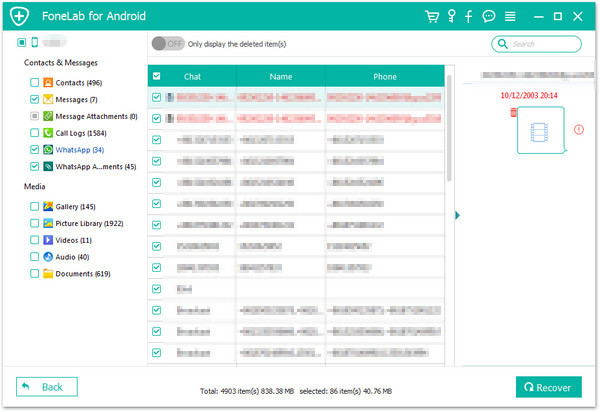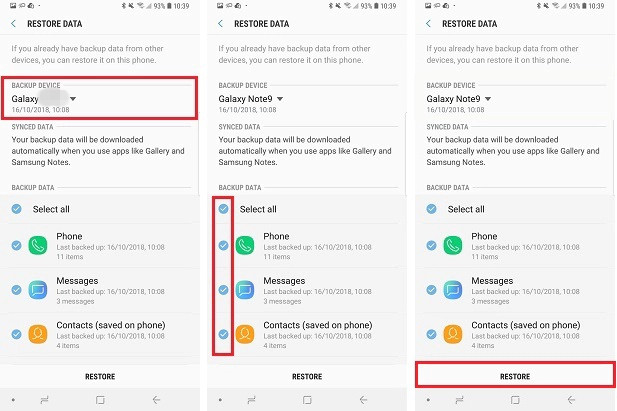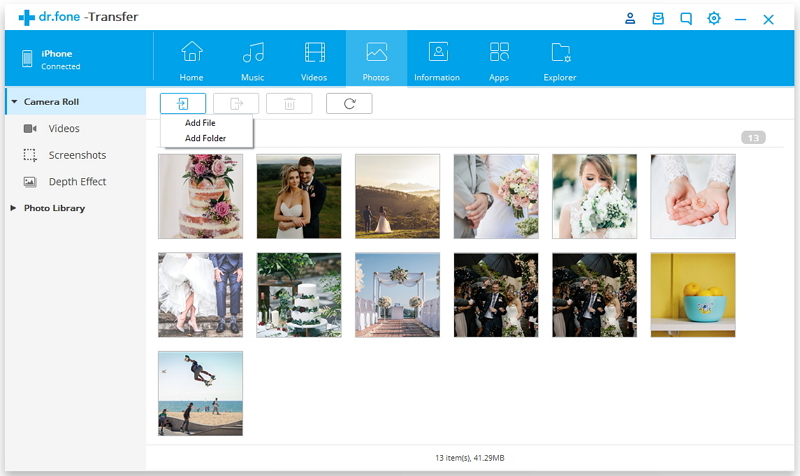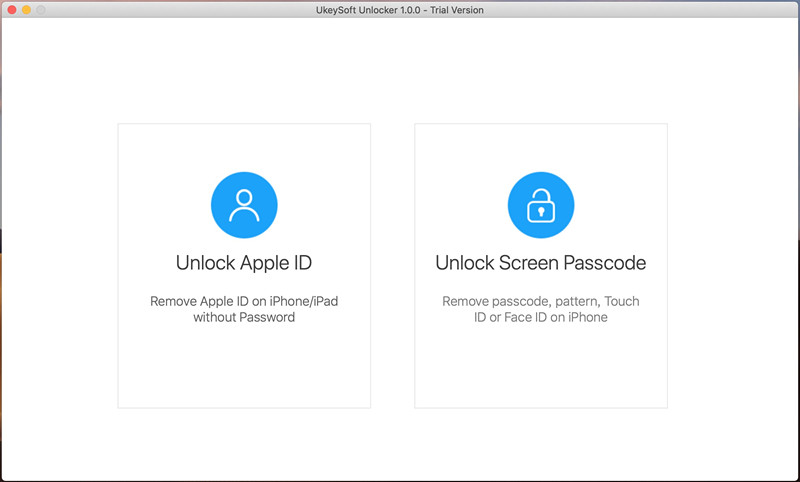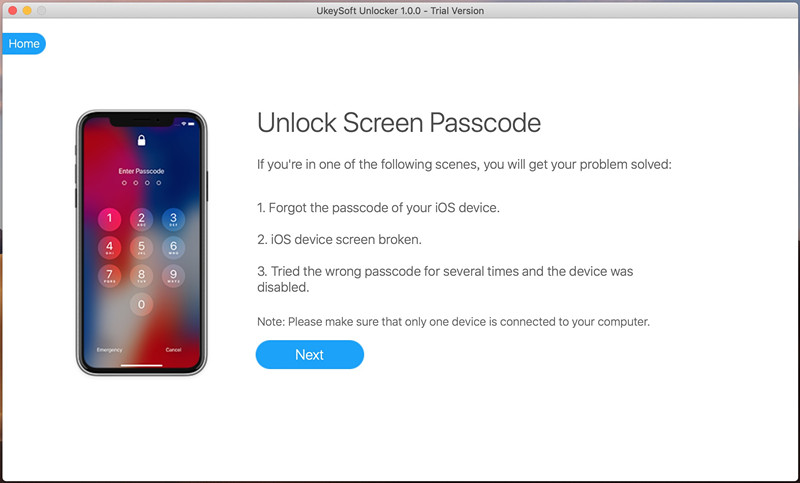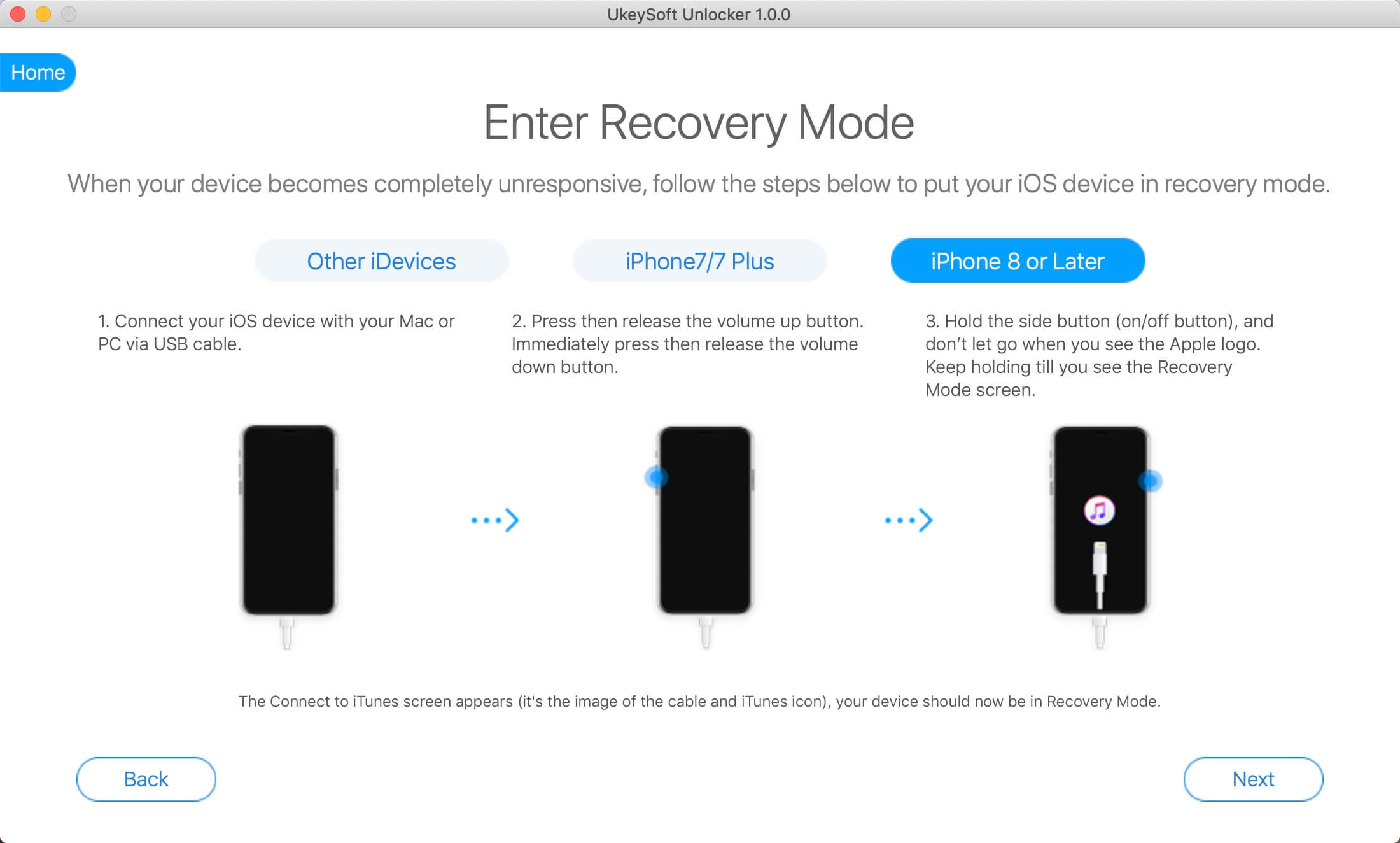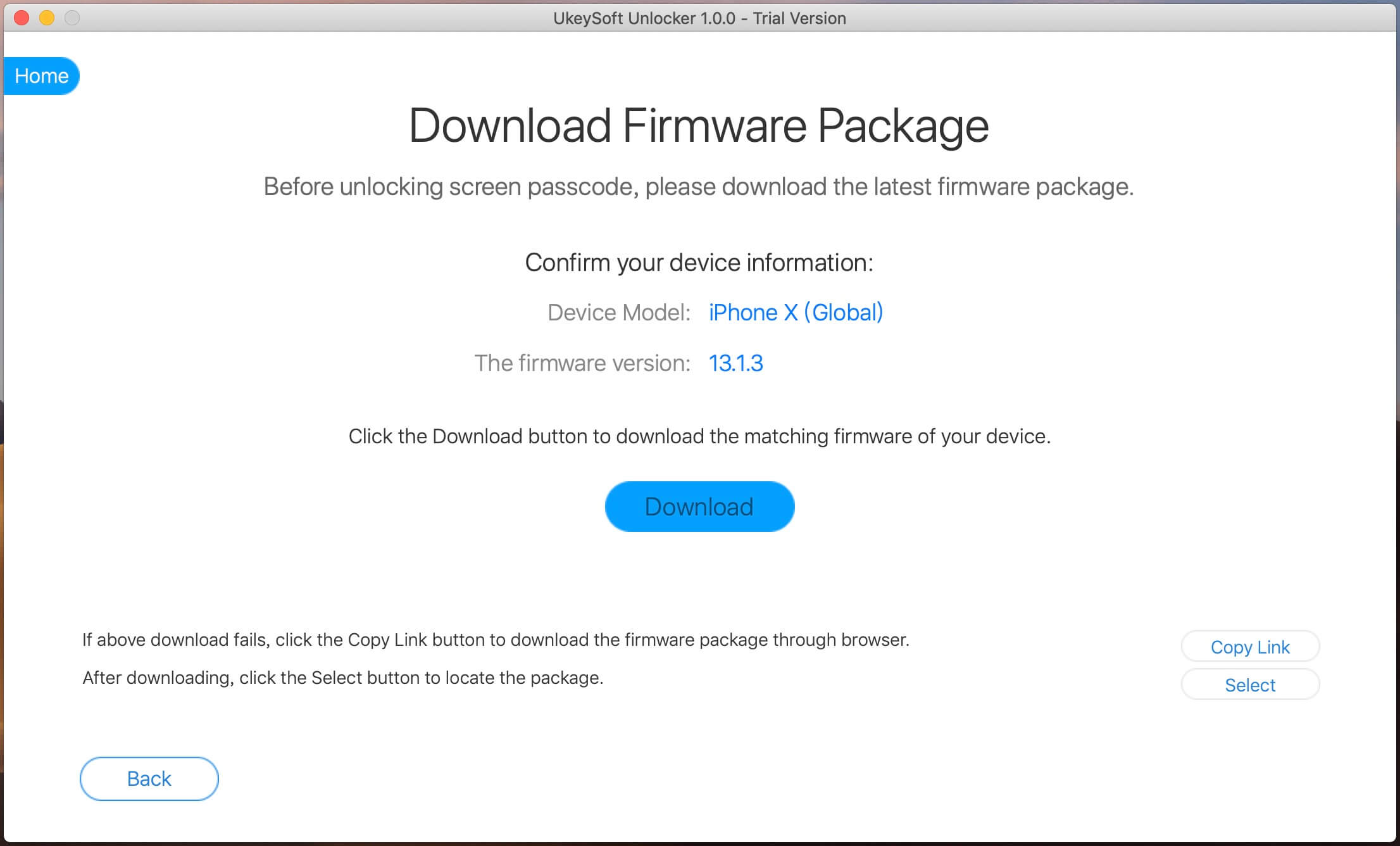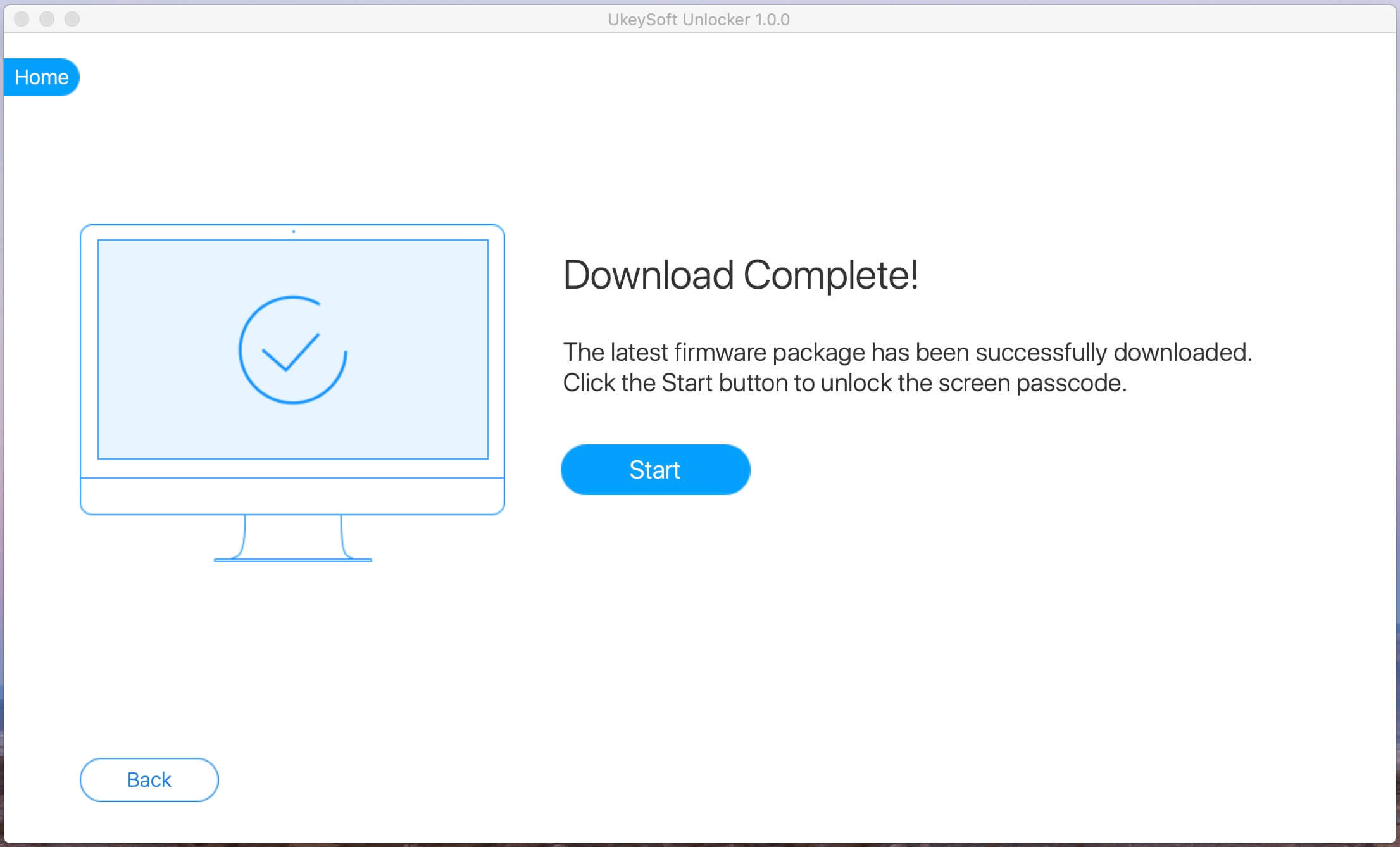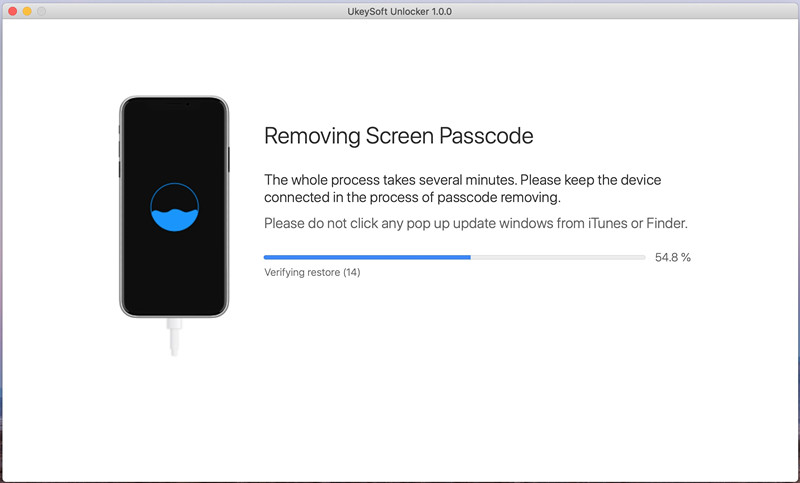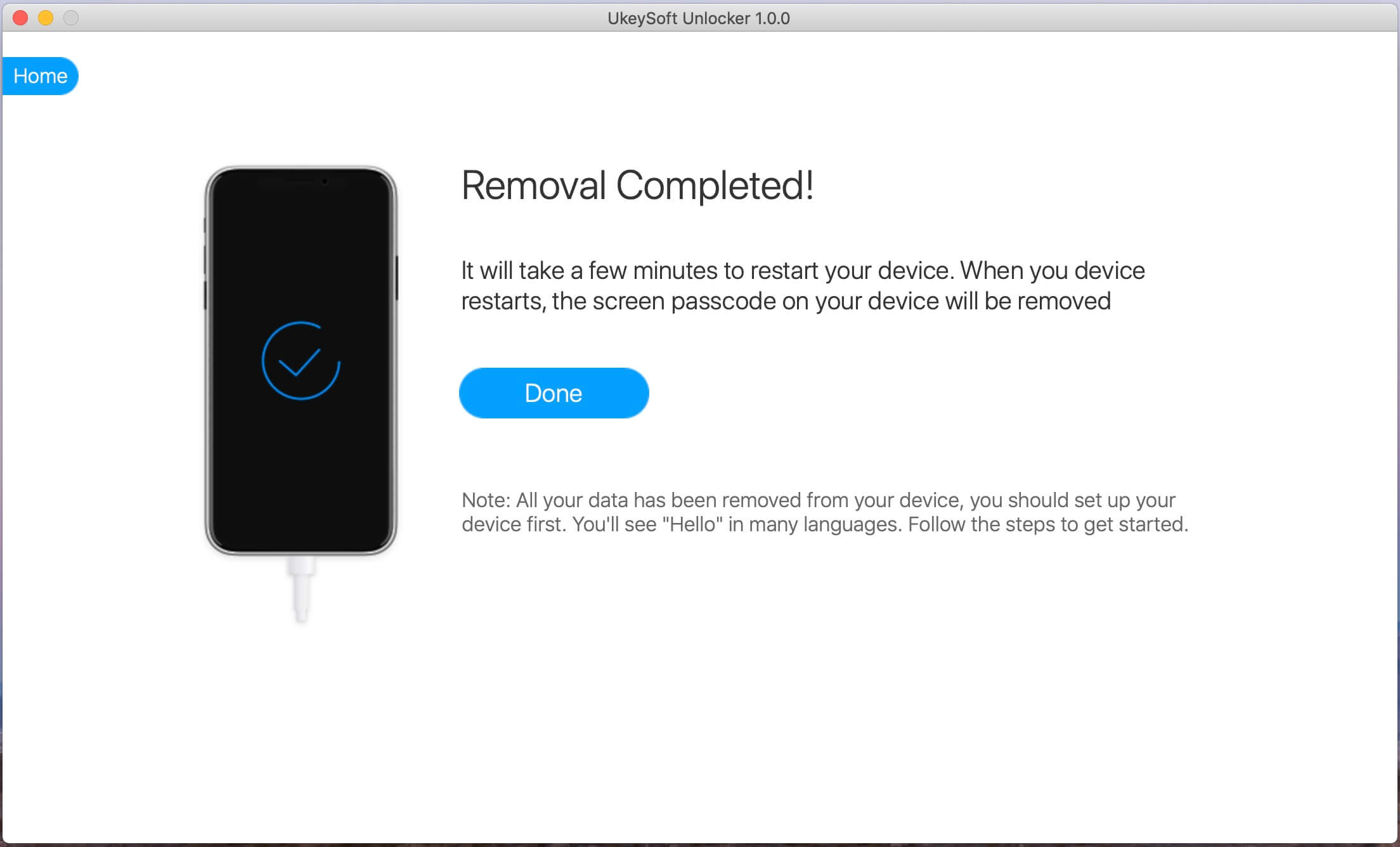[Summary]: The most simple method here regarding transferring WhatsApp messages from iPhone to your new Samsung Galaxy S20/S20+/S20 Ultra, as well as coping WhatsApp data from iPhone/iPad to Samsung Galaxy S10/S9/S8(Plus).
WhatsApp is an instant-messaging service to communicate with other cellphone users on any variety of smartphones. When you have got a new Samsung Galaxy S20 smart phone, the first thing you need to do is installing WhatsApp on your Galaxy S20 for chat with others. However, how to transfer WhatsApp chat history from old phone to Galaxy S20? Especially transferring data from iPhone to Samsung Galaxy, including contacts, messages, WhatsApp messages, photos, videos and music.
If you want to transfer contacts from iPhone to Galaxy S20, you can use a third-party iPhone to Samsung Galaxy S20 transfer tool, like Phone Transfer or iOS & Android Manager. But, if you want to transfer messages from WhatsApp app between iPhone and Android, you need to use a professional WhatsApp messages transfer & manager too.
In this article, we discuss how you are able to transfer WhatsApp messages from iPhone to Galaxy S20, Galaxy S10, Galaxy S9, Galaxy S9 Plus, S10 with the help of the Phone Toolkit – WhatsApp Transfer.
iPhone WhatsApp to Samsung Galaxy S20 Transfer
Phone Toolkit – WhatsApp Transfer is a powerful App data backup & restore tool, it not only helps you backup and restore App data like chats and attachments of Viber, Kik, WeChat, WhatsApp, and LINE etc. But also enables you transfer WhatsApp messages from iOS to Android, iOS to iOS, Android to Android. So, you can back WhatsApp data from iPhone to computer and later restore it to your respective device or to the new Samsung Galaxy S20/S20+/S20 Ultra. If you just want to transfer WhatsApp messages from iPhone to Galaxy 11, you can directly copy WhatsApp chat history from iPhone to Samsung directly. Let’s show you how to transfer WhatsApp messages from iPhone to Galaxy S20 at easy steps.
Part 1: How to Transfer WhatsApp Messages from iPhone to Samsung Galaxy S20
Step 1.Download and Launch Phone Toolkit on Computer
At first, run Phone Toolkit on your computer right after installing it. Tap over “Restore Social App” and tap the ‘WhatsApp Transfer’ tab afterwards.

Step 2.Select Transfer WhatsApp Messages
From the left panel, press the ‘WhatsApp’ over the following window. Now, you got to click over the ‘Transfer WhatsApp messages’ tab on the application interface.
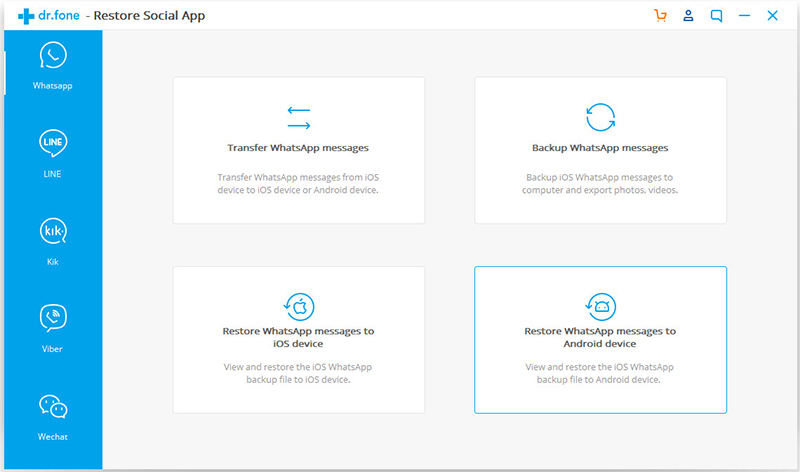
Step 3. Connect iPhone and Samsung S20 with Computer
Next, plug in your iPhone to the PC using only an authentic lightning cable. Once the tool detects your iDevice, plug in your Samsung Galaxy S20 into another USB port. Let the software recognize this device too.
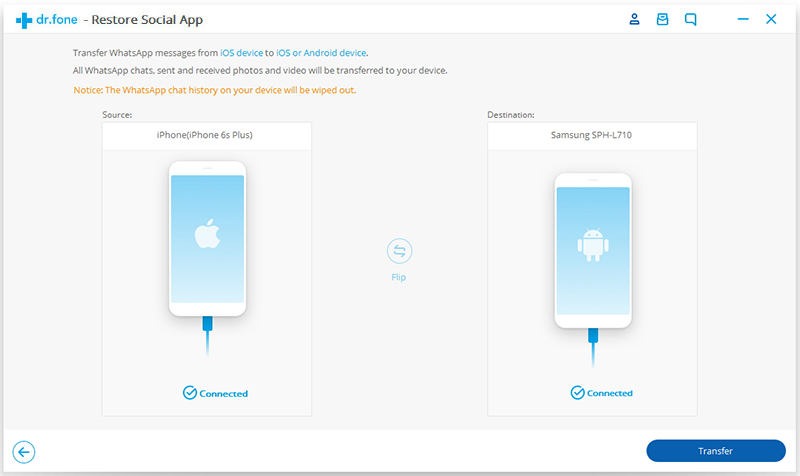
Step 4. Start Transfer iPhone WhatsApp to Samsung Galaxy S20
As soon as your devices are detected, they’ll be visible on your screen. Hit the ‘Transfer’ button on the bottom right of the interface.
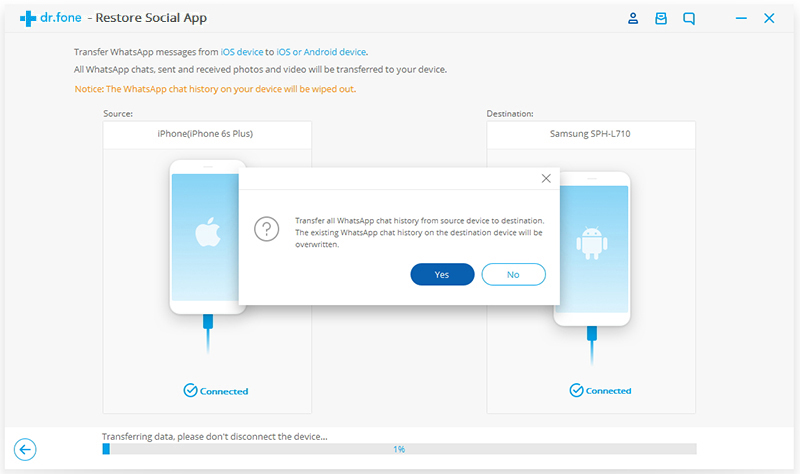
Step 5. iPhone WhatsApp to Samsung S20 Transfer
Lastly, you need to confirm your actions to proceed further by hitting ‘Yes’ button. This is because the transfer of WhatsApp chats from iPhone to Samsung Galaxy S10 will wipe off existing WhatsApp data on target device.
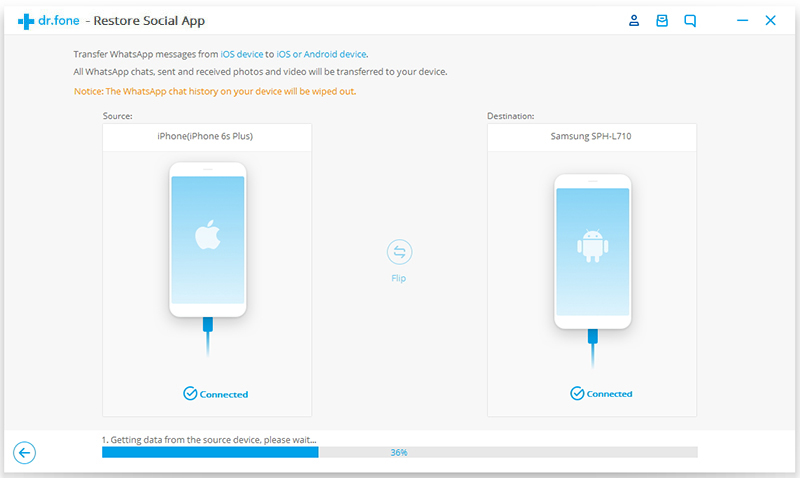
The software start to transfer WhatsApp chats from iPhone to Samsung Galaxy S20, it will get completed within few minutes. You can then disconnect two mobile phone from the computer and check for the transferred WhatsApp messages over your Samsung Galaxy S20.
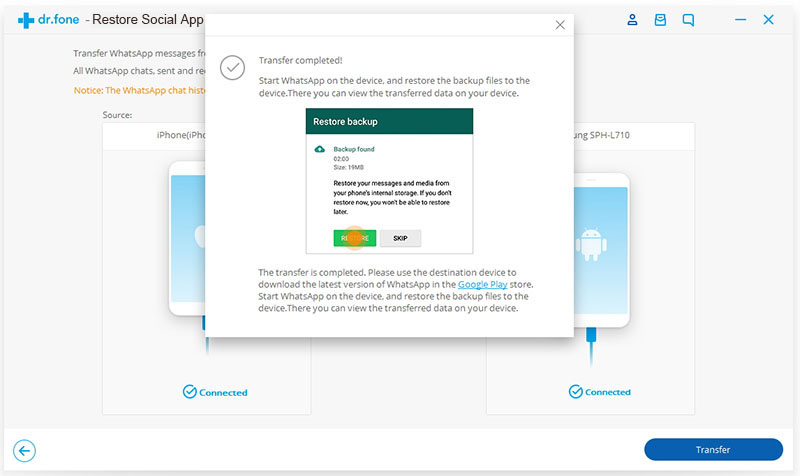
Please open WhatsApp app on your Samsung Galaxy S20, you will find the transferred messages appears on your WhatsApp app.
Part 2: Transfer WhatsApp Messages from Android to Samsung S20 via Google Drive
Above is the simple steps to transfer WhatsApp messages from iPhone/iPad/iPod Touch to Samsung Galaxy S20, if you want to transfer WhatsApp chat history to Samsung S20 from Android phone, like Samsung, Huawei, HTC, Sony, Motorola, Google Pixel, Xiaomi, etc. You can backup WhatsApp data from old Android phone to Google drive firstly, then restore them to your new Samsung Galaxy S20.
The WhatsApp for Android version, the WhatsApp data for Android devices allow backed to Google drive, then you can transfer WhatsApp from Android to Google Drive, then restore the backups from Google Drive to Samsung Galaxy S20 directly.
Step 1. Open WhatsApp on your old Android phone. On the main interface, navigate to Menu button > Settings > Chats > Chat backup where you can view the backup options under Google Drive settings.
Step 2. Click on Back up to Google Drive and choose a backup frequency (Daily, Weekly or Monthly) other than Never to back up WhatsApp automatically to Google Drive. If you need to back up now just tap Back Up. All of WhatsApp chats will be backed to WhatsApp cloud server.

Step 3. After backing up WhatsApp chats to cloud server, install WhatsApp on your new Samsung Galaxy S10. If WhatsApp was installed on your S10 before, uninstall it then reinstall it.
Step 4. Launch WhatsApp on your Samsung Galaxy S20 then verify your phone number. You will be prompted to restore chats and media from Google Drive. Follow the instructions. After the restoration process is complete, tap Next and your chats will be displayed once initialization is complete. After restoring your chats, WhatsApp will begin restoring your media files. Just wait with patience and keep the internet connection stable.
Note: If you change your Google account, you will not be able to access your backups that are linked to a different Google account.
Above are two methods about how to transfer WhatsApp data to Samsung Galaxy S20, if you want to transfer contacts, SMS and more data to your Samsung S20, there is an program which helps you to transfer contacts, call logs, messages, music, photos, videos, App data from an old iOS/Android device to Samsung Galaxy S20/S10/S9/S9/S7/Note 10, do you want it? Phone Transfer can help you copy all types of data between iOS and Android, please free download and try to transfer data from old device to Galaxy S20.