By Selena KomezUpdated on August 15, 2017
Have bought an new iPad Pro 2, iPad Pro, iPad Air, iPad mini and wanna enjoy previous purchaed Apple Music on your new iPad?Finding a way to sync songs and playlist from iTunes library to iPad for playing at any time any place?Don’t worry,this article will recommend your a iTunes to iPad Music Transfer tool to sync music,playlist between iTunes and iPad Pro/Air/Mini/4/3/2,etc. directly without iTunes.We’ll also teach you how to remove DRM from Apple Music and play Apple Music any ios devices,even the iPhone 4 without jailbreak, the iPad in 1st generation, iPod touch in 4th/5th/6th generation, iPod nano, iPod shuffle and other iOS devices which aren’t built-with Wi-Fi capabilities.
“I try to export the songs from iTunes to my new iPad,but it failed for unknown reason.How can I do to fix this issue?How to transfer music between iTunes and my iPad?”-Tina
Music could make us feel relax and peaceful even we are in a bad mood.Just like other tablet devices,iPad is often seen as a tool for surfing the Internet,besides playing music, running apps, and watching movies.Yes, this smart device is also great at being a digital music player nowadays.iTunes is always the primary choice for syncing files with iPad/iPod/iPhone.However,there are a part of iOS users ask the question that are there any other ways to sync music from iTunes with iPad.The guidance below will introduce you the solution on how to transfer music files between iTunes and iPad in detail.
Luckily,iOS Manager had created the feature that help to transfer music between iTunes and iPad with one click,so you are able to listen to the loved music anytime with your iPad you wanted.iOS Manager work well for transferring media files between iTunes and iPod,transferring media files between PC/Mac and iPod,transferring media files between Android and iOS device.Expect music,videos and photos are supported by iOS Manager.Furthermore,all models of iOS device are applicable to iOS Manager,including iPad 4/3/2,iPad Pro,iPad Air,iPad Mini,iPhone 7,iPhone 6S(Plus),iPhone 6(Plus),iPhone SE,iPhone 5S/5C/5,iPod touch,etc,.
Step 1.Run Program and Connect iPad with the Computer
Install and run iOS Manager and connect your iPad with the computer.Then click Transfer iTunes Media to Device option on the main interface of iOS Manager.
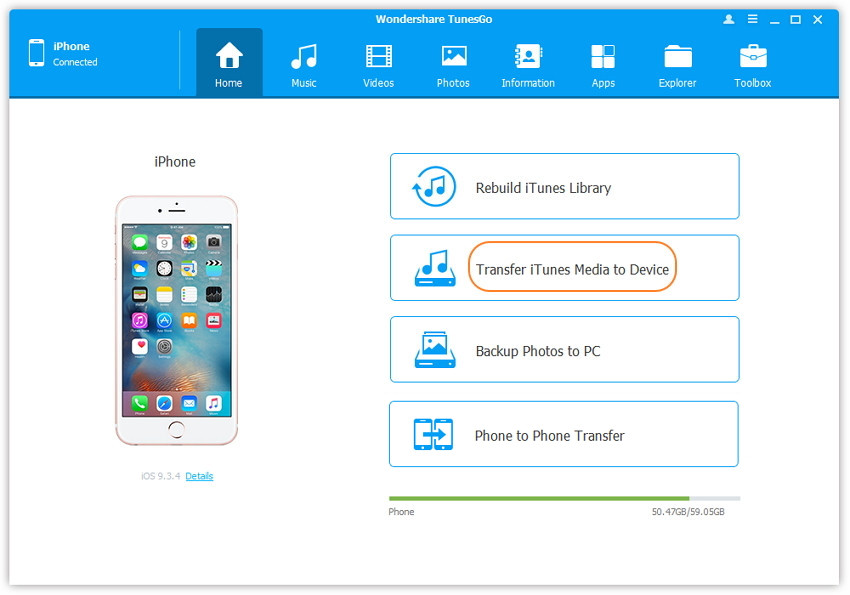
Step 2.Select the Music Item to Transfer
iOS Manager will detect all the media files in iTunes and show them by list on the pop-up window.By default,the entire library files has been checked.You could uncheck the files that you don’t need to transfer to your iPad.
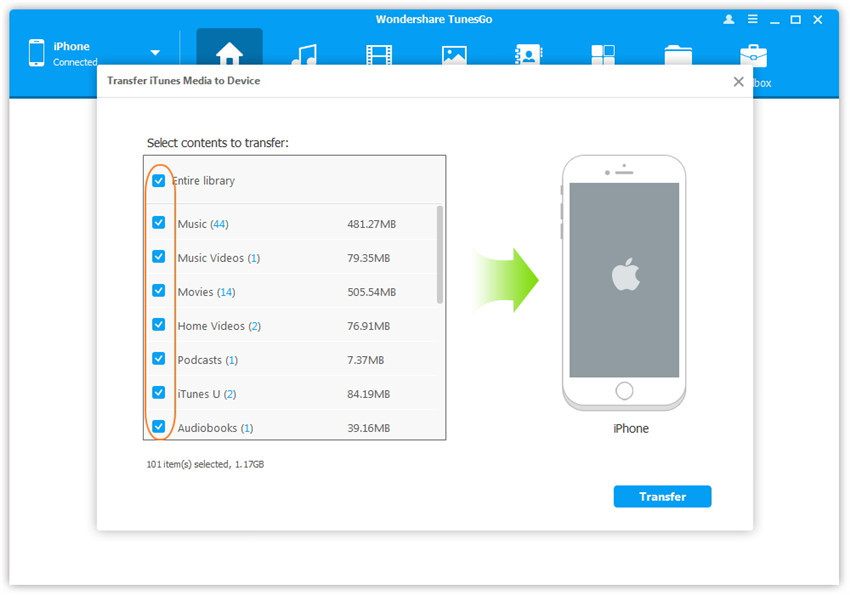
Step 3.Transfer Music from iTunes Library to iPad
Click Transfer to start transferring selected files to your iPad and then click OK to finish the process.
Note:You don’t need to worry about duplicate files as iOS Manager enables to automatically detect the duplicates and only transfer the exclusive data from iTunes to your iPad.
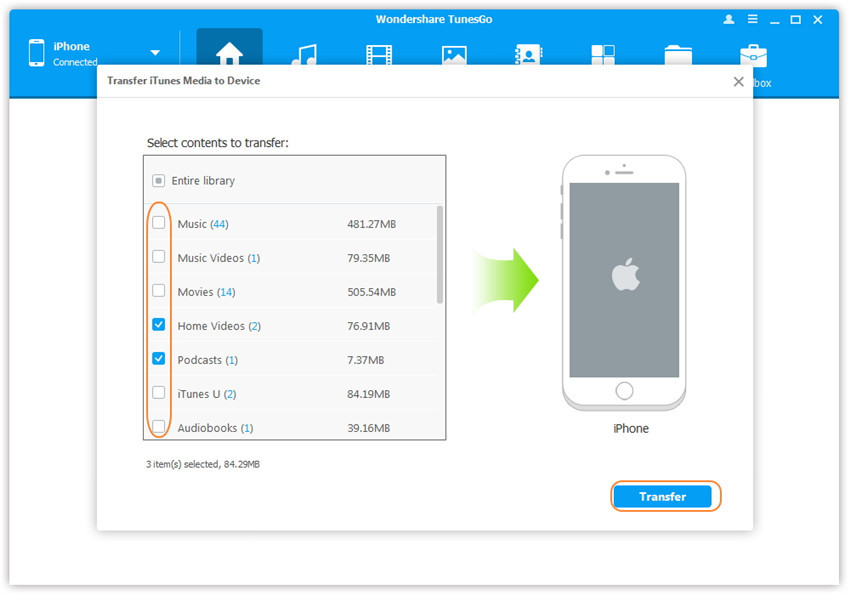
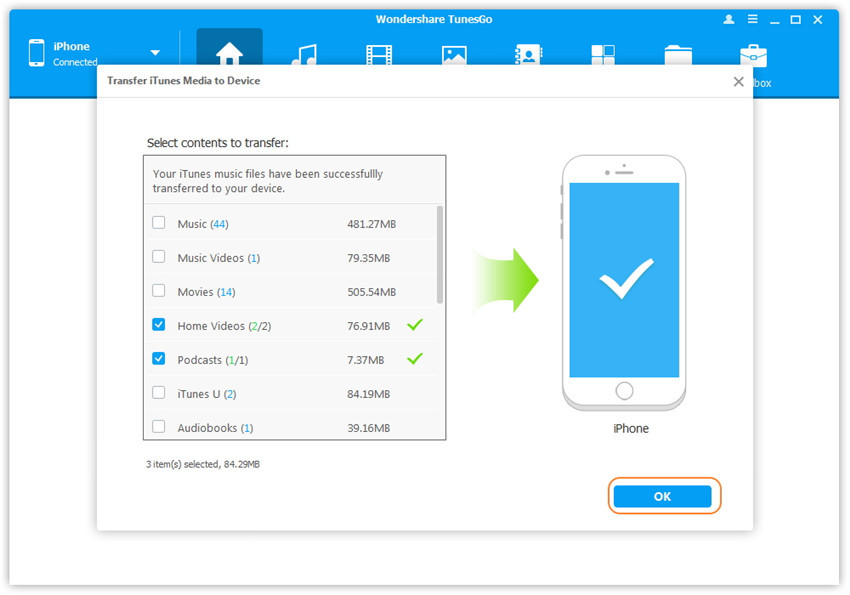
Step 1.Run Program and Connect iPad with the Computer
Install and run iOS Manager and connect your iPad with the computer.
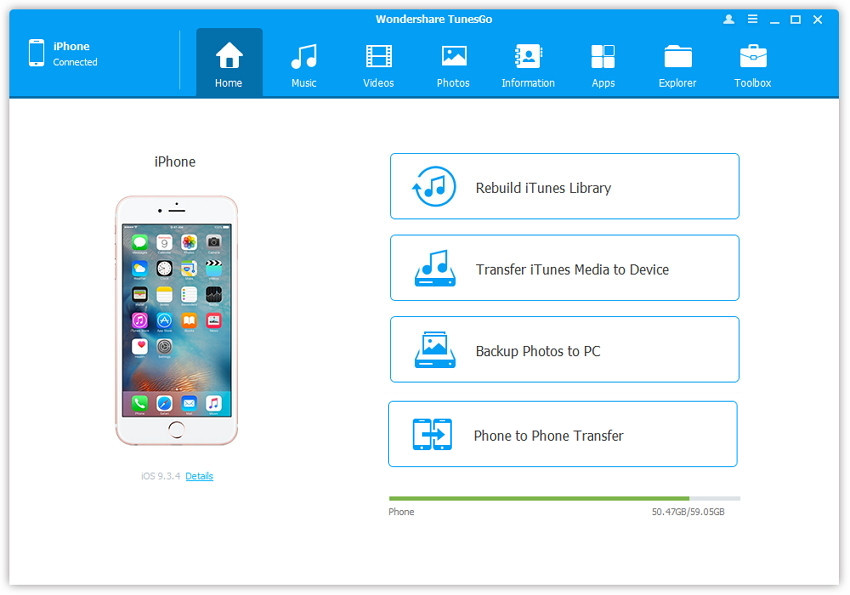
Step 2.Sync Music from iPad to iTunes Library
At the top of the interface of program click Music icon,then select the specific option Music (Music is the default option).Please note that iTunes U/Audiobooks/Podcasts is available to select here too.Then check the files you wanna transfer to iTunes,and click Export > Export to iTunes.
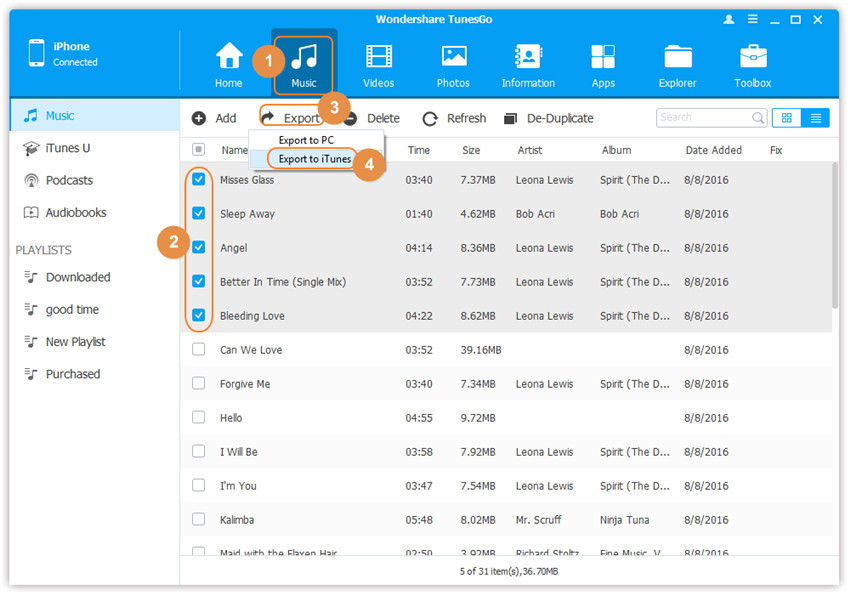
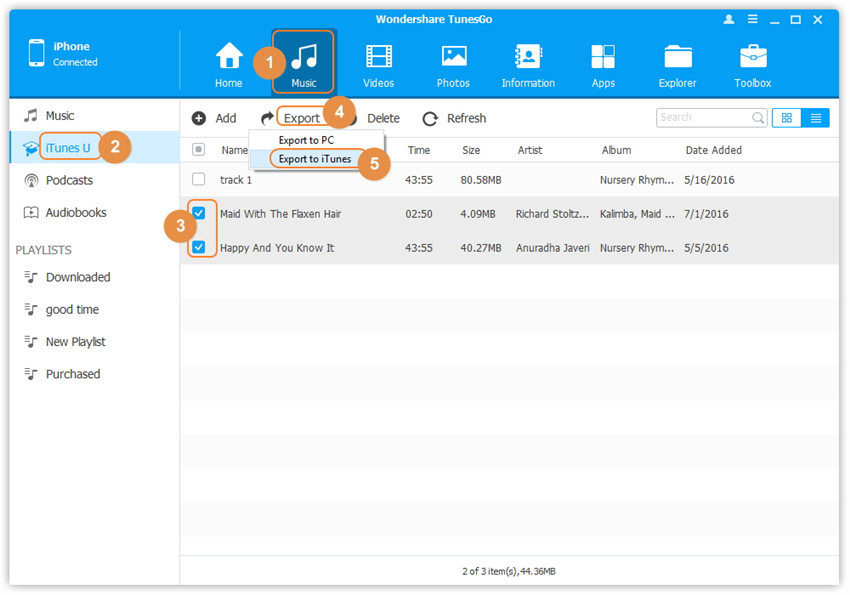
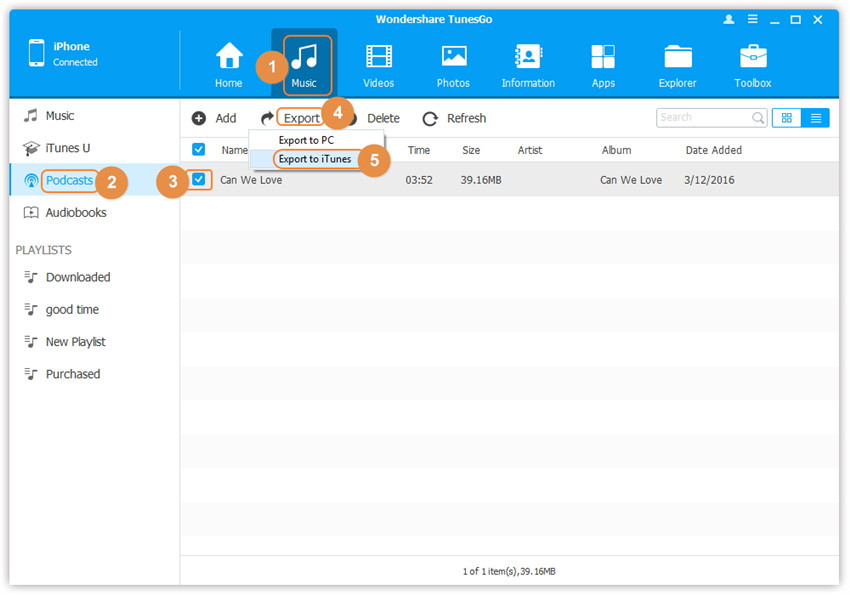
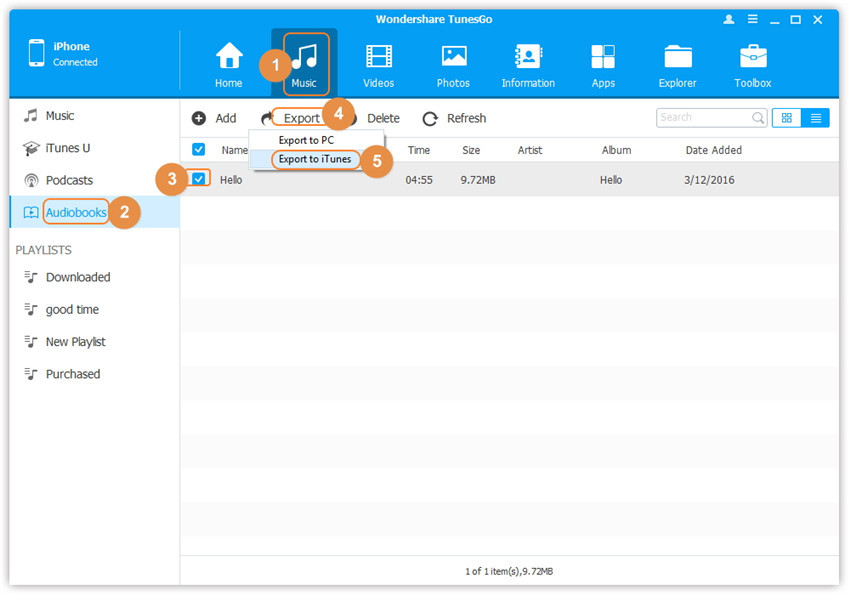
Step 3.Complete the Syncing Job
Music files syncing successfully,click OK to end the data transferring process.
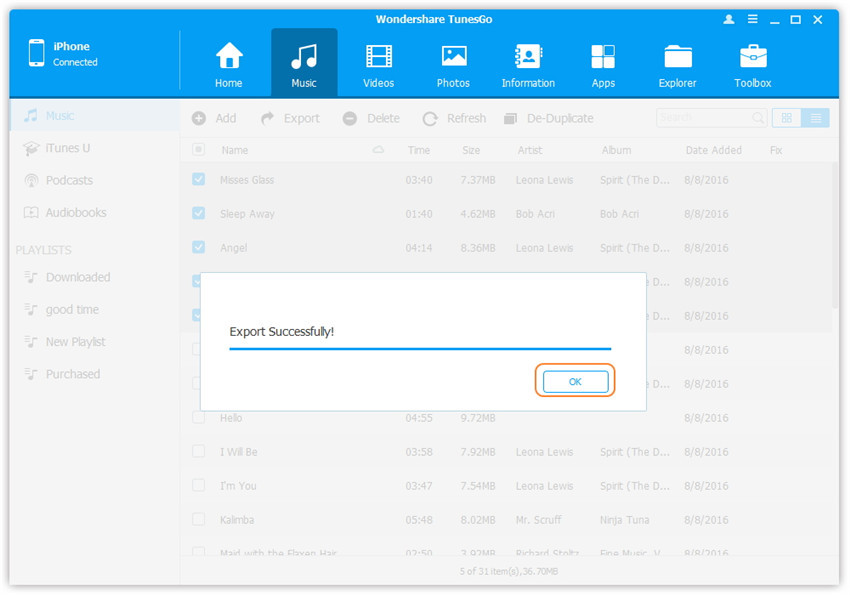
As we all know that Apple Music requires iOS 8.4 or iTunes 12.2 for a computer, and Apple Music can only work on Wi-Fi-enabled iOS devices now to authenticate an Apple Music subscription.However,how to play Apple music songs on any iOS devices in the offline state?Especially for iPad Air, iPad Pro, iPad mini, iPad 4/3/2, iPhone 4 without Jailbreak, iPod classic, iPod nano, iPod shuffle and iPod touch 4th generation.Don’t worry,in this part we will show you how to get Apple Music songs playable iPhone/iPad/iPod without jailbreak,you can play Apple Music songs on any iOS devices for free after removing DRM from Apple Music M4P files.
Apple Music Converter helps you easily remove DRM from Apple Music songs and output to DRM-free MP3, M4A, etc. for playing without iTunes on PC/Mac and other devices such as iPod/iPad/iPhone, MP3 player, Android devices, etc. Besides, this Apple Music converter can also convert iTunes M4P songs, Audiobooks and Audible Audiobooks to DRM free formats.Now let’s see how to convert Apple Music to DRM-free MP3 for iPad for example.
Step 1.Launch the Apple Music Converter
First of all,please download and launch the Apple Music Converter program after the installation. The iTunes will be launched automatically,you can see all the music and playlists will be loaded onto the program.

Step 2.Select Apple Music Songs Your Want to Convert
Now you can select the Apple Music files you want to convert.You can also quickly find the songs you want with the search feature.

Step 3.Select Output Format
To play Apple Music on your iOS devices,here please select the MP3 as output format,you can select AC3, FLAC, AIFF or other audio formats available as the output format,then customize bitrate, sample rate, filename format if you like.

Step 4.Convert Apple Music to iPad/iPod/iPhone Supported Format
After setting the MP3 as output format,then click on the “Convert” button start converting Apple Music to MP3 file for free playing without the limitation.

When the conversion is done,you can enjoy the converted Apple Music songs on PC or Mac without iTunes for offline playback without DRM limitation.
Step 5.Transfer Converted Apple Music in MP3 Format to iOS Devices
Now,your Apple music songs saved on the computer as DRM-free MP3 files,you can now copy and transfer the MP3 files to your iPhone/iPad/iPad devices via iTunes or iOS Manager.
Note: If you need help of transferring music from computer to your iOS device.
Please read this guide about how to transfer music from computer to iPhone for example.

Free download the Apple Music Converter for Mac and Windows:
Related Article:
How to Download iOS Firmware File for iPad
How to Transfer Music from iTunes Library to iPod
How to Transfer iTunes Music to iPhone 7/6S/6
How to Transfer Music from Computer to iPhone 7/6S/6
How to Transfer Music to iPhone 7
How to Manage iPhone 7 on Computer
Prompt: you need to log in before you can comment.
No account yet. Please click here to register.

No comment yet. Say something...