By Selena KomezUpdated on November 06, 2019
[Summary]: Want to copy WhatsApp messages from iPhone to new Huawei Mate 30? Here 3 ways to transfer WhatsApp messages from iPhone or Android phone to a Huawei Mate 30 or Huawei Mate 30 Pro or Huawei Mate 30 5G.
WhatsApp is the most online chat app available on both iPhone and Android smartphones. With over a billion downloads, when you have got an new Huawei Mate 30, Samsung Galaxy S10, iPhone 11 Pro or other top smart phones, you may install WhatsApp app on your phone to share messages, images and audio messages with others. If you used iPhone and have already switch to Android phone, how to transfer WhatsApp messages from iPhone to Android phone?

This article main teach you how to transfer WhatsApp chat history/messages from iPhone to Huawei Mate 30 by using a 3rd iPhone WhatsApp to Android transfer tool, if you want to transfer WhatsApp messages from Android phone to Huawei Mate 30(Pro), you also can use this useful WhatsApp backup, restore & transfer tool to backup WhatsApp data and restore them to your Huawei Mate 30(Pro).
Also read: How to Transfer WhatsApp Messages from Android to Android
The WhatsApp transfer, backup & restore is a part of iOS Toolkit – Restore Social App, which can help you transfer WhatsApp messages from iPhone/iPad/Android to Huawei Mate 30/30 Pro directly, and backup WhatsApp messages, images, videos and audio to PC/Mac in 1 click, after creating a backup files, you can easily to restore WhatsApp backup to new iPhone or Android phone. So, when you have got an new Huawei Mate 30/Mate 30 Pro, Huawei Mate 20/Mate 20 Pro, Huawei Mate 30/30 Pro, Huawei P20/P20 Pro, etc. You can easily transfer WhatsApp messages from old iPhone to Huawei Android phone, as well as backing up iPhone/Android WhatsApp data and restoring them to Huawei phone easily.
More Functions:
First of all, please free download and launch the After Phone Toolkit on your computer, then select “Restore Social App” option from the tool list.

If you want to transfer WhatsApp messages, or backup & restore WhatsApp data, please click the WhatsApp tab and click “Transfer WhatsApp Messages”.
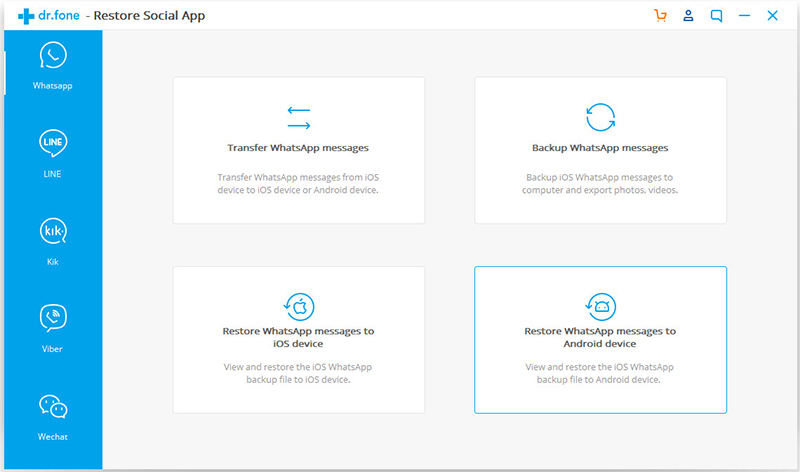
Step 1. Connect iPhone and Huawei Mate 30 to Computer
Then connect your iPhone devices or Huawei Mate 30 to the computer. Once the program detects them, you will get the window as follows.
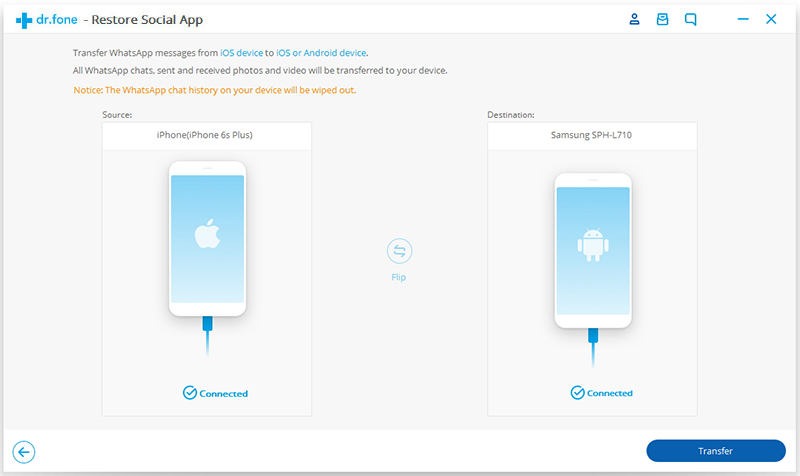
Tips: To transfer WhatsApp chat history from iPhone to Huawei phone, please set the iPhone on left as source device and Huawei Mate 30 on the right side as target device, you can click “Flip” button to switch them.
Step 2. Confirm to Move WhatsApp Messages from iPhone to Huawei Mate 30
Just click “Transfer” to button start to transfer WhatsApp message from old iPhone to Huawei Mate 30, the software will pop up a messages for you to confirm this transferring action, just click “Yes” to confirm this action if you still want to move from iPhone to Android.
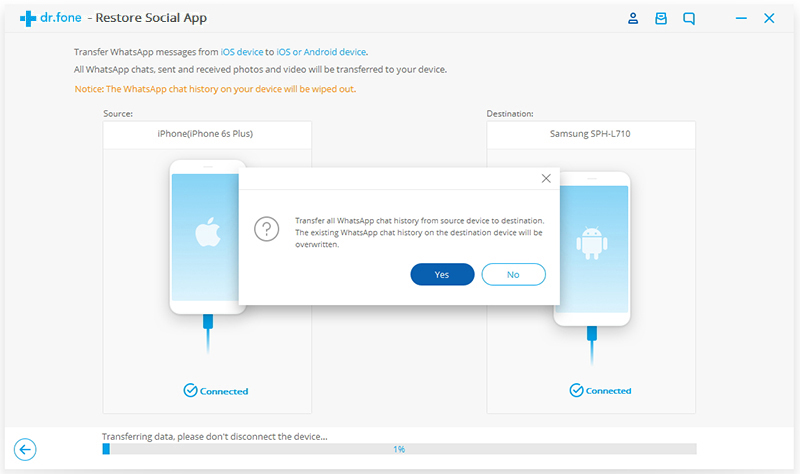
Tips: During the transfer processing, it will erase existing WhatsApp messages from the destination device(Huawei Mate 30), please keep connecting both two devices during transferring process.
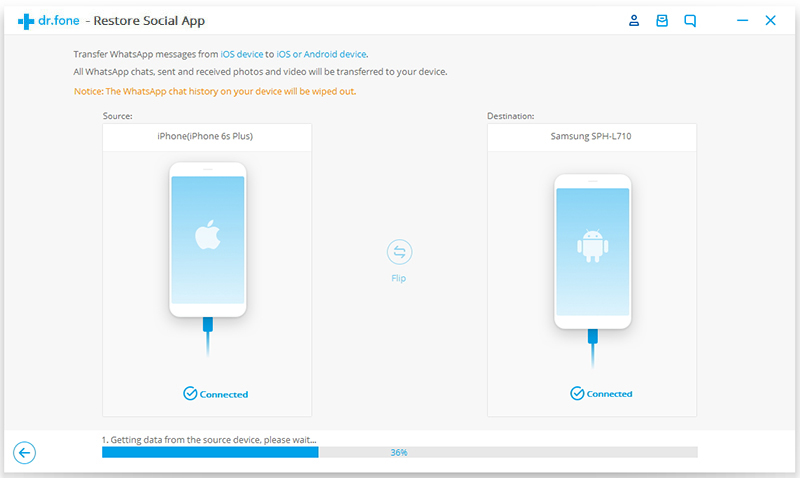
Step 3. iPhone WhatsApp Moved to Huawei Mate 30 Complete
When you see the window below, you can disconnect your device and view the transferred WhatsApp messages on your Huawei Mate 30.
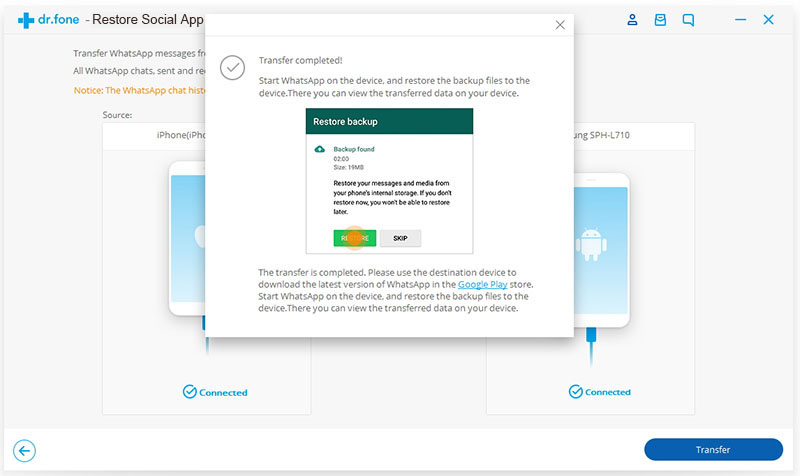
Step 1. Connect iPhone to Computer
After launching the Phone Toolkit and go to Restore Social App – WhatsApp manager section, to backup WhatsApp messages from iPhone to your computer, you need to choose “Backup WhatsApp messages“, then connect your iPhone to computer via USB cable.
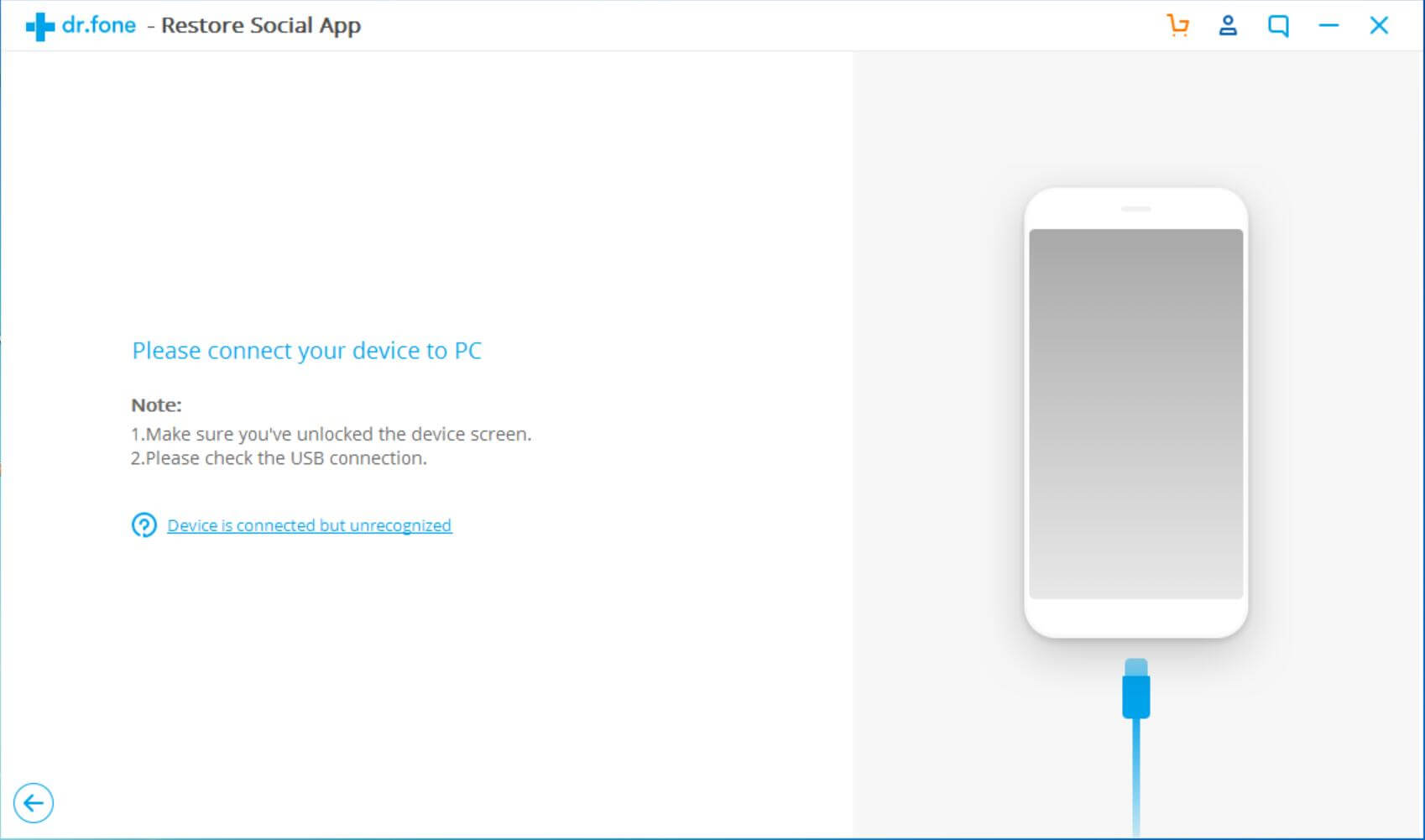
Step 2. Scan iPhone WhatsApp Data and Backup to Computer
Once your iPhone device is recognized, then click “Backup” button, the software will start scan all WhatsApp data and backup the to computer automatically.
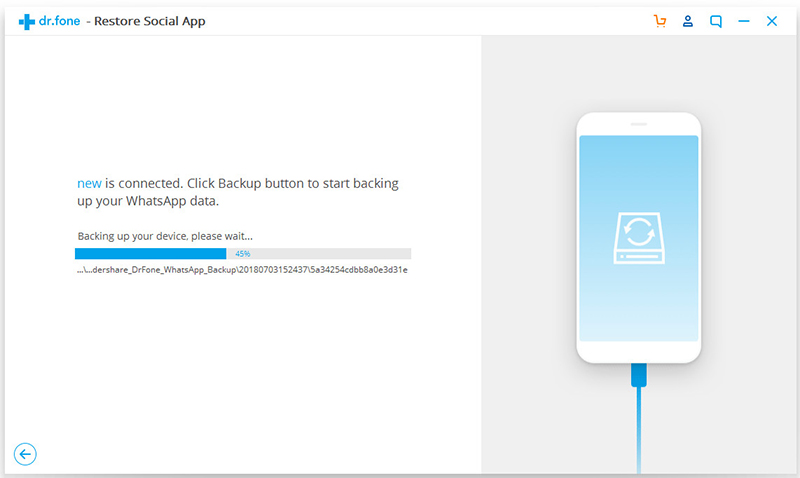
Step 3. Backup iPhone WhatsApp Data Complete
Only few minutes, the software backed up your WhatsApp messages and WhatsApp attachments complete, you will see the window below. Here, you can click “View it” to check the backup file if you want.
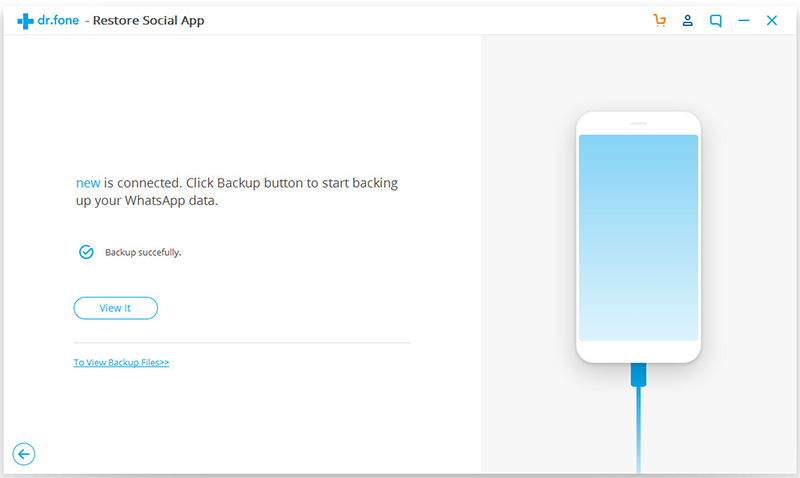
You can view the backup WhatsApp data, the software also allows you export them to your computer or restore to your Android or iOS device. Let’s shows you how to restore WhatsApp backup to Huawei Mate 30.
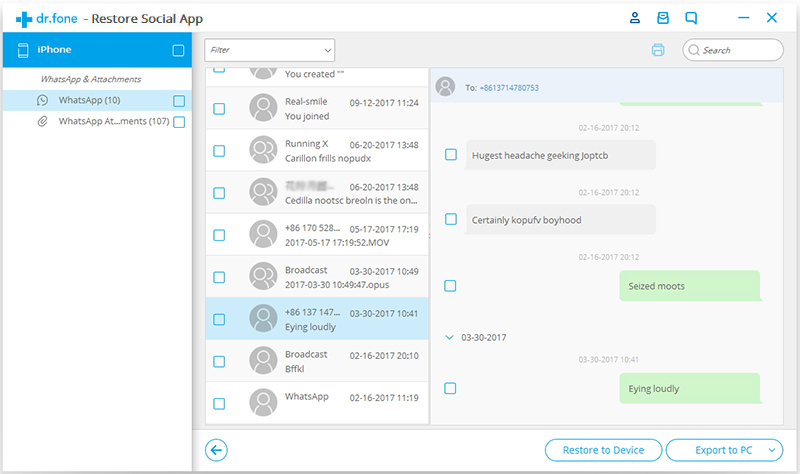
Step 1. Connect Huawei Mate 30 to Computer
To restore WhatsApp messages to your Huawei Mate 30, you need to choose “Restore WhatsApp messages to Android device“. Then connect your Huawei Mate 30 to computer via USB cable, then you’ll see all your WhatsApp data backup history.
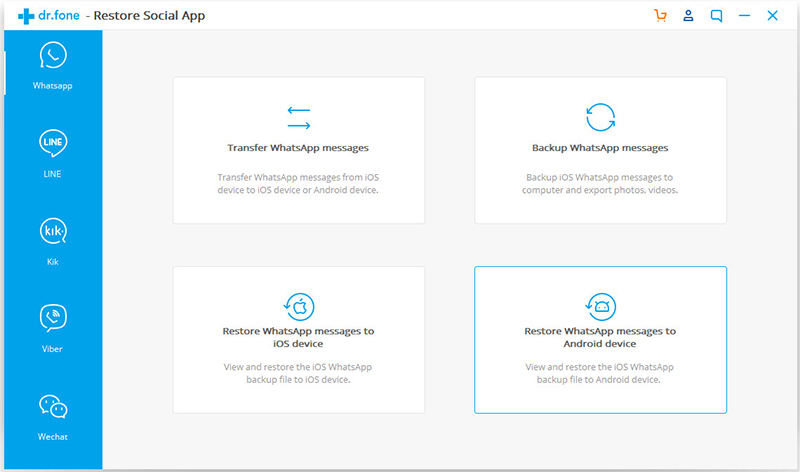
Step 2. View WhatsApp Messages(Option)
Then, you can click “View” button to to view the backup file before restoring, and then selectively choose what you want to restore it to your Huawei Mate 30.
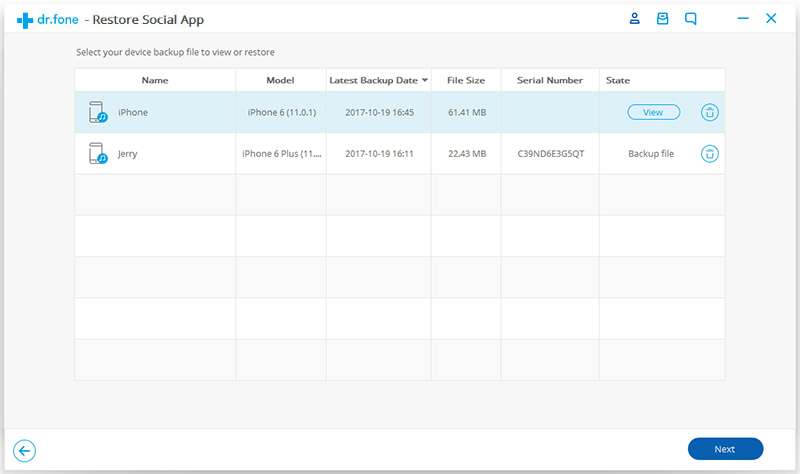
Step 3. Start to Restore WhatsApp Message backup to Huawei Mate 30
Or you can choose a backup history and click “Next” to directly restore it to your Huawei Mate 30.
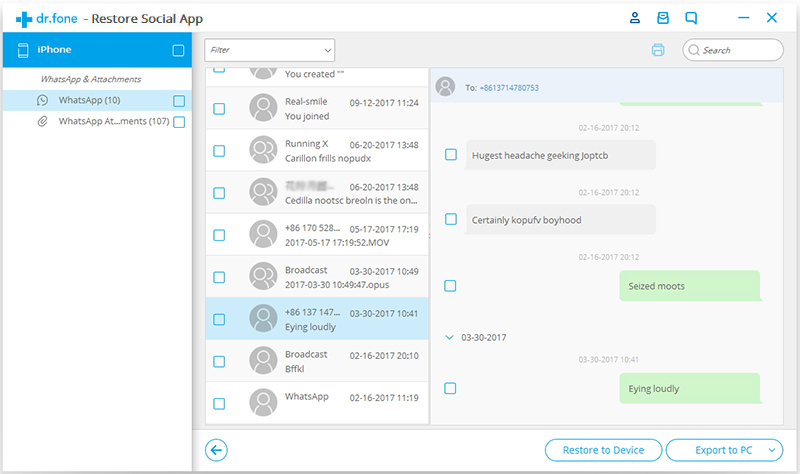
Free download the Phone Toolkit and try to transfer WhatsApp messages from iPhone to Huawei Mate 30 and other smart phone directly.
The End: This article shows you how to transfer WhatsApp chat history from iPhone to Huawei Mate 30 / Mate 30 Pro effortlessly, you also can backup WhatsApp data to computer and then restore them to your Huawei Mate 30 / Mate 30 Pro and other Android/iOS devices.
Prompt: you need to log in before you can comment.
No account yet. Please click here to register.
By Selena KomezUpdated on September 09, 2019
[Summary]: How to transfer WhatsApp data from iPhone to Samsung Galaxy S10, S9, S8, or S7 if you want to change from iOS to Android? If you don’t know how to do it, read this post, you can try the iPhone to Android WhatsApp Transfer to move WhatsApp chat history from iPhone to Samsung at ease.
When you want to change from iPhone to Android phone, like from iPhone to Samsung Galaxy S10, S9, S9 9 Plus, S8, S7, Note 10, Note 9 or Note 8, do you know how to transfer WhatsApp from old iPhone to new Samsung in a data-safe way? If you have no idea, try this iOS WhatsApp to Android transfer tool.
Restore Social App is a part of iOS Toolkit, which not only can help you transfer the WhatsApp messages from iPhone to Android directly, but also allows you backup the WhatsApp messages on iPhone and restore the backup to Android phone later at any time. If you have got an new Samsung Galaxy S10, you can use this WhatsApp transfer tool to move WhatsApp chat history from iPhone to Galaxy S10 directly, or backup your iPhone WhatsApp data and restore them to your Samsung phone easily. If you have purchased an new iPhone 11, this WhatsApp manager tool also enables you transfer WhatsApp messages from old iPhone to iPhone 11(Pro) easily.
More Features:
Download the iOS Toolkit and try to transfer your WhatsApp data from iOS to Android, from iOS to iOS.
Step 1. Launch iOS Toolkit on PC or Mac
Download, install and launch the iOS Toolkit on to your computer, and then select “Restore Social App” for Windows users, “Backup&Restore” for Mac users.

Step 2. Connect iPhone and Samsung S10 to Computer
Connect your iPhone and Samsung Galaxy S10 to your computer using USB cables. However, if your Samsung phone did not enable USB debugging, the process would fail. Therefore, please allow the USB debugging by following the instructions below. The program should detect the devices.

Step 3. Go to WhatsApp Transfer
Go to “WhatsApp” tab, the program will pop up an new windows, you can see the software supports to transfer WhatsApp messages, as well as backup and restore WhatsApp chats.

If you want to transfer WhatsApp data from iOS to Android, please choose “Transfer WhatsApp messages“.

Step 4. Confirm Transferring
Click “Transfer” to begin the process. Please note that the existing WhatsApp messages will be deleted in the destination device. In the popup window that appears, you will be required to confirm this.
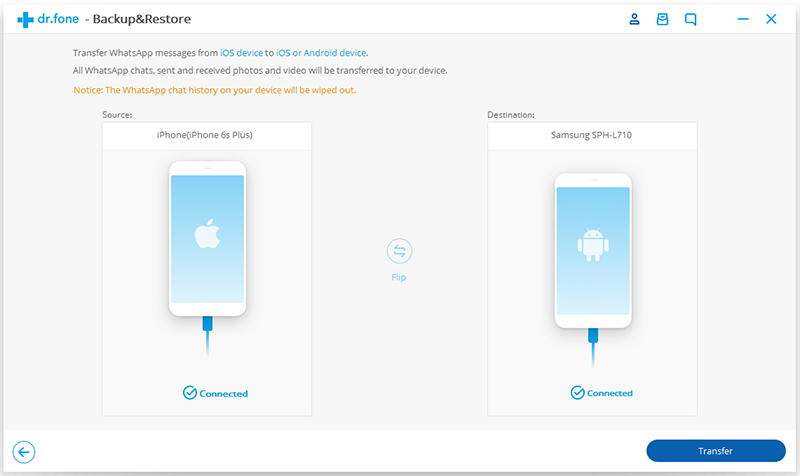
Step 5. Start Transferring WhatsApp Messages from iPhone to Samsung Galaxy S10
The software start to transfer WhatsApp messages from iPhone to your Samsung phone, please waiting during the transferring process finish. You will see the following confirmation window, once the iPhone WhatsApp to Android transferring process is complete.
As mentioned above, this software also can help you back up and restore social apps, including WhatsApp, LINE, Kik, Viber, and Wechat. In additional, if you want to backup contacts, SMS, photos, videos, music, call logs and more, you can use the iOS Data Backup & Restore function.
Prompt: you need to log in before you can comment.
No account yet. Please click here to register.