By Selena KomezUpdated on June 03, 2020
[Summary]: Your iPhone touch screen is unresponsive? Don’t worry, read this article, we will teach you 6 solution to unlock an iPhone with unresponsive touch screen.
“My iPhone screen is unresponsive now I can’t do anything on it even unlock the screen to access my phone. Any ideas to solve this? I want a way that won’t wipe any data on my device. Thanks.”

For most of iPhone users, iPhone screen get broken is a common situation that occur in daily life. Get a crashed screen, broken screen, or unresponsive screen on iPhone are the most frequent cases. If you are unfortunate to get a iPhone with unresponsive screen, it might be make you hard to unlock the iPhone and access iPhone as usual. When you need to unlock iPhone with unresponsive screen, you can remove locked screen on iPhone after restoring iPhone to factory reset via iTunes normally. However, this method is not strongly recommend for you since it will erase all data and settings on your device.
Note: Risk of losing data when using iTunes to reset your disabled iPhone to its factory settings.
If you need to access iPhone with unresponsive screen without data loss, here you have another choice, UkeySoft Unlocker, Phone Toolkit(iOS Unlock) and iPhone LockWiper, all can help you unlock iPhone/iPad without passcode.
If you have ever synced iPhone to a computer and trust this computer, you can restore your iPhone device as long as bypass iPhone screen lock easily. How to unlock iPhone XR/XS (Max)/X/8/7/6S/6 with iTunes? Let’s learn the detail guide about how to use the iTunes to restore iPhone with unresponsive screen/ broken screen and access it.
Step 1. Connect the locked iPhone to the computer.
Step 2. Choose the iPhone model in the home page and click the tab of “Summary”.

Step 3. Click “Restore iPhone” button.
Step 4. Confirm the “Restore” option to factory reset your device. Your passcode will be removed then.

Note: It can bring your locked iPhone back to the factory reset state, all the data and settings will be gone after performing factory reset. If you want to access iPhone with unresponsive screen without data loss, please read part 2 to continue.
See also: How to Recover Lost Data after Factory Reset iPhone
iPhone LockWiper is special designed to unlock iPhone/iPad/iPod touch screens and remove Apple ID in critical conditions, once your iPhone touch screen can’t be used or screen-broken, you can easily unlock your iPhone screen without entering passcode.
Features:
Let’s learn how to access a unresponsive iPhone with the help of iPhone LockWiper, you can unlock your iPhone on Windows or Mac computer.
Step 1: Launch iPhone LockWiper on PC or Mac
Launch iPhone LockWiper on the computer,then select “Unlock Screen Passcode” function.

Step 2.Connect iPhone to Computer
Then connect your iPhone to your computer with a USB cable, then click on “Start” on the home screen to begin the process.

Step 3. Put iPhone into DFU/Recovery Mode
If your device cannot be detected normally in the process of loading device information or unlocking step, you’ll need to put it into DFU/Recovery mode manually.
Choose your device model “Other iDevice,” “iPhone 7/7 Plus” or “iPhone 8 or Later” on the top bar. Then follow the instruction on how to put your device into DFU mode.

If your device cannot enter DFU mode, please try Recovery Mode by clicking on “put your device into Recovery Mode” at the bottom.”
Then choose your device model “Other iDevice,” “iPhone 7/7 Plus” or “iPhone 8 or Later” on the top bar to see the instruction.
Step 4. Confirmed iPhone Model and Download Firmware Package
After puting your iPhone into DFU/Recovery mode, the software will help you download the firmware package, please ensure that you have confirmed your device model displayed on the computer screen. If the information is not correct, change it to the appropriate model manually. Click “Download” to get the latest iOS firmware package for your iPhone device.

After successful downloading, click “Start to Verify” and proceed to the next step when the verification is complete.

Step 5. Unlock iPhone with Unresponsive Screen
Once the firmpackage has been verified and installed successfully, click on “Start Unlock” to unlock your iPhone without passcode.

Within a few minutes, your iPhone is unlocked, then you can access it.

Download the iPhone LockWiper tool and try to unlock your iPhone with unresponsive screen easily.
The part 2 we have tought you how to bypass iPhone screen lock via a third-party iPhone unlock tool, this part will recommend you an more powerful third iPhone screen locked unlock tool, it named UkeySoft Unlocker.
UkeySoft Unlocker is one of the most powerful iPhone unlock tool, it not only can help you remove screen passcode, pattern, Touch ID, Face ID from your iPhone/iPad/iPod touch, but also allows you remove Apple ID without password. Therefore, please don’t worry when your iPhone is locked/disabled after entering too many wrong passcode attempts. UkeySoft Unlocker provides you the best solution to remove passcode and unlock your iPhone without iTunes, here you can learn it’s more features:
Step 1. Download, Install and Launch UkeySoft Unlocker on Computer
Currently, UkeySoft company only offers for Mac version, the Windows version will coming soon. Please go to UkeySoft official website to download the iPhone unlock tool, then install and run it on computer.
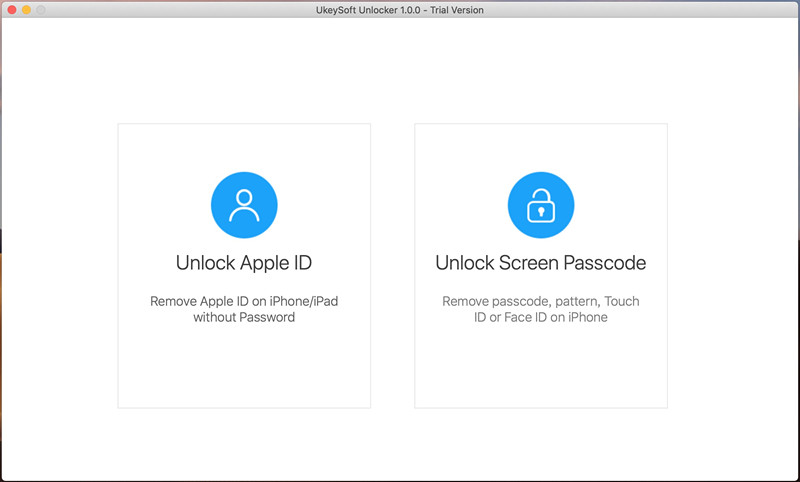
To unlock disable iPhone without password, please click “Unlock Screen Passcode”, then connect your disable iPhone to computer via USB cable.
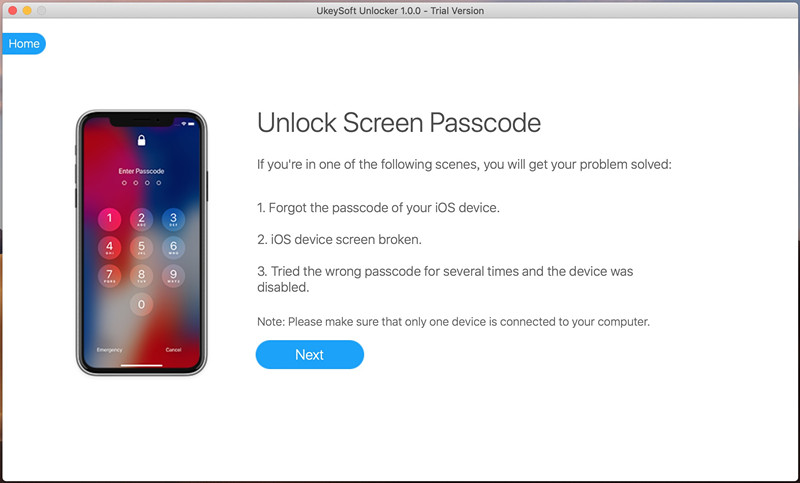
Step 2. Put iPhone into Recovery and Download Firmware Package
When your iPhone touch screen completely unresponsive, please follow the steps to put your iPhone in recovery mode, then download appropriate firmware version for your iPhone.

Step 3. Start Unlocking your Disable iPhone
When the firmware package downloaded complete, you can see the “Start” button. Tap it to unlock your iPhone screen passcode.
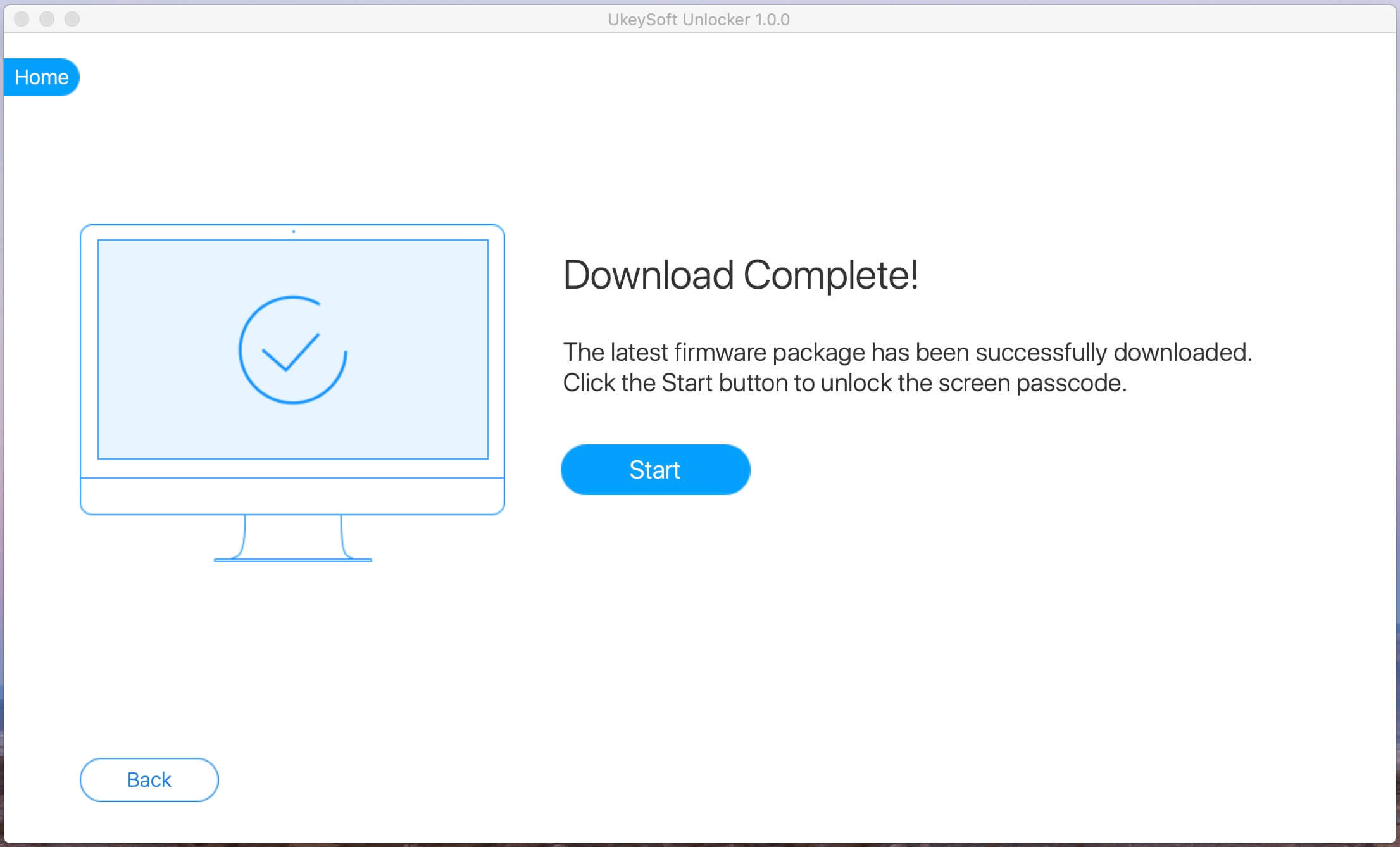
UkeySoft Unlocker start to removing screen password from your disabled iPhone, please keep the device connected during unlocking process.
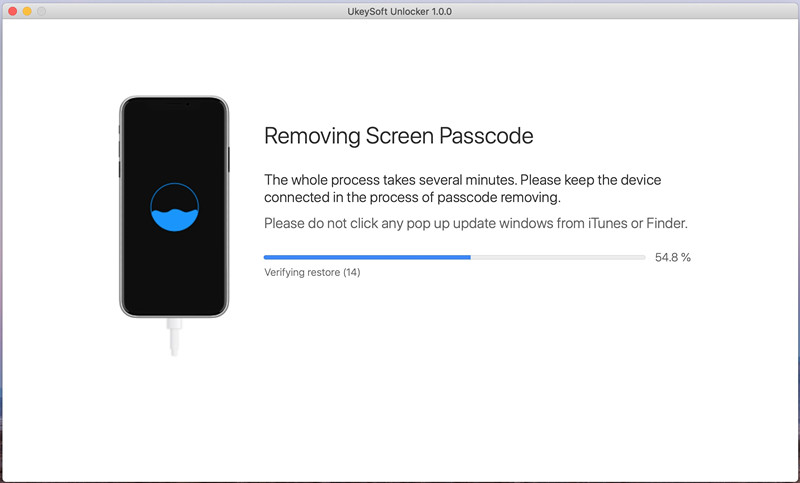
Step 4. Your Disable iPhone Unlocked Successfully
When your iPhone restarts, now you can access your iPhone without entering passcode, the iPhone device restarts with saying Hello screen, which looks like a new iPhone device, please set your iPhone again.
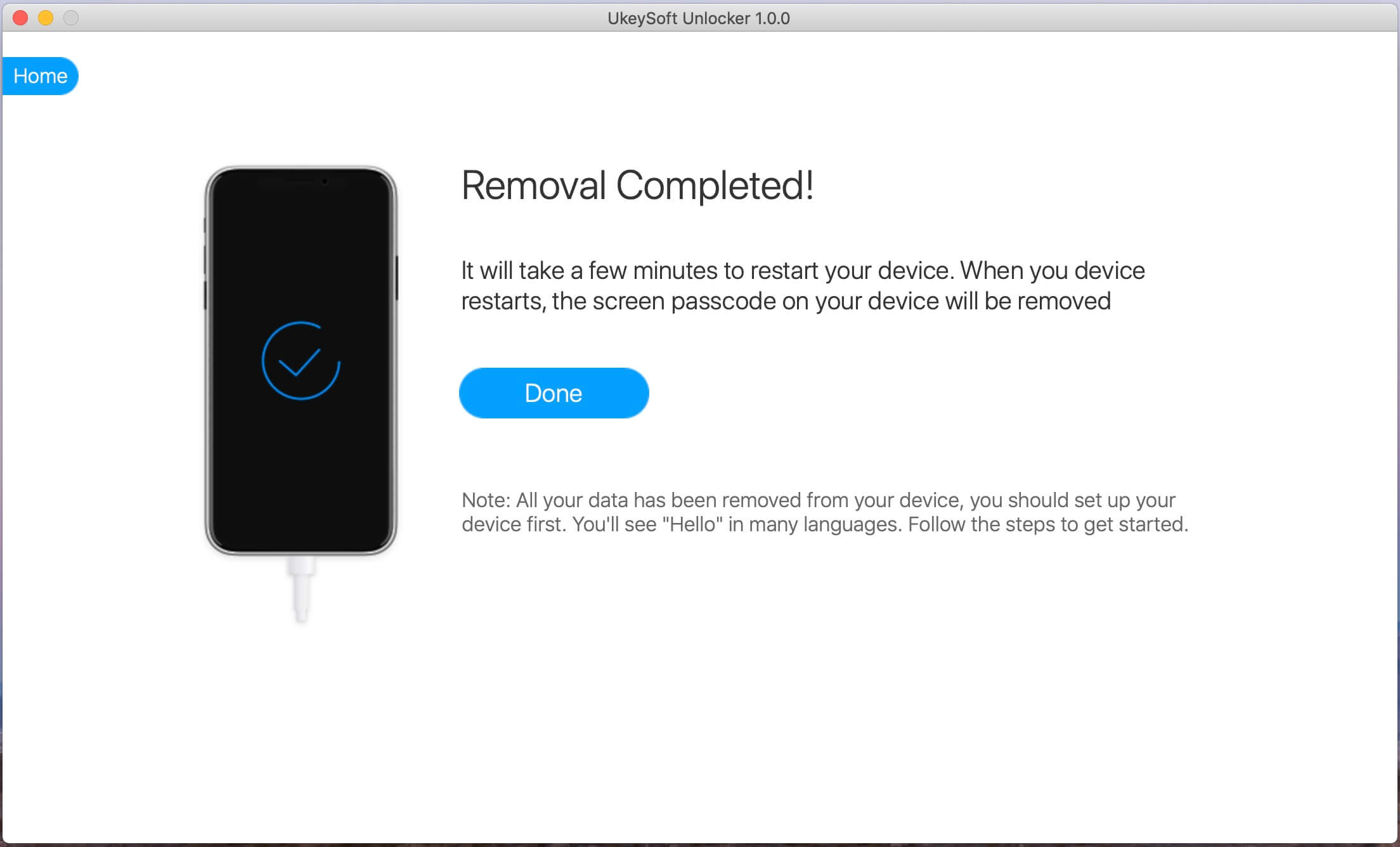
iOS Unlock is a reliable iPhone unlock program to unlock and access iPhone with unresponsive screen, no data loss at all. You don’t need to restore iPhone to factory reset to bypass the locked screen on device. Moreover, this program help to remove iPhone locked screen without password when you forgot the password, it can also fix an disabled iPhone easily. It is compatible with all iPhone models, including iPhone XS, iPhone XR, iPhone X, iPhone 8, iPhone 7, iPhone SE iPhone 6S/6 and more iOS 13/12/11 devices.
Features:
Step 1. Connect your Locked iPhone to the Computer
Run program on the computer and click “Unlock” option.

Connect your locked iPhone to the computer using a USB cable. Then click “Start” to begin the unlock process.
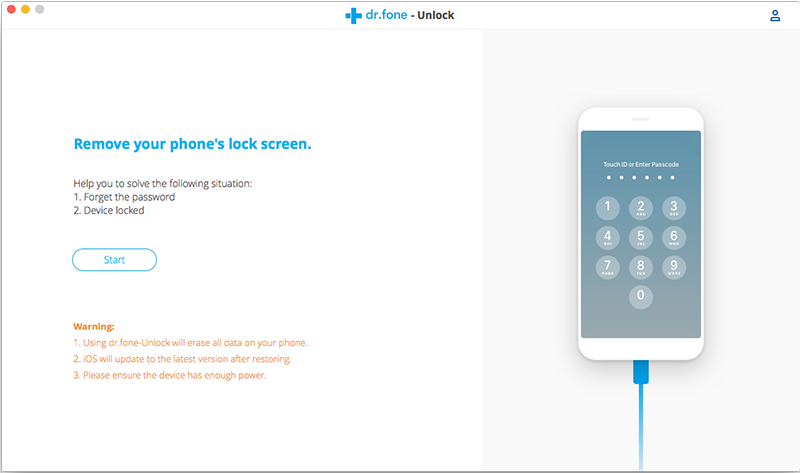
Step 2. Get iPhone into the DFU Mode
Follow the instruction on program to get iPhone into the DFU mode.
-Power off the locked iPhone.
-Press and hold the Volume Down button and the Power button together for 10 seconds.
-Release the Power button and keep holding the Volume Down button until the device is in DFU mode.
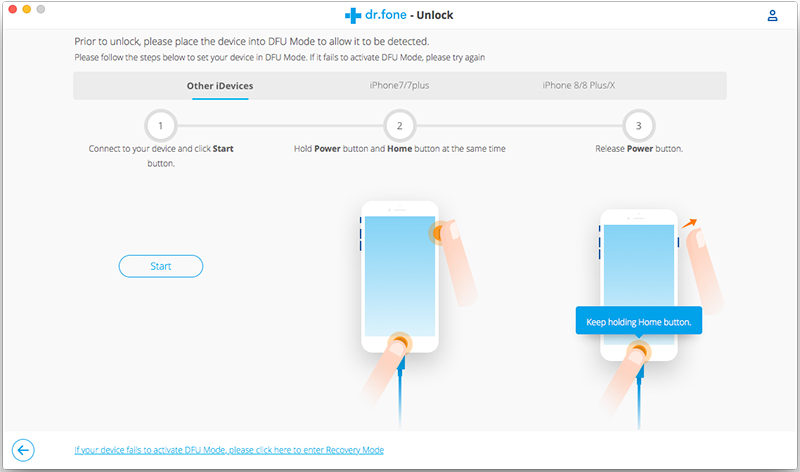
Step 3. Confirm the Information of iPhone
After the device is in the DFU mode, the program will display the information of device, including phone generation, iOS version, etc,. If the information is wrong, you can select the correct information from the dropdown lists. Then click “Download” to download the firmware for your device.
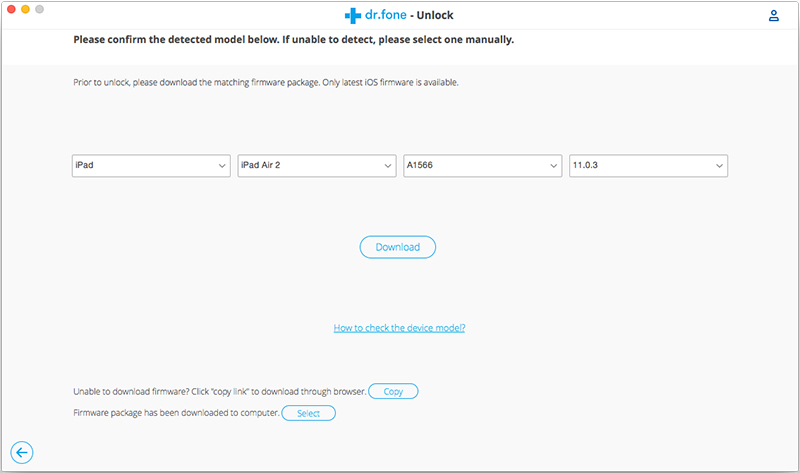
Step 4. Unlock iPhone with Unresponsive Screen without Data Loss
When the firmware is downloaded successfully, click “Unlock Now” to start unlock your iPhone without data loss.
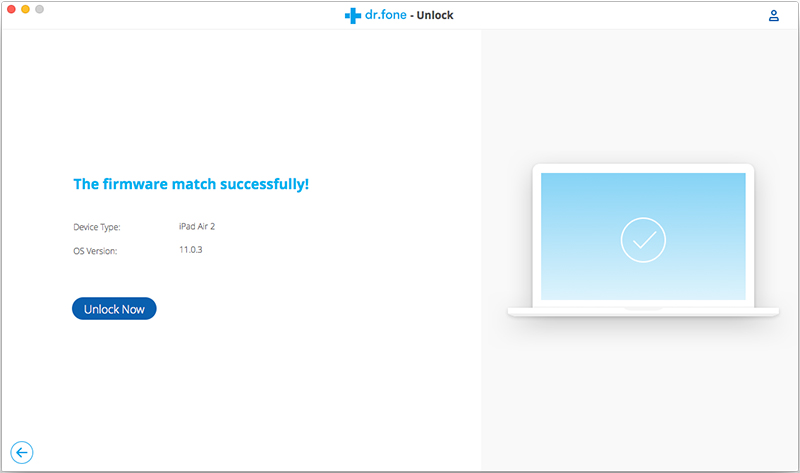
Your iPhone will be unlocked successfully in just a few seconds.
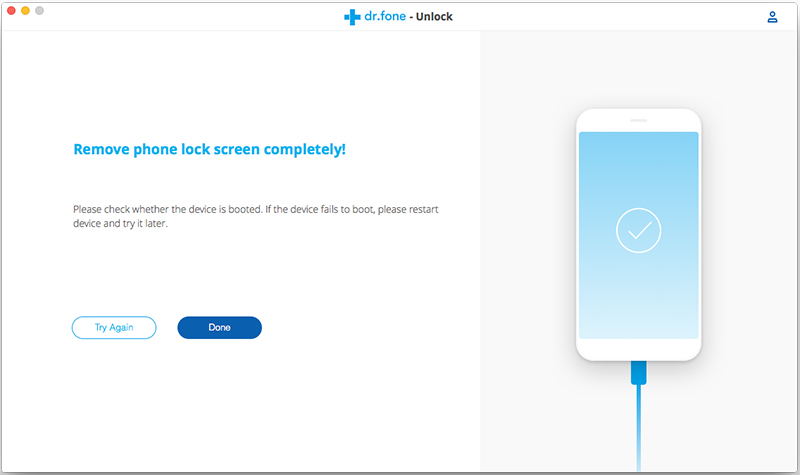
Done. Now you can access your iPhone without locked screen freely.
You can also use the Siri feature to unlock your broken/cracked/unresponsive screen iPhone and get access to it. Some iPhone users have try this method and share the detail guide on Apple community, let’s shows you step by step guide on how to unlock unresponsive screen iPhone via Siri.
Step 1. Firstly, you need to activate Siri, and ask Siri to “Turn on VoiceOver”(If it failed, you can turn to other methods, especially the first one).
For iPhone 7 and older: Hold down the Home button to activate Siri.
For iPhone X/XR/XS: Simply press and hold on the Side button, which is sometimes referred to as the power button or sleep/wake button. After a split-second, Siri will pop right up.

Step 2. Press the Home button twice to bring up the main passcode screen.
Step 3. Swipe left or right until “Slide to Unlock” option is selected, then move your VoiceOver cursor to different passcode number buttons, VoiceOver will also say the button being selected. Now the passcode interface appears.
Step 4. Swipe left or right to highlight the correct keys on the keyboard and double hit to “enter” each one;
Step 5. Swipe to highlight enter/done and double tap to submit the passcode.

Step 6. Backup iPhone: Once your iPhone is unlocked, then connect your iPhone to the computer and tap “Trust”, what you need to do is backing up all data from iPhone to computer by iPhone backup tool, you can also backup your iPhone to iTunes. The iPhone backup tool can do what’s iTunes can’t, it can help you backup and restore iPhone contacts, text messages, photos, videos, music, WhatsApp data and more.
Tips: If you want to turn off VoiceOver, you can say “Turn off VoiceOver” to Siri, or go into Settings > General > Accessibility to turn it off manually.
iCloud service not only can help you backup & restore data easily, but also can help you unlock iPhone with broken screen/cracked/unresponsive screen, you can also remotely find your iPhone location and erase all data via iCloud service, to using this iCloud remotely service, make sure you have enabled “Find My iPhone” feature on device and iCloud. If your iPhone screen was unresponsive, you can using iCloud’s remotely unlock service to unlock it, let’s learn the below simple steps:
Step 1. Go to iCloud web https://www.icloud.com/ on the browser of your computer. Log into iCloud account with your Apple ID and password;
Step 2. Click the “Find iPhone” button and select your iPhone under the list of “All Devices”;

Step 3. Click the “Erase iPhone” option to erase all content and screen passcode remotely.

After remotely erasing your iPhone via iCloud, you can access it without entering passcode.

Note: This method is useful for those who haven turn on “Find My iPhone” feature, but this method will erase all your data and settings on iPhone, so we recommend your a profession iPhone unlock tool to unlock iPhone without erase data.
If your iPhone stuck in black screen of death, Apple logo screen(recovery mode) or unresponsive screen. If your iPhone touch screen is unresponsived due to software issue, you can try to hard reboot your iPhone to fix this problem
iPhone 6s and older devices force restart method: hold the Home Button and the Sleep/Wake Button until you see the Apple logo on the screen.
iPhone 7 and later models force restart method: simply hold down the Volume Down button along with the Sleep/Wake button until you the Apple logo.
Forgot iPhone Screen Lock Password – How to Unlock it
Unlock iPhone Passcode when Forgot iPhone Screen Lock Passcode
How to Unlock a Disabled iPhone without Data Loss
How to Extract Data on Locked iPhone
How to Restore Data on Locked iPhone
How to Recover Contacts from Locked iPhone
How to Recover Photos from Locked/Disabled iPhone
If you forgotten your iPhone passcode and enter the wrong passcode too many times, your iPhone will disable, there’s no way to bypass the passcode without factory resetting the phone. You can use iTunes to reset your disabled iPhone to its factory settings and then restore your apps and data from a recent backup. If you don’t have iTunes or a computer nearby, you can restore the iPhone to factory settings through iCloud’s “Find My iPhone” web page. If you have disabled “Find My iPhone” function and looking for a more simple way to unlock your iPhone, you need to use a 3rd party iPhone Unlock software.
The above are all possible solutions to unlock iPhone with unresponsive screen. Using the third-party iPhone unlock tool like UkeySoft Unlocker, Phone Toolkit – iOS Unlock and iPhone LockWiper is the best choice, which is very easy to used and won’t erase the data, both three iOS unlock tool have a high success rate in market. Using iTunes to restore your device; remotely erase a screen-locked iPhone via iCloud, or hard rebooting the locked iPhone, these free method maybe can work, but these method will erase all iPhone data and settings. If you are lucky, you can try to unlock your iPhone via Siri, good luck to you!
Prompt: you need to log in before you can comment.
No account yet. Please click here to register.
By Selena KomezUpdated on November 21, 2019
There are many situations that we will make in daily,and need to install IPSW file on our iPhone/iPad,for example update iPhone from iOS 12 to iOS 13; download and install iOS 13 on iPhone, install iOS 12 on iPhone/iPad; downgrade iOS 13 to iOS 12 on iPhone and iPad; fix the software update failed error; get iPhone out of recovery mode/DFU mode; fix iPhone/iPad stuck in black screen of death; fix iPhone stuck at Apple logo; repair an iPhone stuck at looping on start; fix device abnormal system issue; failed restore device to factory reset, as well as fix iPhone stuck on recovery mode after iOS 13 update. You would be required to downgrade from iOS 13 to iOS 12, in order to fix/restore iPhone back to factory setting status. Whatever the case, we’ll walk you through the entire process to fix bricked iPhone/iPad and gets it back to normal status by re-installing IPSW files(firmware package) on iPhone/iPad with/without iTunes.But before we get into those,be sure to backup your device, in case something goes wrong during the procedure.We highly recommend that you don’t move forward until or unless you’ve made a proper backup of your device.
You may want to know:How to Backup iPhone to Computer
* 2 Ways to Downgrade your iPhone with Losing Data
* How to Recover Deleted Data on iPhone
* How to Restore iPhone Data from iTunes Backup
There are a few routes you can take when it comes to installation of iOS.The manually one is to download & install iOS IPSW file on iPhone/iPad with iTunes,it’s easy to complete the restoring task via iTunes on device.However,it gain the big chance to lost data from device after using IPSW file to restore the jailbroken iPhone/iPad with iTunes.Below we have shown method on how to download & install iOS iPSW file manually for iPhone /iPad with iTunes.
Note:Backup iPhone before installing IPSW file on iPhone with iTunes
Step 1.Download the iOS IPSW file[ links below ] that relates to your specific iOS device.
Step 2.Run iTunes.
Step 3.Connect your device to the computer.
Step 4.Open Device Summary for the iOS device you are updating.
Step 5.Hold down the SHIFT [ Windows ] or ALT [ Mac ] key and click Restore in iTunes simultaneously iTunes restore.
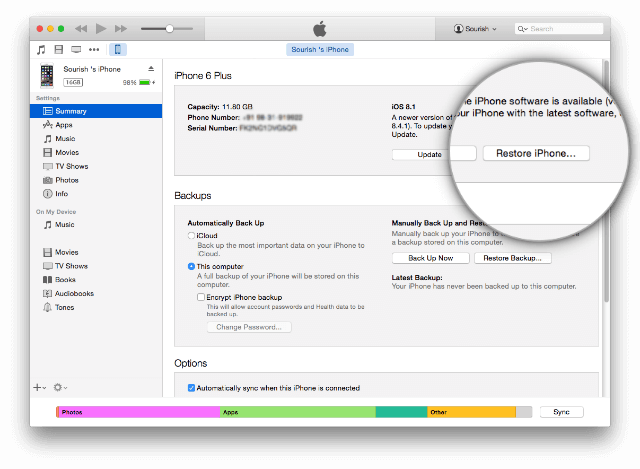
Step 6.Locate the iOS IPSW file you downloaded and select it.
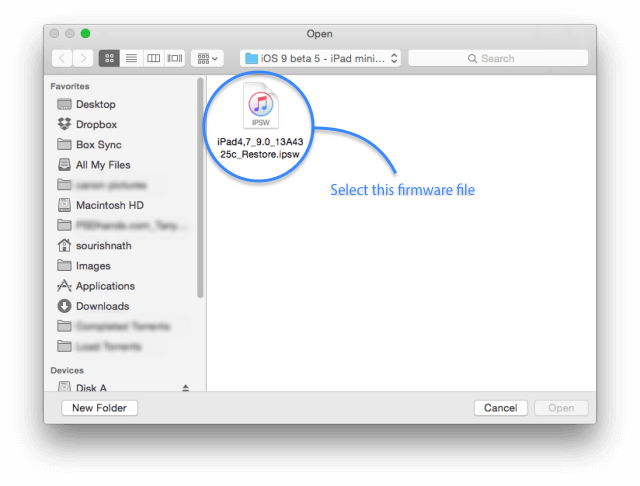
Step 7.Follow the on onscreen instructions and iTunes will begin the update process.
Step 8.When the update has finished, your iOS device will reboot into the iOS you select.
Please download the .IPSW files:
iOS firmware file for iPhone
iOS firmware file for iPad
iOS firmware file for iPod touch
Another better way to use IPSW file to restore iPhone/iPad without iTunes is install IPSW file on device via IPSW Files Installation Tools or IPSW Restore Tool – iOS System Recovery.No matter the jailbroken or non-jailbroken iDevice,it will not lead to data loss in the whole restoring process.IPSW Files Installation Tools-iOS System Recovery perfectly help to install IPSW file on iPhone/iPad without iTunes,so you can use this auxiliary tools to update or downgrade your iOS devices without data loss, including the latest iOS 12 and iOS 12.1. What’s more,this program allow to restore deleted data from iPhone/iPad completely after losing data under any circumstances.Additionally,it also designed for restore iOS system to normal state on iPhone/iPad.
Features of iOS System Recovery:
* Provides the latest iOS 11 firmware package .IPSW files downloading and install on iPhone/iPad without data loss;
* Install IPSW file on iPhone/iPad without data loss;
* Fix/Repair iPhone iPad device stuck in Recovery Mode;
* Get iPhone iPad out of Apple Logo screen/ iTunes screen/ loading screen/ white screen;
* Fix iPhone iPad can’t enter the system;
* Without any data loss during the repairing process.
* Provides three recovery mode for lost contacts, iMessages/SMS/MMS, photos, videos, call logs, notes, etc, on iPhone iPad device: Directly recover data on iPhone iPad device; Restore data from iTunes backup; Retrieve data from iCloud backup.
* Supported iPhone, iPad devices: iPhone 11/iPhone 11 Pro(Max), iPhone XS/XS Max/X/8/7/6S/6S Plus/6/6 Plus/5S/5C/5/4S, iPad Air 2/3, iPad Pro 3, iPad Mini, iPod Touch 4/5, etc.
The following part we will take an example on how to install iOS 10.3.3 IPSW file on iPhone with IPSW Files Installation Tools-iOS System Recovery.
Step 1.Run the IPSW Files Installation Tools and Connect iPhone to Computer

Step 2.Select iOS 12/11/10/9 Firmware Files and Download to iPhone
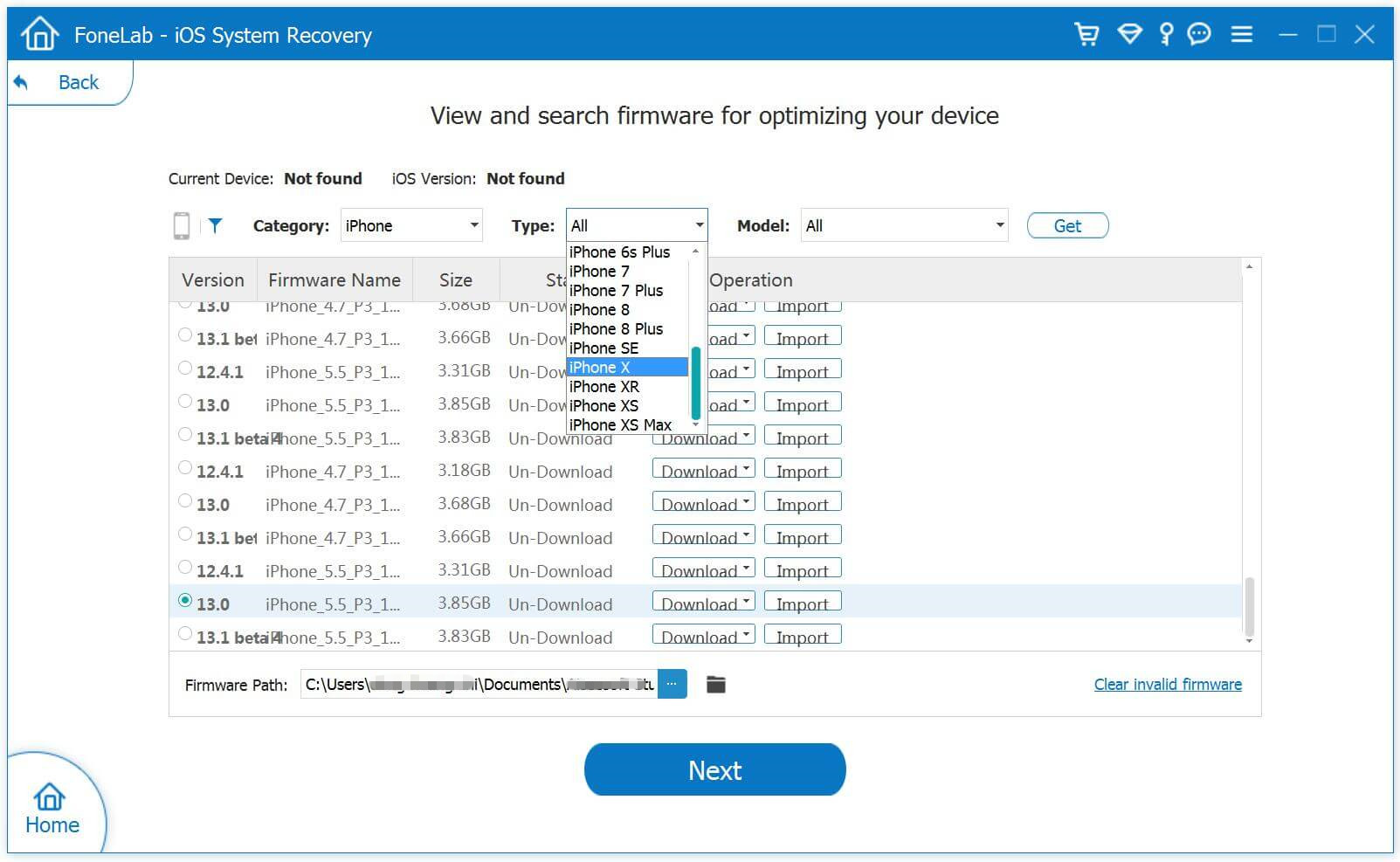
Tips:The program provides iOS 10.3.3 and the newest iOS 11 official version firmware package for download.
1)If you want to install iOS 10 on your iPhone directly,please click the “Download” button to download the iOS 10.3.3 firmware files for your iPhone.
2)If you want to install iOS 10/iOS 9 or other older IPSW file on iPhone,please select and install the .IPSW files on your iPhone via IPSW Files Installation Tools(no data loss),then save it on your computer.
Please download the .IPSW files in below download page:
iOS firmware file for iPhone
iOS firmware file for iPad
iOS firmware file for iPod touch
Step 3.Locate the Downloaded iOS 9/iOS 10 or iOS 11 .IPSW File from PC to Program
To install the iOS 9 or iOS 10 .IPSW File on your iPhone,please click the “Select” button the import the files to the IPSW Files Installation Tools and going on.

Tips:If you want to install iOS 10.3.3 on your iPhone, iPad or iPod touch,please select,download and install it on your iOS devices directly,during the installing process,it won’t cause data loss.
Step 4.Install the iOS 11/10/9 IPSW File on iPhone without Data Loss

Note:Once finish this restoring job, your iPhone/iPad/iPod Touch will be updated to the iOS version which you select. If your iOS device is a jailbroken one, then it will be updated to non-jailbroken.If you have unlocked your iOS device before, then it will be re-locked again.
Free download the IPSW Files Installation Tools and have a try!
Some professional iPhone unlocking tools like UkeySoft Unlocker unlock iPhone by installing IPSW (iOS Firmware Package), so you can downgrade/update your iPhone through downloading and installing firmware package by using UkeySoft Unlocker, which is a good choice to install IPSW files on your iPhone, iPad and iPod touch at ease.
UkeySoft Unlocker is designed to unlock iPhone/iPad/iPod lock screens in different situations: locked, disabled, broken screen, black screen, unresponsive screen, Apple logo screen, recovery mode, DFU mode, etc. If your iPhone is disable, or you forget your iPhone screen passcode. Don’t worry, UkeySoft Unlocker can help you fix and unlock your disable/locked iPhone at ease.
How does UkeySoft work? Actually, UkeySoft Unlocker can help you download the matching firmware of your iPhone, iPad or iPod touch device, then re-install the downloaded firmware package to the device, your iPhone will unlock and restore to normal status after installing iOS firmware package completed.
More Features:
Step 1: Download and Launch the Software
The first thing you should do is download and launch UkeySoft Unlocker on your computer.
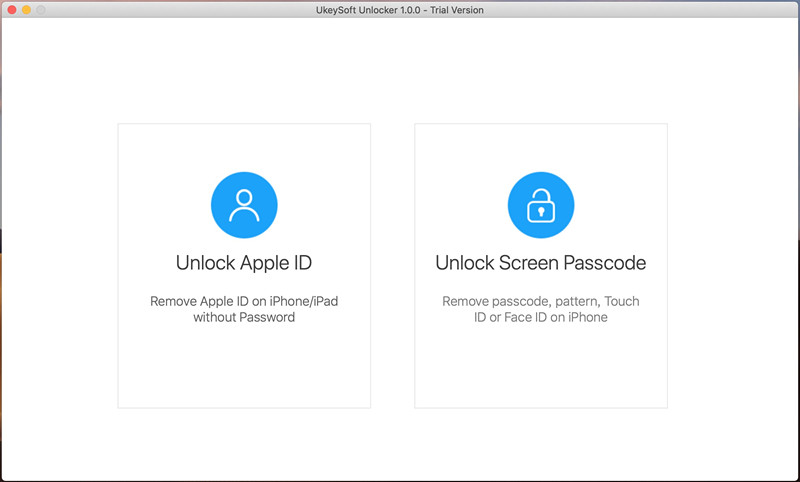
Step 2: Connect iPhone to Computer
Click “Unlock Screen Passcode” function, then connect your iPhone to your computer.
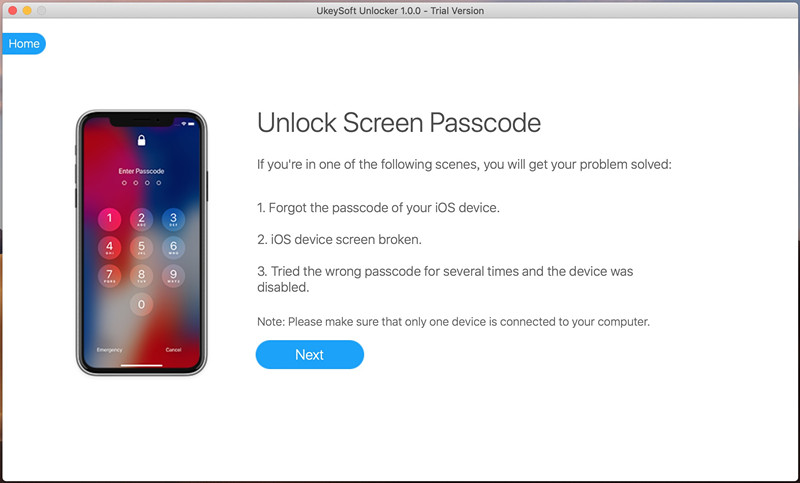
Step 3: Enter Recovery Mode on iPhone
Switch off your phone. After your iPhone is switched off, press and hold the volume down button along with Power button for nearly 10 seconds. After the 10 seconds, you need to release the power button and keep holding the volume down button.
Also read: how to put other iPhone into recovery mode
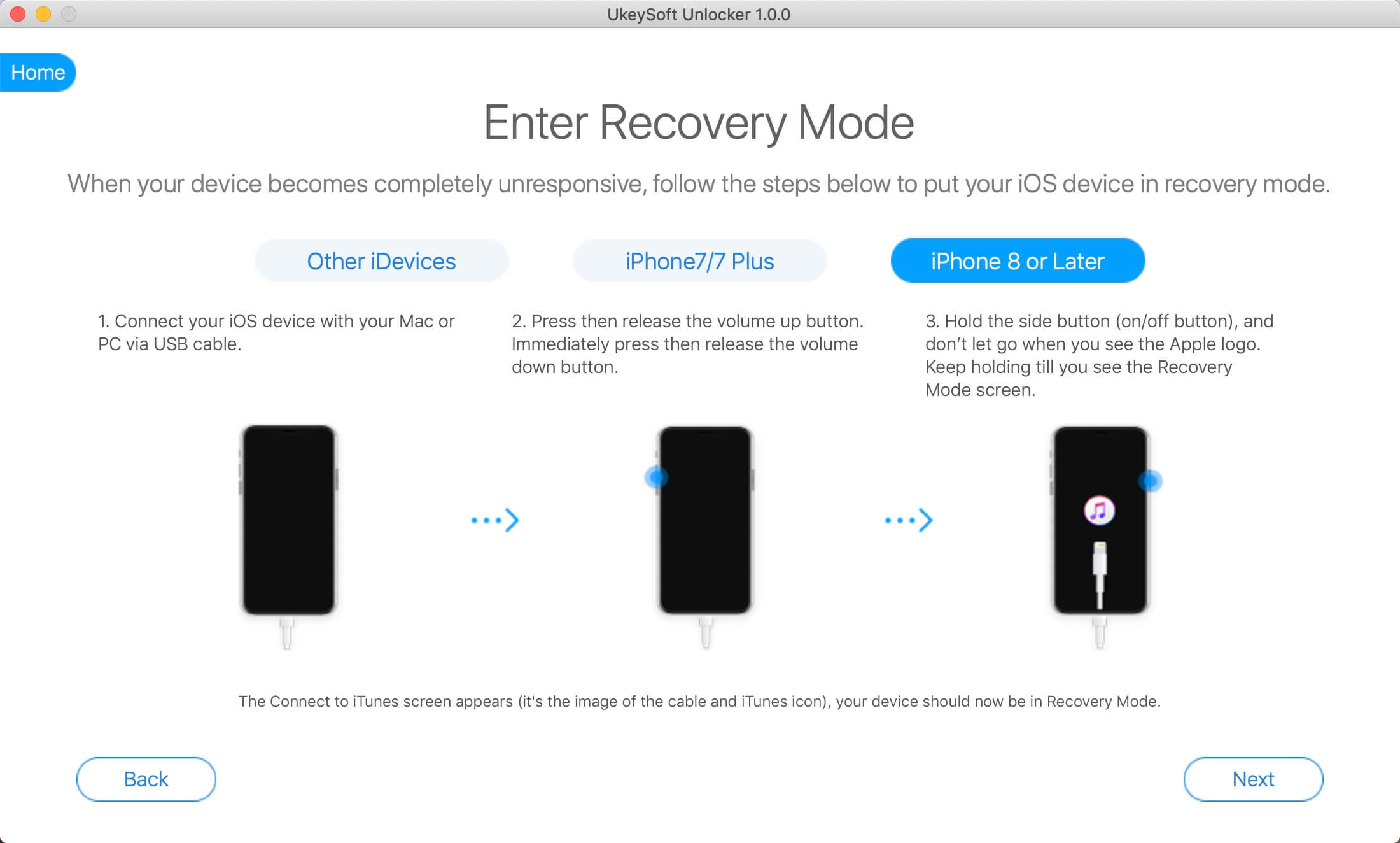
Step 4: Download Firmware Package
The software will show the information for your iPhone. If all the details are correct, click on the “Download” button to download the firmware.
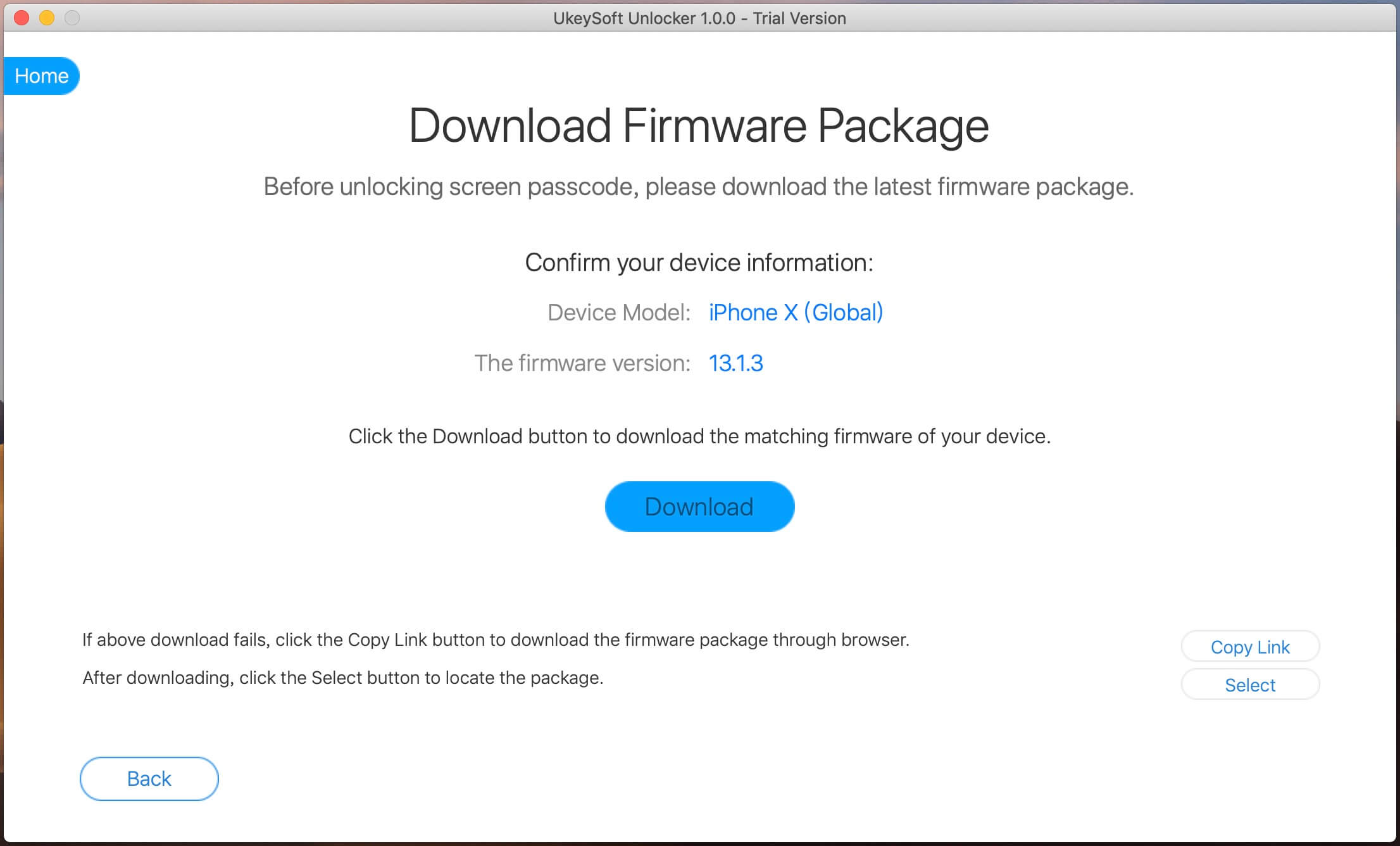
Start downloading firmware package for the iPhone.

Step 5: Firmware Package Downloaded Completed
Firmware package download complete! Everything goes well, just click “Start” button to go on.
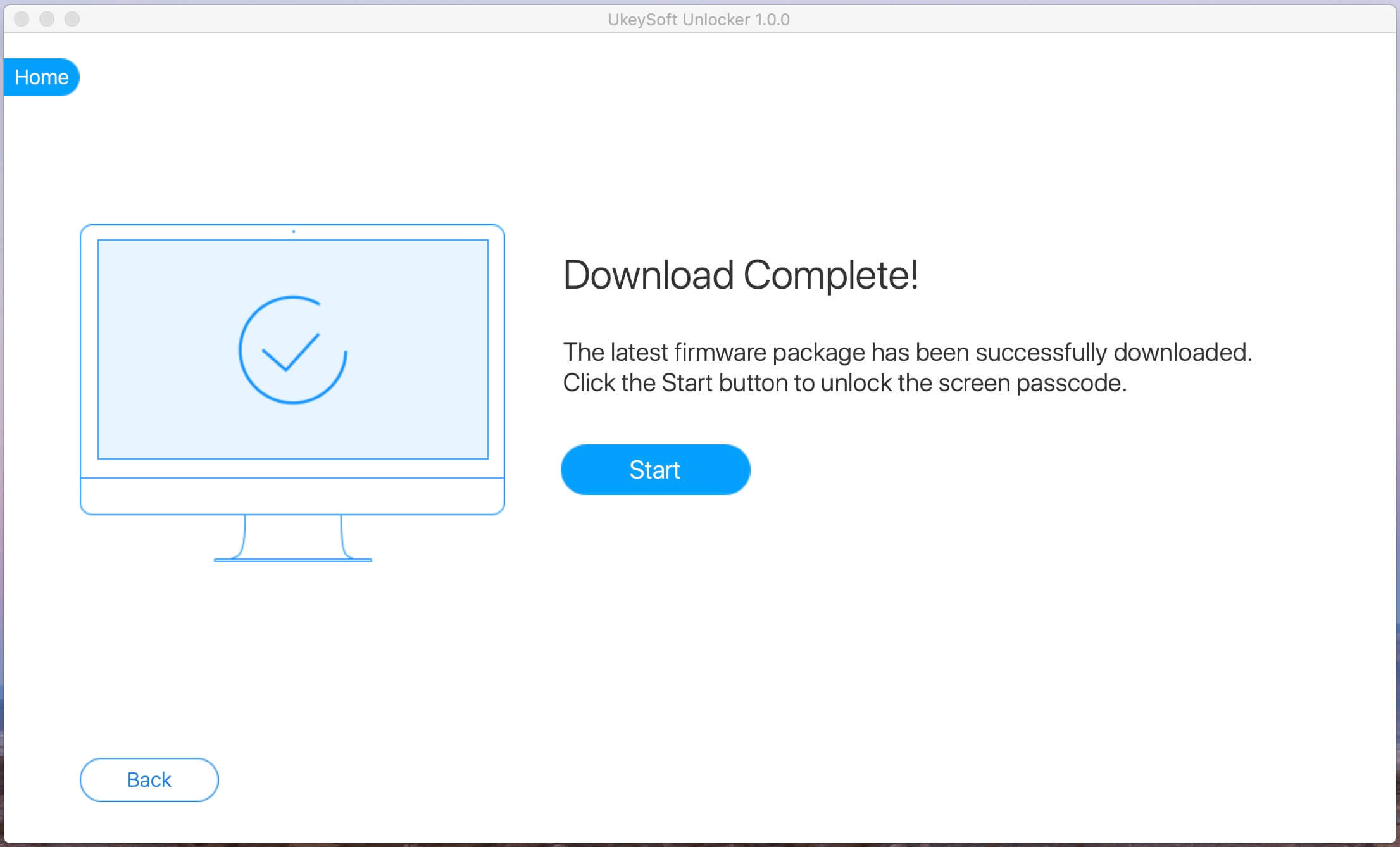
Tips: Or, you can click the “Copy Link” button and paste it into the browser to download the firmware package via the browser. After downloading complete, then click “Select” button to view and import the downloaded iOS Firmware package.

Step 6: Start Install Firmware Package to iPhone
When it finish verifying, click the “Start Unlock” button to begin installing the download IPSW firmware package to your iPhone.

Step 7: Removing Screen Passcode
The software will install the IPSW files to the iPhone and unlock your iPhone.
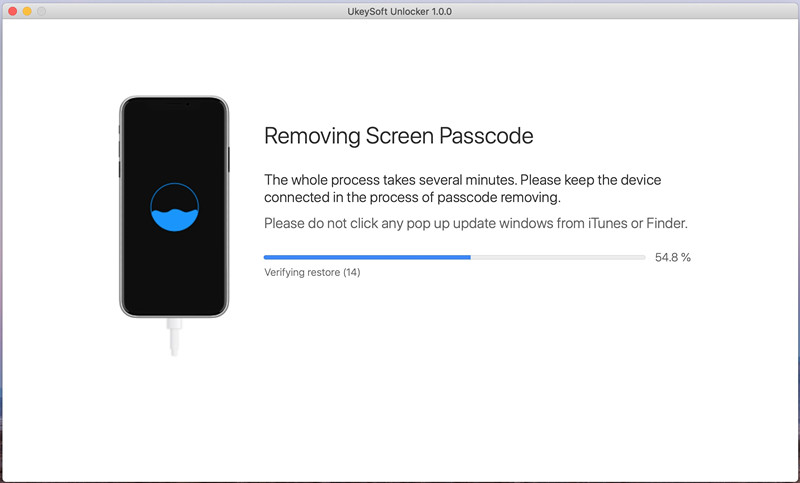
Step 8: iPhone Restarts automatically
When you see below window, the passcode has been erased from your device successfully. The device is unlocked. It will take a few minutes to restart your device. After your iPhone restart, please go ahead to set your iPhone and access it.
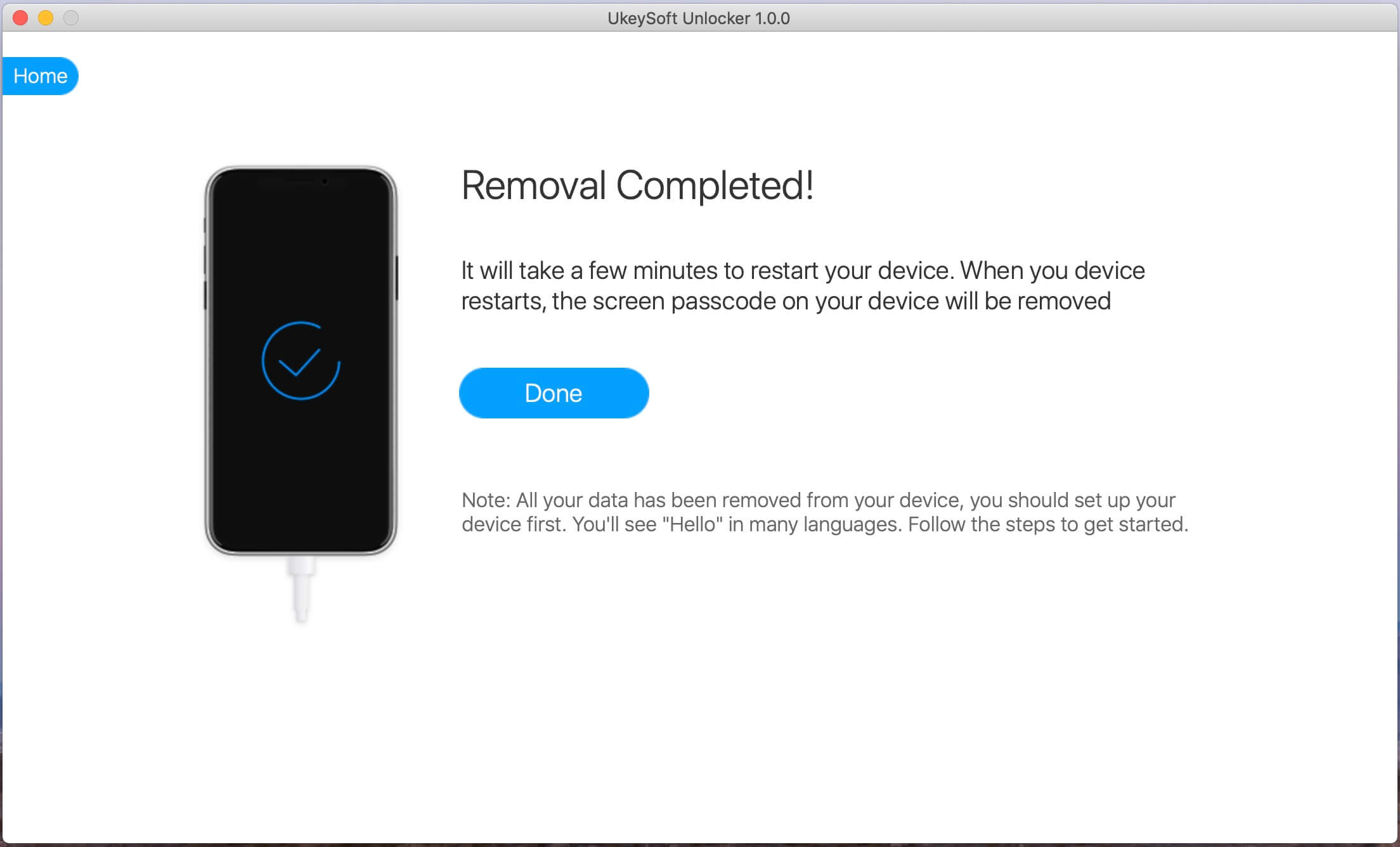
Also read: How to Reset Locked iPhone without Passcode
Related Article:
How to Upgrade iOS 9 to iOS 10 Beta on iPhone and iPad
How to Download & Install iOS 10 Beta 7 On iPhone
How to Downgrade iPhone from iOS 10 to iOS 9 without Data Loss
How to Recover iPhone Data after Downgrading iOS 10 Beta to iOS 9
How to Recover Lost Data from iPhone after iOS 10 Update
How to Recover Deleted Data from iPhone 7/SE/6S/6
How to Restore iPhone System to Normal after iOS 10 Update
Prompt: you need to log in before you can comment.
No account yet. Please click here to register.
