By Selena KomezUpdated on January 21, 2018
Have you ever wondered if your iPhone is accidentally lost or if iOS updates are wrong,however, you do not save your phone number from iPhone to Mac in advance.Once you have found the contacts disappear, you will have a huge impact on your life , isn’t it?
Learn to back up contacts is definitely a good habit ! Many people choose to back up and restore their files using iTunes or iCloud, but you should know that iTunes can not back up your data selectively and your original data may be replaced by the new data you backup. Is it possible to simply back up and restore iPhone contents without using iTunes?If you do not have iTunes installed on your computer and do not want to recover data from iTunes or iCloud, you can try to use alternative software from third-party company.
U.Fone iOS Data Backup & Restore can be a perfect program for you to backup and restore iPhone contacts on MacBook Air, MacBook Pro, iMac. All file types can be transferred to your computer as a backup, such as photos, messages, contacts, whatsapp messages, call logs, and more.This powerful tool can overcome iCloud’s flaws:
-Allows you to select the data you needs to be backed up.
-Preview the iPhone backup before restoring.
-Restore the backup to your iPhone without data losing.
-A iPhone backup software available on Mac OS and Win systems.
It supports iOS systems such as iPhone 5/6/7/8 / X or iPad / iPod to help you back up your data quickly and securely.The tool can also be applied to Mac OS 10.13/10.12/ 10.11 / 10.10 / 10.9 / 10.8 / 10.7.
Step 1. Launch U.Fone iOS Data Backup & Restore
Firstly, please install the program to you computer (windows or Mac).Run it and there are some options for you to select on the screen.

Choose “iOS Data Backup & Restore” feature from the interface.Click “iOS Data Backupstar” to start the backup process.

Step 2. Connect Your iPhone to Mac
Now you should connect you iPhone to computer and wait a minute. There are two backup for you to select: Standard backup and Encrypted backup. Tick “Standard backup” then click “Start” button .

Tip:Of course you can choose Encrypted backup if you need. If you tick the Encrypted backup button, you will need to enter the password you created when you want to restore the backup.
Step 3.Select Contacts to Backup
As you see, there are many different kinds of data types shown on the screen.Just click the contacts you need and check the files you would like to backup.Then press “Next” button.

Step 4.Back Up is Finished
Now you just wait a few minutes until the backup process completed.

After the backup is completed ,the program will jump to the next interface automatically, where you can see all the information about the backup data, including backup time, backup size, device name and so on.

In this part,if you want to take out your backup contacts,you must retrieve backup contacts from iPhone to Mac.The U.Fone iOS Data Backup & Restore can selectively restore your backup data to your iPhone / iPad / iPod or Mac/PC when you needed.
Step 1.Choose iOS Data Restore Option
Run the program and select “iOS Data Restore” on the screen of this feature in “iOS Data Backup & Restore”.

Step 2. Click A Backup
There are various backups displayed on the page and you should select the “Contacts” button you want to restore.

Step 3. Restore your contacts to Computer or Device
Now you are able to preview the detailed backup contacts. Choose items that you want to restore.

On the next step you should choose to tap on “Restore to Device” or “Restore to PC” option as long as you have finished.

Step 4. Start Restoring Contacts from Backup
The last step is very easy.Just click “OK” after the contacts restore process is complete.
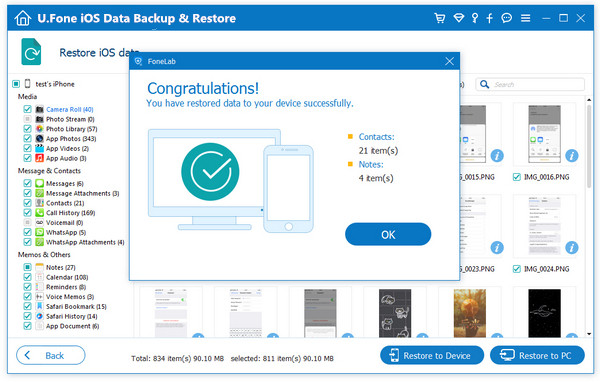
Now you can download the trial version- U.Fone iOS Data Backup & Restore of iOS Data Backup & Restore for Mac or Windows. Try to backup your iPhone data to Mac without data losing.
How to Transfer Data from iPhone to Computer
How to Export Data from iTunes to Computer
How to Export Data from iCloud to Computer
How to Recover Lost Data from iPhone
Prompt: you need to log in before you can comment.
No account yet. Please click here to register.
By Selena KomezUpdated on December 15, 2017
“I saved all the contacts on my iPhone 6S and desire to transfer the contacts to my Mac so that I can then import them to my new device.I am planning to buy a new iPhone 7.As we know iTunes allow to backup on the computer.But I can’t run iTunes on my computer as usual.Are there any ways to export contacts from iPhone to computer and use them conveniently?Any useful suggestions?Thanks.”-Andrew
With no doubt that contacts is one of the most important app on iPhone,contacts ensure us to connect family, colleagues and friends.When you fail to update iPhone iOS system or deleted contacts from iPhone by mistaken, your important contacts might be lost.Or if you switch to another mobile device,the contacts on your old iPhone can’t directly be copied to SIM card.Under these similar circumstances,imagine how it would be if all the contact names,numbers and email addresses are gone for any reasons,you need to transfer contacts from iPhone to computer for backup.
iPhone Data Exporter is an ideal data exporter tool for exporting contacts from iPhone to Mac directly.Besides contacts,this wonderful data exporter allow to export various of data from iPhone/iTunes/iCloud to computer,such as,contacts,SMS,photos,video,calendar,reminder,notes,voice memo,apps data(WeChat,Skype,Viber,Kik,Line,Skype) and more.Moreover,iPhone Data Exporter empower to preview data before exporting.iPhone Data Exporter work well for almost all models of iOS devices,including iPhone 7,iPhone 6S, iPad Pro, iPod Touch,etc,.
Step 1.Run Program and Select the File Types to Export
First of all,download iPhone Data Exporter and launch it on Mac.From the “Export from iOS Device” option, click “Start” to proceed.

Select the file types you need to export and click on “Next“.For contacts exporting,you should click “Contacts“.The iPhone Data Exporter will ask to connect your iPhone to the Mac.

Step 2.Scan iPhone Data Completely
Once your device is connected, click “Scan” button and then the program will scan your device.

Step 3.Preview and Export Contacts Data from iPhone
Once the program finishes scanning the device,it will display all the contacts and attachments in the preview interface of program.You can preview the content and select what you need.Then click “Export” to extrat the selected data to your Mac.

Note:A pop-up window will open asking you to select the destination to save the contacts files. Wait until the program finishes exporting from your iPhone to Mac.
Related Article:
How to Export Files from iPhone 7/6S/6 to Computer
How to Export Photos from iPhone to Computer
How to Extract Data from iTunes to Computer
How to Extract Data from iCloud to Computer
How to Recover Deleted Contacts from iPhone 7/6S/6
How to Recover iPhone Contacts from iTunes/iCloud
How to Recover Contacts from iPhone after iOS 9/iOS 10 Update
Prompt: you need to log in before you can comment.
No account yet. Please click here to register.
