By Selena KomezUpdated on August 03, 2018
Summary: Having issues with your iOS devices? Free download iOS System Recovery to fix iOS operating system issues for iPhone, iPad, iPod such as white screen, recovery mode, Apple logo, restart loop, etc. without data loss.
While using iPhone, iPad, or iPod Touch, your iOS device may perform abnormally with the issues as below:
Endless “Recovery Mode” loop on your iPhone/iPad/iPod.
iPhone/iPad stuck on iTunes logo.
iPhone/iPad screen turned blue, black and white.
iPhone/iPad stuck at Apple logo.
iPhone/iPad stuck on ‘Slide to Upgrade’ screen.
iPhone/iPad stuck in endless reboot loop.
iPhone/iPad stuck in headphone mode
iPad/iPhone screen is frozen on lock screen and wont turn off.
More other circumstances.
Restore iOS System to Normal State for iPhone/iPad/iPod
The general method for most iOS users to fix iOS system issues is to connect your device to iTunes and reset it via iTunes. However, it will result in losing all data on iPhone/iPad/iPod touch devices.
To avoid losing your valuable data (Contacts, MMS/IMessages, Pictures, Videos, Call History, Notes, Calendars, WhatsApp/Wechat/Skype/Viber/Kik messages and Documents), we recommend you use iOS System Recovery. The iOS Toolkit – iOS System Recovery software features Repairing iOS Operating System, making it easy for users to fix issues when your iPhone, iPad or iPod Touch perform abnormally. You can fix issues such as endless restarts; black, white, or blue screen, and white Apple logo, DFU mode, recovery mode and so forth. It only fixes iOS system and you will find your data are well-arranged originally after your iOS system gets back to normal.
Now free download the iOS System Recovery software on your Windows PC or Mac computer then follow the steps below to restore your device to its normal state in just a few steps.
What iOS System Recovery Can Help You:
– Repair iOS system to normal for iPhone, iPad and iPod without data loss.
– Fix with various iOS system issues like recovery mode, DFU mode, Apple logo looping, reboot loop, black screen, iTunes logo screen, white screen, “Slide to unlock” screen, “Slide to Upgrade” screen, “Software Update Failed” screen, etc.
– Retrieve lost or deleted data from iPhone or from iTunes/iCloud backup.
– Recover contacts, iMessages/SMS/MMS, photos, notes, WhatsApp chat history, call logs, calendar, reminders, Safari bookmarks, etc.
– Compatible with any version of iOS device (including the latest iOS 12).
Step 1. Launch the Program on Your computer
Install and launch the iOS System Recovery program on your computer. Then try the Repair feature from the main window.

Next, connect your abnormal iPhone/iPad/iPod device to PC. When your device is detected by the proram, click “Start” to continue the process.
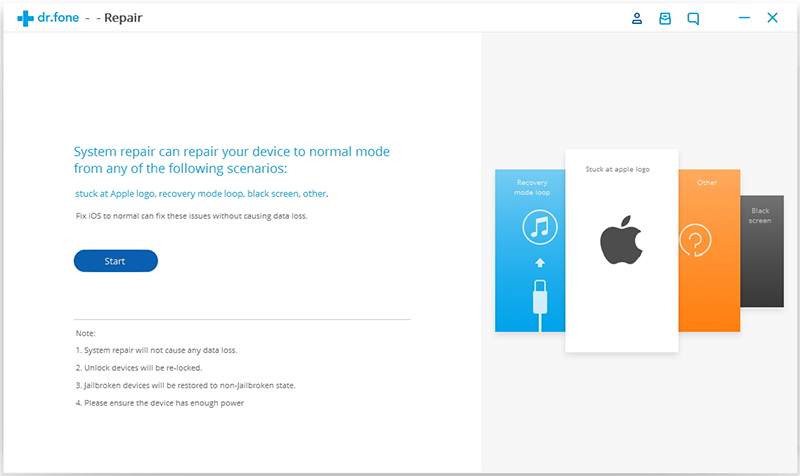
After connecting, it will display the device info on the window, such as device model, system version, baseband version, etc. Click on “Next” to go to the next step.

Step 2. Boot Your iPhone/iPad/iPod in DFU Mode
If your iPhone / iPad / iPod is in an abnormal state, you will be reminded to start the device in DFU mode. Follow the steps given in the picture to get your device into DFU mode.
On iPhone 7(Plus) and newer:
> Turn off your iPhone/iPad/iPod.
> Press and hold the Volume Down button and the Power button for 10 seconds at the same time.
> Release the Power button and press and hold the Volume Down button until the device is in DFU mode.

On iPhone 6s(Plus) and older:
> Turn off the iPhone/iPad/iPod.
> Press and hold the Power button and the Home button simultaneously for 10 seconds.
> Release the Power button and press and hold the Home button until the device is in DFU mode.

Step 3. Download the Firmware
Before fixing your iOS issue, you need to select the correct device phone model and firmware information. Then click on “Download” button.

As you can see, the download is being executed. Since the firmware we need to download is large, it takes some time to complete the download. please wait patiently.

Step 4. Fix iOS to Normal Status without Losing Your Data
Once the download is over, click on “Fix Now” to start repairing your iOS System issue and to get your iOS device to work normally again.

You will be told “Repairing of the operating system is complete”. Now, you can use your device as you wish.

Important:
After the iOS system is restored, your device will be updated to the latest version, the unlocked device will be re-locked again, and the jailbroken device will be in a non-jailbroken state.
How to Fix iTunes Connect Issue without Data Loss
How to Fix iPhone Stuck in Reboot Loop without Losing Data
How to Fix iPhone System to Normal after iOS 11 Downgrade
How to Fix iPhone Stuck in Recovery Mode
Restore Data from iPhone when Stuck in Recovery Mode
Prompt: you need to log in before you can comment.
No account yet. Please click here to register.
