By Selena KomezUpdated on September 30, 2019
[Summary]: Want to transfer iCloud or iTunes data to your new Android phone? This aritcle teach you how to restore iCloud/iTunes backup to Android phone without affecting existing Android data and settings, you can also learn how to backup and restore your Android data on computer.
“I am searching an iCloud to Android restore tool to restore iCloud data to Samsung Galaxy S10+. Any suggestions to restore iCloud backups to Android phone? Please let me know. Thanks advanced.”
“I have backed up iPhone data to iTunes, but my iPhone was lost, then I have bought an new Huawei P30 Pro, since all iPhone data stored in iTunes library, can I restore data from iTunes to Huawei P30?”
Here is the best Android phone overall in 2019, which is the most popular Android smart phone? We have listed some popular Android phones for you to choose: Huawei P30 Pro, Huawei Mate 20Pro, Samsung Galaxy S10 Plus, Samsung Galaxy Note 10+, Google Pixel 3, OnePlus 7 Pro, Samsung Galaxy S10e, OnePlus 6T, Samsung Galaxy S9 Plus, Google Pixel 3a, Samsung Galaxy Note 9, Samsung Galaxy A50, Moto G7 Power, LG G8 ThinQ, Sony Xperia XZ3, Xperia XZ1, Sony Xperia L2, Sony Xperia XA2, Sony Xperia XZ2 Premium, Sony Xperia 10, Xiaomi Mi 9, Xiaomi Mi 8 Pro, Xiaomi Pocophone F1, Oppo A9, OPPO Reno 10x Zoom Edition, OPPO Reno, Meitu T9, Meitu M8, Meitu V6. When you have purchased an new Android phone to replace the old iPhone, the first thing you need to do is transferring data from iPhone to Android phone, but your iPhone is not in hand, for example lost, damaged, stolen, screen-broken, etc. However, how to transfer data from broken iPhone to Android phone? If you have sync iPhone data to iCloud or backup your iPhone to iTunes before, you can restore data from iTunes to Android phone, or download and restore iCloud backup to Android.
Also read: Transfer Contacts from Broken iPhone to Android
The rapid development of communication and mobile technology allows mobile phone to become the indispensable tool for all of us in daily life. Mobile phone store all kinds of personal data, which together form a kind of virtual life. Our friends’ phone numbers, photos, text messages, audio, our agenda, the shopping list, personal documents and more. Losing data from Android device is something that unfortunately happens often and with it all that valuable information is going, even it will be heartbroken if your Android was lost or stolen. To prevent losing data on Android under any unexpected situations, you should be aware of the importance of taking a backup for your Android frequently. Thankfully, there is a number of ways to backup your files on Android. For this post, we’ll take a look at the best Android backup & restore tool.
Android ToolKit – Android Backup & Restore tool is a terrific tool for flexibly backup & restore Android data safely. Supported Android files including contacts, call history, messages, calendar, photo, music, video, audio, application, and even application data(for rooted devices). It could be used to backup Android data to computer safely with one click. More importantly, it allow you to preview and restore backup to any Android/iOS devices selectively(transfer content among Android and iPhone that based on different system), restore iCloud/iTunes backup to Android device directly with easy step. Supports 8000+ Android models based on any brands, like Samsung, Huawe, Google, LG, HTC, Sony, Motorola, etc,.
More Features of Android ToolKit:
Step 1. Run Program & Connect your Android Phone to Computer
Run Android ToolKit – Android Backup & Restore on your computer, select “Backup & Restore” among all the functions.

Connect your Android phone to the computer using a USB cable. Please make sure you have enabled USB debugging mode on the phone. If your Android os version is 4.2.2 or above, there will be a pop up window on the Android phone asking you to allow USB Debugging. Please tap on “OK“.

Click “Backup” to start the Android data backup process.
If you have used this program to back up your device in previous, you can view your previous backup by clicking on “View backup history“.
Step 2. Select File Types to Back Up
After the Android phone is connected, select the file types you want to backup. By default, the program has checked all the file types for you, you can unselect the one you don’t need. Then click on “Backup” to go on.

The backup process will take a few minutes. Please keep the connection of your Android phone and the computer, don’t use the device or delete any data on the phone during the backup process.

After the backup is completed, you can click on “View the backup” button to browse the backup file.

Step 1. Run Program & Connect your Android Phone to Computer
Run Android ToolKit – Android Backup & Restore on your computer and select “Backup & Restore” among all the tools. Connect your Android phone to the computer using a USB cable.

Step 2. Select the Backup File to Restore
Click on “Restore” button, the program will display all the Android backup files from this computer. Select the backup file you need and click “View” to check it.

Step 3. Preview and Restore the Backup Data to Android Phone
Here you can preview all data in the backup file. Preview and click all the data you need and finally click on “Restore” to recover it to your Android phone.

The whole process will only take you a few minutes. Please keep the connection of your Android phone and the computer, don’t use the device or delete any data on the phone during the restoring process.

When you sync iPhone with iTunes, the iTunes application will backup iPhone data automatically, if your iPhone doesn’t in hand, don’t worry, you can restore iPhone data backed up in iTunes to Android phone, you need to use a third-party iTunes to Android transfer.
With Android ToolKit – Android Backup & Restore, you can easily extract, preview, and restore iTunes backup to Android phone/tablet easily, it won’t erase all data and settings off your Android device.
Step 1. Run Program & Connect your Android Phone to Computer
Run Android ToolKit – Android Backup & Restore on your computer, select “Backup & Restore” among all the functions.

Connect your Android phone to the computer via a USB cable. After the connection is finish, click “Restore” to begin the restoring process.

Step 2. Scan All iTunes Backup History
If you want to restore iTunes data to Android phone, please select “Restore from iTunes backup” from the left column, the software will scan all the location of iTunes backup files on your computer, after scanning complete, you can see all backup history.

Step 3. Preview and Restore iTunes Backup Data to Android
The program will list all types of data, including contacts, text messages, photos, videos and more, select the data you want and click “View” button to view the detail before restore them.

Preview and select all or some of the data, and click on “Restore to Device” to restore the data from iTunes to Android phone.

The software will pop up an new windows, then select the desired Android phone and click “Continue” button start to restore iTunes backup to Android.
Note: The selected data can’t be restored if the Android phone doesn’t support the corresponding data type you select, such as Notes, Bookmark and Safari history.

iCloud is a good service for us manage data on Cloud, I believe most iPhone/iPad users backup the data to iCloud free, it is a good habit to backup and protect your important data regularly. Once your iDevice is stolen, you can restore iCloud data to iPhone, iPad, iPod or even Android devices, let’s teach you how to download and restore iCloud data to Android phone with 1 click.
With Android ToolKit – Android Backup & Restore, you can easily download and restore iCloud backup to Android, it allows you preview the downloaded data one by one before restoing. What’s more, this Android ToolKit won’t wipe the existing data and settings of your Android phone after restoring. Let’s shows you how to restore contacts, SMS, photos, videos, etc. from iCloud backup file to Android phone.
Step 1. Run Program & Connect your Android Phone to Computer
Run Android ToolKit – Android Backup & Restore on your computer, select “Backup & Restore” among all the functions.

Connect your Android phone to the computer via a USB cable, the software will detects it automatically, then click “Restore” starting the iCloud to Android restoring process.

Step 2. Login in Your iCloud Account
In this step, please choose “Restore from iCloud backup” from the left side, you will go to next step.

If you have enabled the two-factor authentication for your iCloud account, a verification code will be sent to your iPhone, please enter the verification code to the below box, and click “Verify“.

Step 3. Preview and Restore iCloud Backup Data to Android Phone
After verification successful, it means you allow the software analyze and detect all iCloud data. Only few minutes, the software will shows you all the backup history, please select one backup history and click “Download” button to download iCloud data to your computer.

After downloading iCloud backup data complete, you can preview all downloaded contents one by one, then select some or all of the contents and click “Restore to Device” to restore to your Android phone directly.

The software will pop up an new windows, please select an Android device you want to restore to, and click “Continue“.
Note: Some special data can’t be restored to Android, such as Notes, Voice memos, Bookmark, and Safari history.

How to Recover Deleted Data on Android without Root
How to Recover Deleted Photos on Android
How to Restore Lost Data from Rooting Android
How to Recover Lost Data from Android SD Card
How to Transfer iPhone Data to Samsung/Android
4 Ways to Backup & Restore Android Phone or Tablet
How to Manage Android on Computer
Prompt: you need to log in before you can comment.
No account yet. Please click here to register.
By Selena KomezUpdated on April 22, 2020
Accidents always happen without expection. In our daily life, you may lose important personal data on your Android device due to accidental deletion, factory reset, ROM flashing, software update, Android system update, virus attack, etc,. Please don’t worrying about it. Android Data Recovery empowers you to recover deleted data from Android efficiently. With this Android Toolkit, you can get back your lost data in a few simple clicks. In addition, it provides you two extra functions to manage your Android data – Broken Android Data Extraction and Android Data Backup & Restore. Let’s see how it works for Android phone or tablet.
Android Data Recovery is an ideal tool helps to restore deleted or lost data from Android due to any data loss circumstances, such as, accidental deletion, factory reset, ROM flashing, software update, Android system update, virus attack, etc,. The recoverable kinds of data including contacts, text messages, photos, videos, audio, call logs, documents, WhatsApp, WhatsApp attachments and more. Most of Android device are compatible with Android Data Recovery, like Samsung(Galaxy S20/S10/S9/S8/S7/S6/S5, Note 10/9/8/5/4), HTC, Lenovo, LG, Huawei, Motorola, ZTE, OnePlus, and so on.
See more Features of Android Data Recovery:

Step 1.Run Program on the Computer and Connect Android to Computer with a USB Cable
Please run Android Data Recovery on the computer, then connect your Android to computer by a USB cable,the program will detect your Android phone successfully very soon.

Step 2.Enable USB Debugging on Android Phone
If you are not sure how to enable USB debugging on Android device, please learn more this:
Turn on USB Debugging on Android,you can follow the suitable ones according to your Android OS.
1)For Android 5.0 or newer: Tap “Settings” > “About Phone” to tap “Build number” seven times for “You are now a developer!” signal. Then, move to “Settings” > “Developer options” to turn on “USB debugging” (For Samsung Galaxy S7 users enable USB debugging guide)
2) For Android 4.2 or newer: Enter “Settings” > Click “About Phone” > Tap “Build number” for several times until getting a note “You are under developer mode” > Back to “Settings” > Click “Developer options” > Check “USB debugging”
3) For Android 3.0 to 4.1: Enter “Settings” > Click “Developer options” > Check “USB debugging”
4) For Android 2.3 or earlier: Enter “Settings” > Click “Applications” > Click “Development” > Check “USB debugging”

For Samsung Galaxy Note 5/S8/S7/S6 and other Android devices base on Android 4.2.2 or above, your phone will prompt a message for you, please just tap on “OK” to allow USB debugging on it.

Step 3.Select the File to Scan and Recover from the Andoid
Now the program will list all kinds of files for you to recover,including contacts, message, gallery, videos, whatsapp messages,etc,.

Step 4. Select the Scan Mode and Scan Android for Deleted File
Select the scan mode “Standard Mode” or the “Advanced Mode”,and click “Start” to begin analyzing and scanning your Android.And then you should tap “Allow>>Grant>>Authorize”on your phone to get privilege.

Tips: We recommend you to try the “Standard Mode” first, which works faster. If it doesn’t work, you can try the “Advanced Mode” later.
Step 5. Begin to Scan Android for Deleted Data
After that, Android Data Recovery will begin to scan all deleted files from your Android.

Step 6. Preview and Recover Deleted File from Android
As the scanning result shows to you,all the found messages, contacts, photos, videos, audios, documents and WhatsApp chat history on the Android will be displayed, including the ones have never been deleted.

Preview and mark those you want to recover, and click the “Recover” button to recover deleted file from Android and save it on the computer.
Broken Android Data Extraction is another function of Android Data Recovery, it is design for fixing broken Android to normal and extracting data from broken Android phone for any broken Android cases, including stuck in the start loop screen, stuck in the download mode, stuck at black screen, water-damaged, cracked device, device with broken screen and more. It enables to extract several types of data from broken Android, such as, contacts, text messages, photos, videos, audio, call logs, documents, WhatsApp, WhatsApp attachments and more. Broken Android Data Extraction works well for almost all Samsung devices, for instance, Galaxy S6/S7, Note 3/4/5.
See more Features of Broken Android Data Extraction:
Step 1.Connect Android to the Computer
To begin with, please download and run Android Data Recovery on your computer. Connect your broken Android phone to the computer, click on the “Broken Android Data Extraction” option. Then click on the “Start” button to begin the data extract process.

Step 2.Select Phone Model of your Android
You will be asked to select the device model of your Android. Please check on the list of the interface.Then click “Confirm“.

Step 3.Get Android Phone into Download Mode
Once you’ve confirmed your device model, you should get Android into the Download Mode. Following the steps display on the interface below. Hit the “Start” button.

Step 4.Scan and Analyze Data of Android
Now the program will scan and analyze data on your Android device with minutes. You are allowed to preview the data from your device, including gallery, contacts, messages, call history, videos and more.


Step 5.Extract File from Broken Android
After previewing the files you could choose to extract data under file, mark them and click “Recover” to save them on your computer.

Android Data Backup &Restore– Android Data Recovery can help to selectively and flexibly backup and restore Android data on the computer safely, including contacts, messages, call Logs, photos, videos, audio, documents and so on. It enables to backup data from Android to the computer, and restore backup files to Android on the computer. It is compatible to almost all brands of Android device: Samsung, HTC, LG, Sony, Motorola, ZTE, Lenovo, Huawei, Xiaomi, etc,.
See more Features of Android Data Backup &Restore:
Step 1. Run Android Data Recovery on the Computer and Select the Mode
Firstly, run Android Data Recovery on the computer and select “Android Data Backup &Restore” mode. Then click “One-click Backup” feature. Now connect your Android to the computer using a USB.
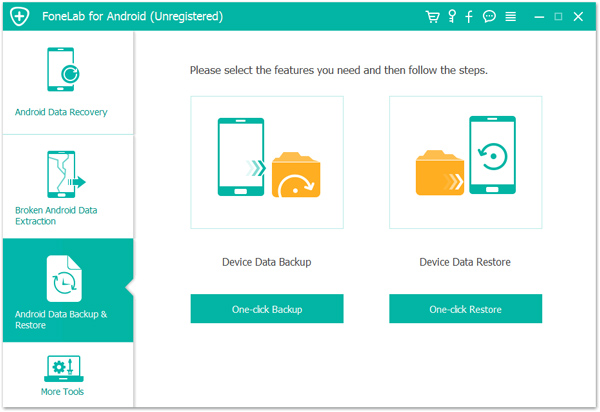
Step 2. Select the File Type to Backup
Select the file or more than one file to backup, contacts, messages,gallery, and more are included. Then click “Start“.

Note: The program will prompt you to set a password for the backup to continue encrypted backup. You can set it or not depend on your situation. After setting the password for the backup file, click “OK” to go on.

Step 3. Begin to Backup Data for Android
The program will begin to backup data for your Android on the computer efficiently, please don’t disconnect the device or use it during the process.
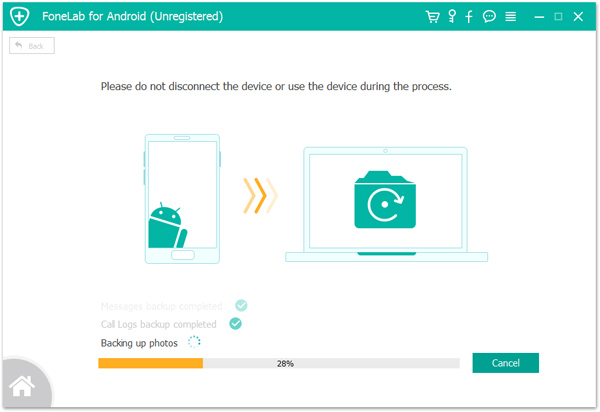
Done. Now you could view the backup file for Android on your computer.

Step 1. Run Android Data Recovery on the Computer and Select the Mode
Firstly, run Android Data Recovery on the computer and select “Android Data Backup &Restore” mode. Then click “One-click Restore” feature. Now connect your Android to the computer using a USB, click “Start”.
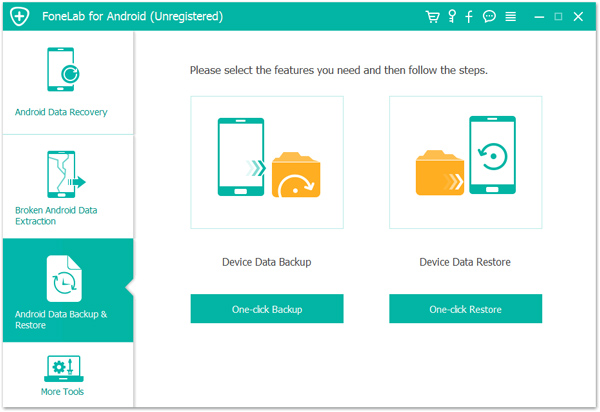

Step 2. Select Backup File to Restore
The program will list several backup files for selecting to restore.Select the backup file that you want to restore to the device. Then click “Start” button to preview and restore data from the backup.

Step 3. Begin to Restore Backup File for Android
The program will begin to restore backup file for your Android on the computer efficiently, please don’t disconnect the device or use it during the process.
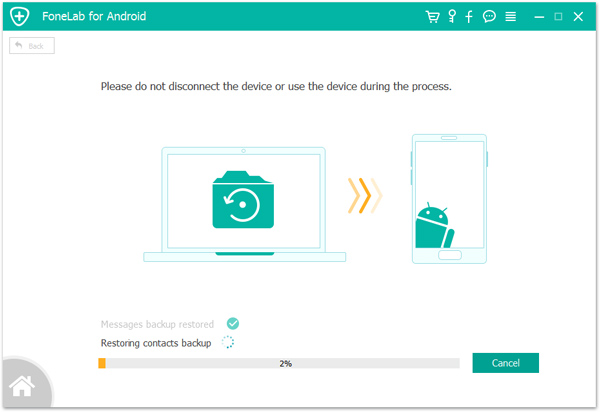
Restored completed. You’ve managed to restore your backup. Click “OK” to end the process.
Now you could view the file for Android on your computer.
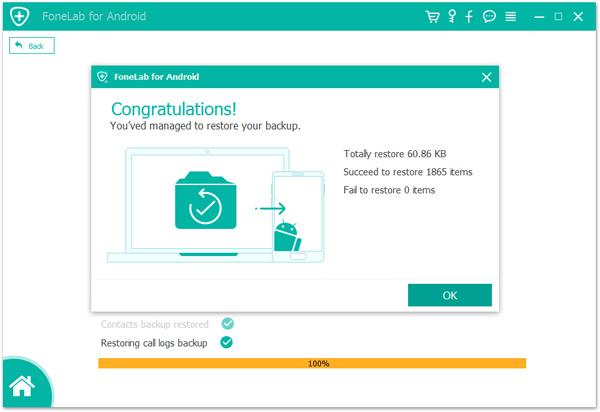
Prompt: you need to log in before you can comment.
No account yet. Please click here to register.
By Selena KomezUpdated on February 03, 2020
Backup is essential.Whether your Android smart phone or Android tablet,the backup at the appropriate time come to save the unnecessary trouble.It’s no more worse than you find that you have backed up anything on device after losing data.So here are several ways to make a backup of Android for reference.
You should back up your Android data often as you never know when you might accidentally delete/lost something valuable.It could also happen when you perform updates or clean out your files to save space,device lost/stolen,etc,. Whatever the reason,you should keep your data backed up as frequently as possible.
I recommend making the first backup of your Android data be a copy of the SD card you keep on your computer. I’ll list the basic steps here, but note that, with Android devices, there may be slight variations in the exact wording or steps.
Step 1.Connect your Android device to your computer (Windows or Mac should both work) via the USB cable.
Step 2.On your Android, pull down the main menu (swipe down from the top of the screen) and select “USB connection.”
Step 3.On the next page, choose USB Mass Storage and hit OK.
Step 4.You’ll see a new drive or “Removable Disk” appear on your computer for the SD card. Open it up,and copy all the files inside to a new location on your computer.I would put the date right into the name of the folder-something like “130815_ANDROID-SD-CARD-BACKUP”-so you can very easily identify it and when it was created.
This first backup copy is all well and easy, and you’ll be thankful you have it if anything goes wrong,but it’s not likely to be updated too often.So for your second backup,I recommend choosing a method that will update more frequently to ensure you have all the most recent photos, texts, settings, and everything else stored on your Android.
But seeing as Android is all about giving users choice, there are a few different options.
Luckily,Google automatically syncs things like your contacts, calendar appointments, docs, and even app purchases-as long as you give it permission to do so.
If you go into your phone’s settings, you’ll find a section called Backup & Reset. In here you’ll find an option for backing up your data, including Wi-Fi passwords, preferences and app data. All of this will be tied to your Google account, which you can set to automatically restore when you re-install an app.
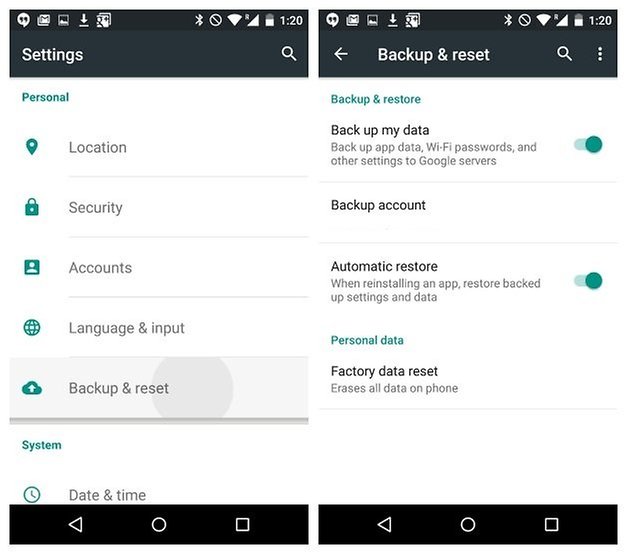
While Google will preserve a lot of your data, there are other programs help to backup data on Android as well.
For me,I prefer a more simple,convenient,safe way to backup and restore Android data.Here provides you an useful solution I used Android Transfer,which is a multifunction mobile transfer program for backup and restore data of Android device,including contacts, text messages, videos, music, photos, calendars, call logs,apps.It supports you to backup data efficiently,restore the backed up files to device due to your device is damaged,deleted by mistaken,restore to factory setting,device rooting,etc,.The brands of Android devices including Samsung,HTC,LG,Lenovo,Motorola,Huawei,Xiaomi,ZTE,etc,.Let’s see how it works in detail.
Step 1.Connect Android to Computer and Run Phone Transfer
To begin with,run the Phone Transfer on the computer.Use USB cables to connect your Android to the computer.Then the device will be quickly detected and shown in the primary window.

Step 2.Select Android Data to Backup on Computer
Select the “Backup Your Phone” mode in the homepage of program.It will bring up the backup window.By default,all contents you can backup are clicked.You can also just click your wanted ones.

Step 3.Backup Data from Android to Computer
Make sure the ticked files are the ones you’re going to backup.Then,click “Start Copy”.The files transfer begins.Please pay attention not to disconnect device during the whole backup process.

Step 1.Select Phone Transfer Mode
Click “Restore from Backups” in homepage of Phone Transfer.All backups you have made with this program will be listed on the left panel, just select your previous backup files from it,click files you want to restore to your Android.


Step 2.Restore Files to Android
Press “Start Copy”button,then all of your selected files will be restored to Android completely.

Phone Transfer enable to backup contacts, text messages,call logs, music,apps, photos, and videos from Android device with a short time.On the other hand,Phone Transfer provide you the function that restore backup on Android without any data loss.
Android Data Recovery,another data manager tool here our strongly recommendation,which is an useful tool to backup Android data to computer as well as restore backed up data from computer to Android.The program makes it easy to backup and restore data of Android phone or tablet,such as contacts, text messages, videos, music, photos, calendars, call logs, playlists info and applications.You never need to lost data under any situations accidentally anymore.
Step 1.Connect Android Device to Computer and Run Program
Launch Android Data Recovery and from the “More Tools” section,select “Android Data Backup & Restore” option.Then connect the Android device to your computer using USB cables.The program will detect the device soon.


Note:If you have other Android management program on your computer,make sure none of them is running.
Tips:If you have used this program to back up your device previous,you are allow to view your past backup by clicking on “View backup history”.
Step 2. Select File Types to Backup
Once program has detected your device,click on “Backup” to select the data you want to backup(include in the past backup).Android Data Recovery can be used to back up 9 different file types including messages, call history, calendar, gallery, audio, video, applications and application data.Please note that to backup app data requires your Android device to be rooted.

After you have selected the file which you want to backup,click the button “Backup” to start the process.The entire process will take no more than a few minutes.

When the backup is complete,you can click on “View the backup” on the lower left corner of the window to see the details of the backup file.

Now you can view your backup file by clicking on “View”.
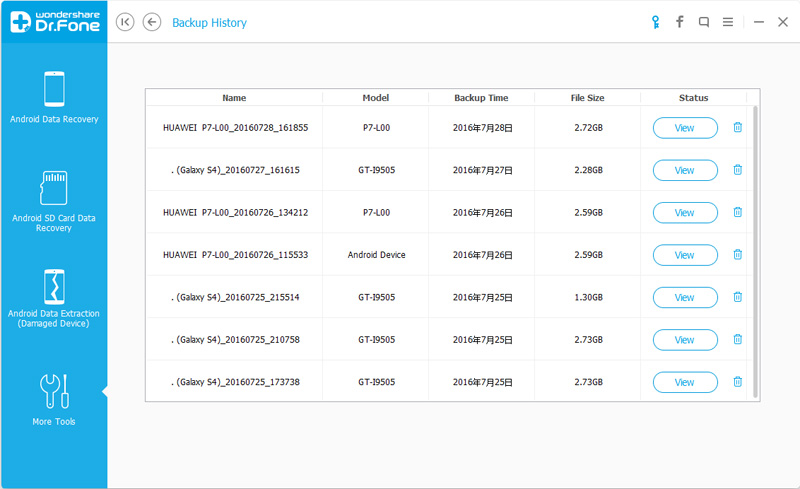
Step 1.Connect Android Device to Computer and Run Program
Launch Android Data Recovery and from the “More Tools” section,select “Android Data Backup & Restore” option.Then connect the Android device to your computer using USB cables.The program will detect the device soon.
Click on “Restore” and choose from the older backup file on your computer. These backups can either be of this Android device or any other device.



Step 2.Select Backup Data to Restore on Android
You are allow to selected the data you want to restore.Select the different file types on the left and then select the files you want.Click on “Restore” to start.

On restoring process,Android Data Recovery will require authorization during the restore process.Allow authorization and then click “OK” to continue.

The whole process should last only a few minutes,Android Data Recovery will prompt you that the restore process has been completed along with a detailed account of which types of data have been successfully restored and which ones have not.

Free download the Android Data Recovery:
Related Article:
How to Backup and Restore Samsung
How to Backup and Restore Lenovo
How to Backup and Restore Motorola
How to Backup and Restore Huawei
Prompt: you need to log in before you can comment.
No account yet. Please click here to register.